엑셀을 사용하다 보면 다른 열에 작성한 텍스트를 하나의 열로 합쳐야 할 때가 있습니다. 이럴 때 쓰는 방법을 찾아보면 인터넷에 소개된 글은 복잡한 함수를 사용하는 경우가 많은데요. 하지만 이렇게 어려운 방법 말고도 워드를 함께 활용하면 엑셀 텍스트 합치기를 간단히 실행할 수 있습니다.
오늘 포스팅은 워드를 이용한 엑셀 텍스트 합치기 방법을 알려드립니다.
엑셀 텍스트 합치기
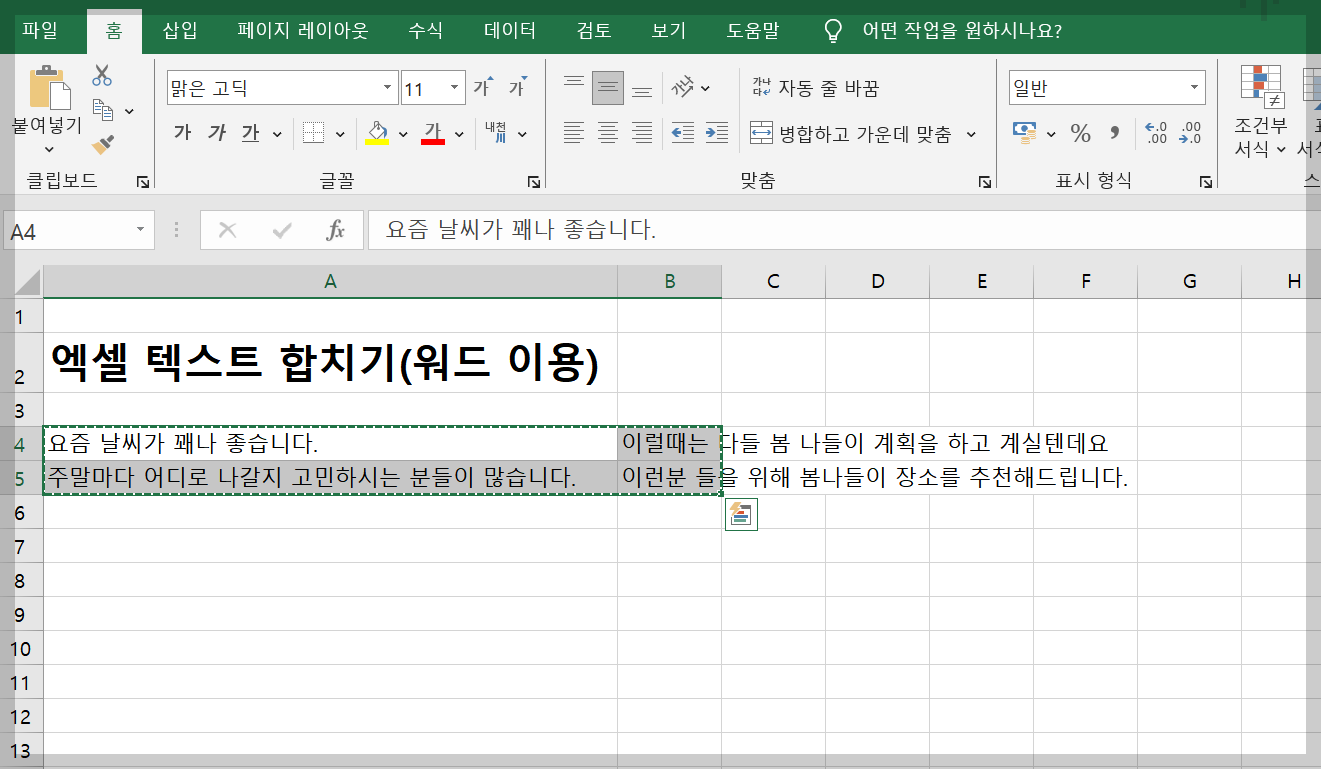
위의 예시 파일을 보면 텍스트가 A열과 B열로 나뉘어 입력되어 있습니다. 이를 한 열로 합치기 위해서 먼저 [A4:B5] 범위를 드래그로 선택하여 줍니다. >> [Ctrl] + [C] 단축키로 전체 복사를 합니다.

그리고 워드 프로그램을 실행하여 [Ctrl] + [V]로 붙여 넣기 해줍니다. 붙여 넣기를 하면 엑셀에서와 마찬가지로 텍스트가 2열로 입력되어 있습니다.
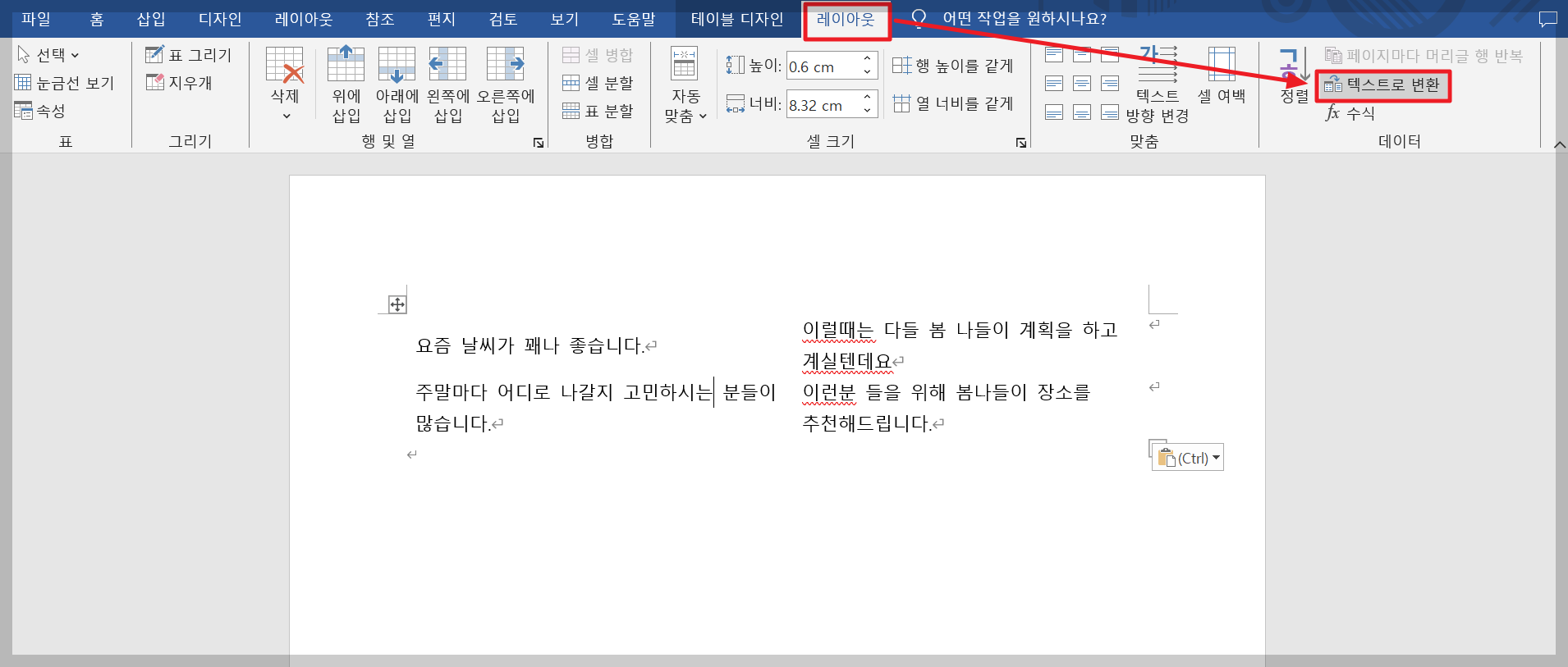
그다음 마우스로 텍스트 안을 한 번 클릭한 후 >> [레이아웃] >> [텍스트로 변환]을 클릭합니다.
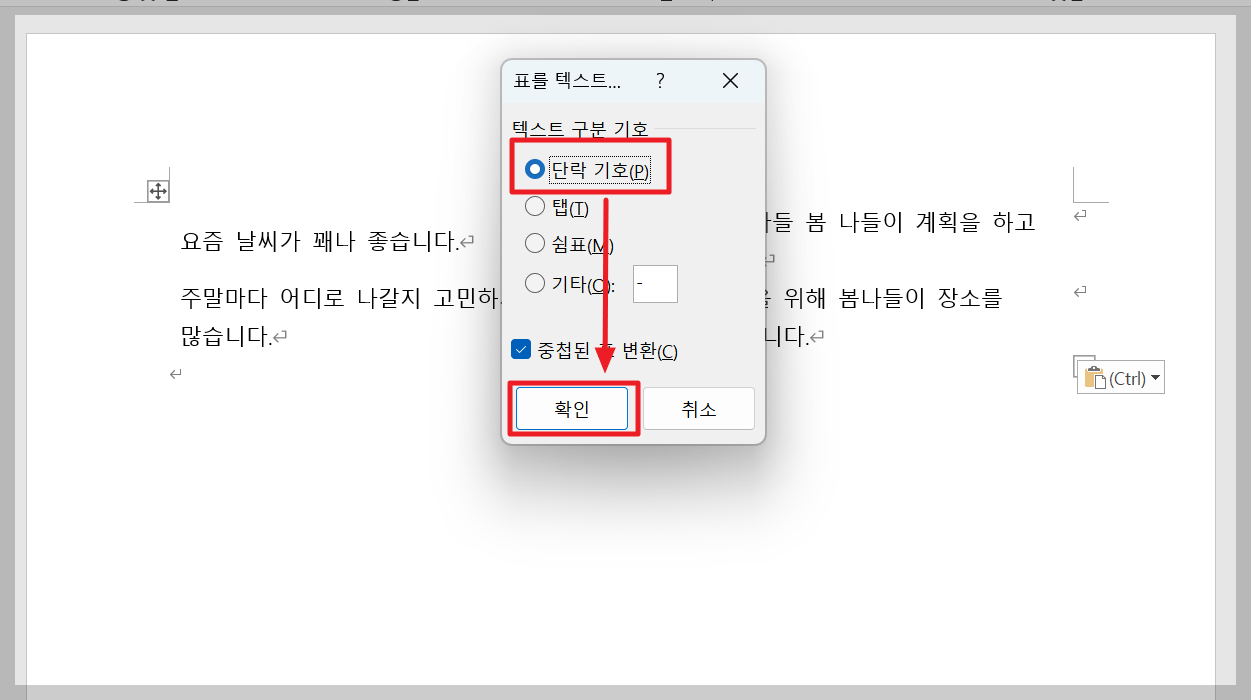
'표를 텍스트로 변환'대화상자가 열리면 [단락기호] 선택 >> [확인] 클릭
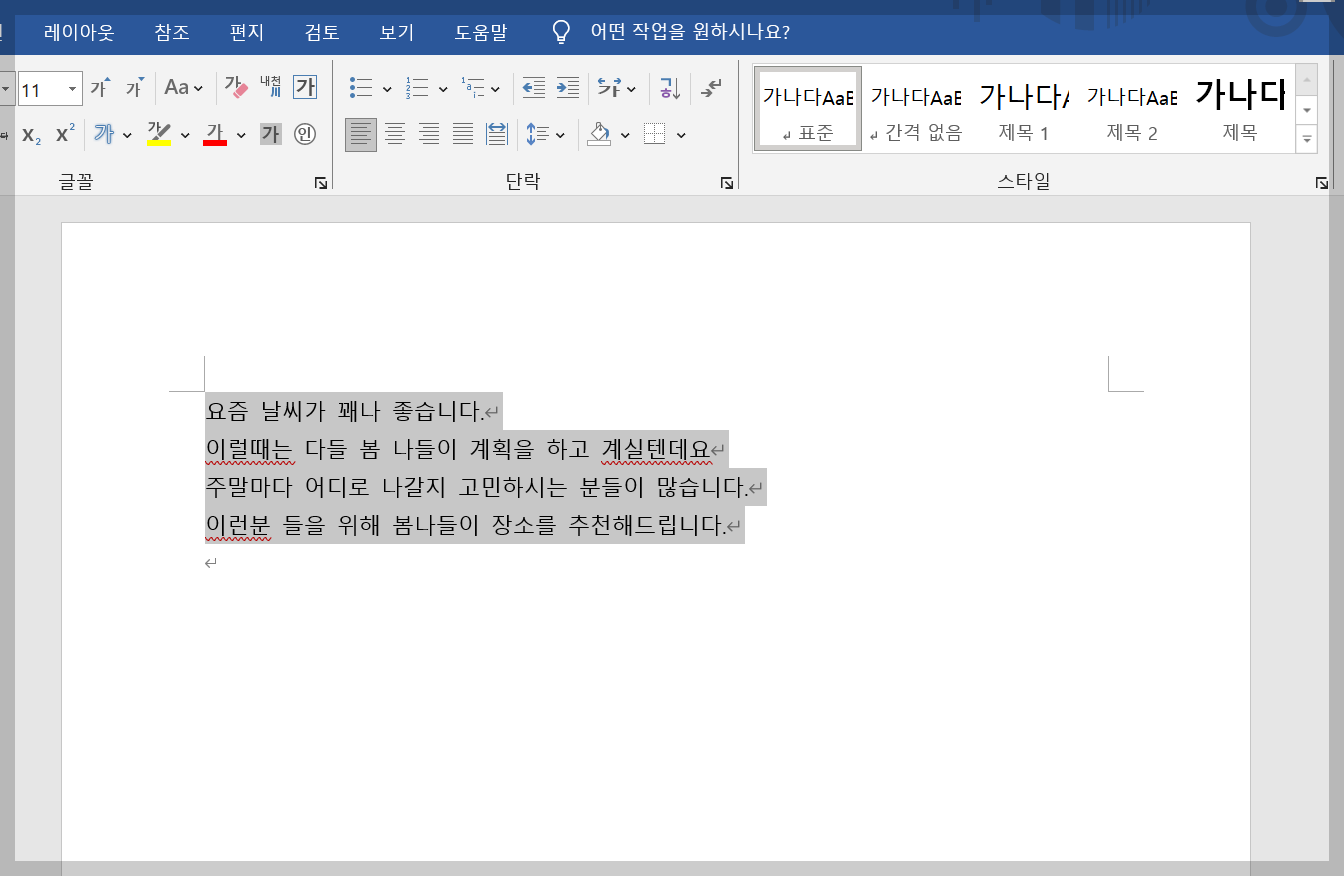
그럼 이렇게 1열로 텍스트가 합쳐지게 됩니다. 변환된 텍스트를 [Ctrl] + [C]로 복사해 주세요.
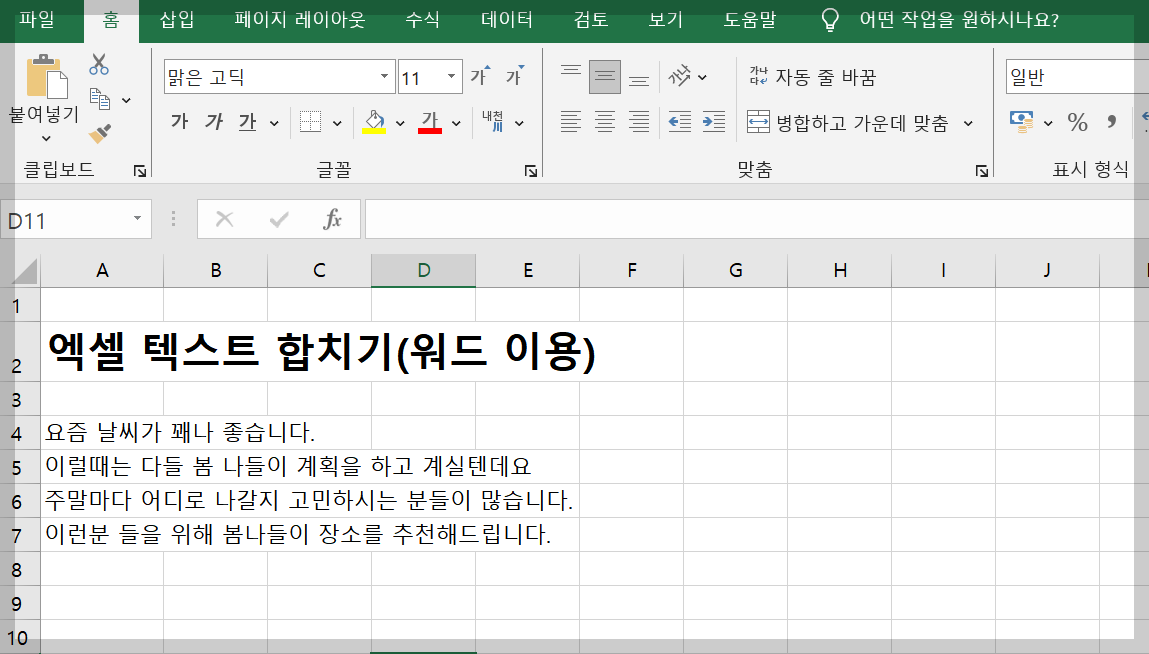
그리고 엑셀 프로그램에서 [Ctrl] + [V]로 붙여 넣기 해주시면 엑셀 텍스트 합치기가 완료됩니다. 만약, 한 셀 안에 모든 텍스트를 넣고 싶다면 셀을 더블 클릭한 상태에서 붙여 넣기 해주시면 됩니다.
마치며
오늘은 워드프로그램을 활용하여 간단하게 여러 열에 입력된 텍스트를 한 열로 합치는 방법을 알려드렸습니다. 엑셀 활용에 도움이 되었기를 바랍니다. 감사합니다.
[함께 보면 좋은 글]
엑셀 찾기 활용, 특정 단어 찾아 색채우기
엑셀을 사용하면서 흔한 작업 중 하나는 특정 단어를 포함하는 값을 찾아 필터링을 하는 것입니다. 보통 필터링 하는 방법은 특정 단어를 포함한 셀에 색채우기를 활용하는데요. 이렇게 특정 단
allrepairman.tistory.com
엑셀 가로 세로 바꾸기, 행열 바꾸기 방법
엑셀을 사용해 데이터를 입력한 후에 검토 과정에서 후회를 하는 경우가 있습니다. 가로 세로 데이터 입력 방향을 반대로 할걸 그랬나 하는 생각이 들 때가 있는데요. 그렇다고 입력한 데이터를
allrepairman.tistory.com
엑셀 창 분리, 창 두개로 나누기 방법
엑셀을 사용하다가 보면 하나의 시트에 있는 데이터를 참고해서 다른 시트의 내용을 비교하거나 작성해야 할 때가 있습니다. 이럴 때 엑셀 창 두 개를 띄워놓고 사용하면 편리한데요. 이 기능을
allrepairman.tistory.com
엑셀 텍스트 나누기
엑셀을 사용하다 보면 길게 이어져 있는 텍스트를 일정 규칙으로 나눌 필요가 있을 때가 있습니다. 이때 편하게 사용할 수 있는 기능이 엑셀 텍스트 나누기인데요. 특정 구분기호로 이어진 텍스
allrepairman.tistory.com



