지난 포스팅에서 셀 안에 텍스트를 길게 적었을 때 여러 줄로 줄바꿈을 하는 방법을 알려드린 적이 있는데요.
※ 자세한 내용은 아래글을 참고하세요.
셀 안에서 엑셀 줄바꾸기, 줄바꿈 단축키
엑셀 작업을 하다 보면 한 셀안에 문장을 길게 작성하거나 여러 문장을 작성할 때가 있습니다. 이럴 때 셀에서는 이 문장을 한 줄로 길게 이어서 표시하게 되는데요. 이를 셀 크기에 맞추어 여러
allrepairman.tistory.com
이렇게 셀 안에서 [Alt] + [Enter]를 사용해 엑셀 줄바꾸기를 한 이후, 이를 없애서 쉼표로 구분하여 한 줄로 만들고 싶다면 어떻게 해야 할까요?
오늘 포스팅은 엑셀 줄바꾸기를 사용한 셀에 줄바꿈을 없애는 방법을 알려드리겠습니다.
엑셀 줄바꿈 없애기
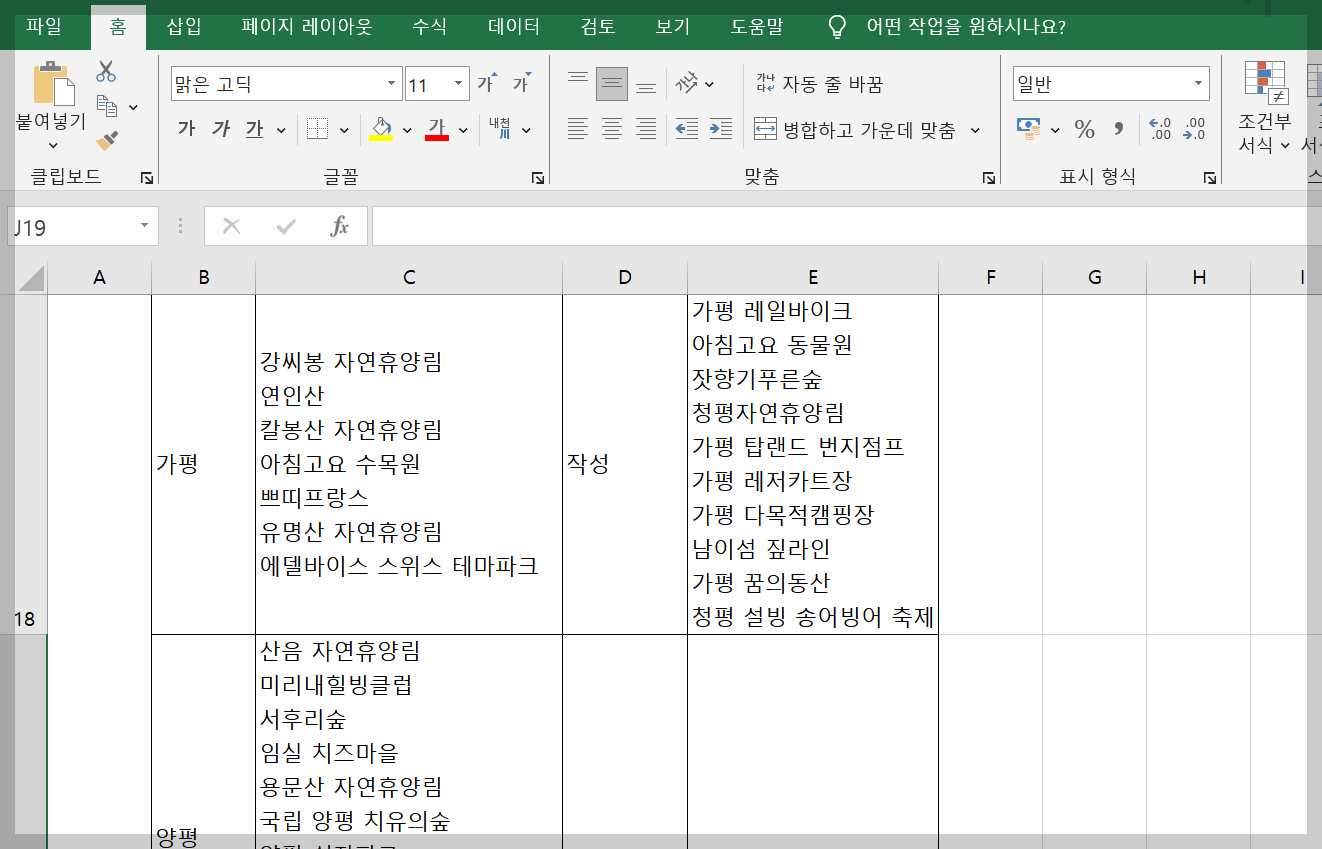
위의 엑셀 시트는 셀안에서 줄바꾸기 기능, [Alt]+[Enter] 기능을 사용하여 만든 시트입니다. 셀안에서 텍스트가 모두 줄바꿈으로 입력되어 있습니다. 이를 한 줄로 합치고 쉼표(,)로 구분해 보겠습니다.

우선 줄바꿈 없애기를 할 범위를 드래그로 지정해 주세요.
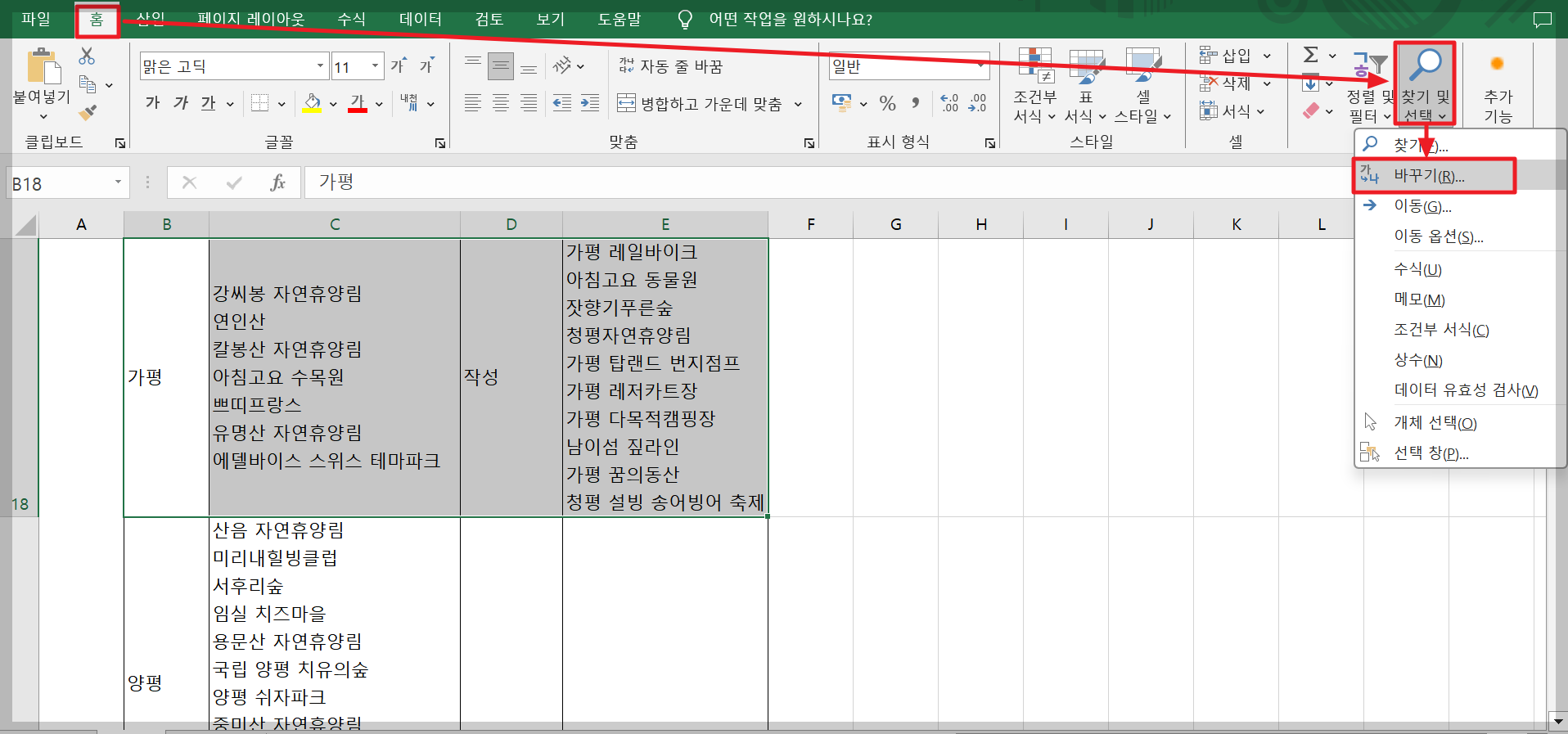
그리고 [홈] 탭 >> [찾기 및 선택] >> [바꾸기] 클릭
혹은
[Ctrl]+[H] 단축키를 사용해 바로 바꾸기로 들어가 주세요.

찾을 내용에는 줄 바꿈 기호를 입력하는 단축키 [Ctrl]+[J] 입력 >> 바꿀 내용에는 쉼표 [,] 입력 >> [모두 바꾸기] 클릭
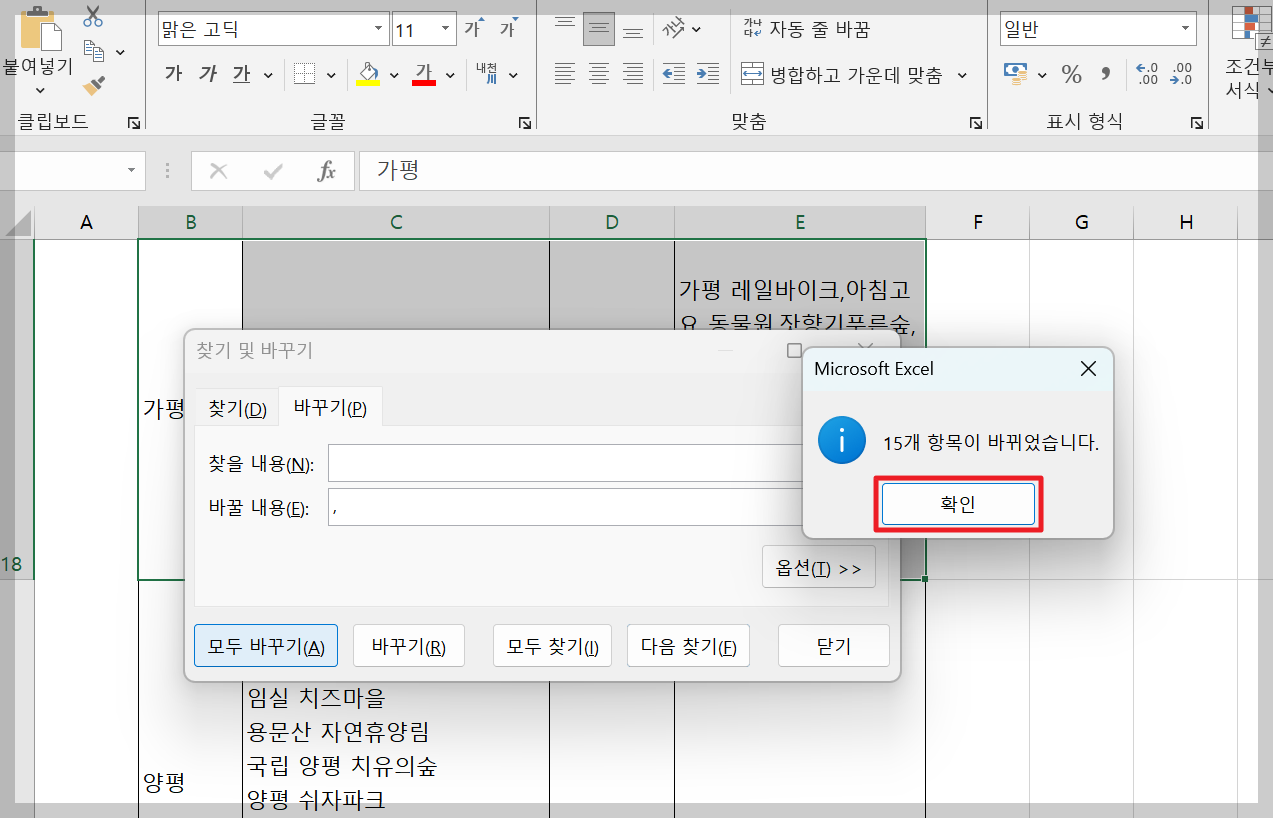
그럼 '00개 항목이 바뀌었습니다.'라는 안내문이 뜨는데요. [확인]을 클릭
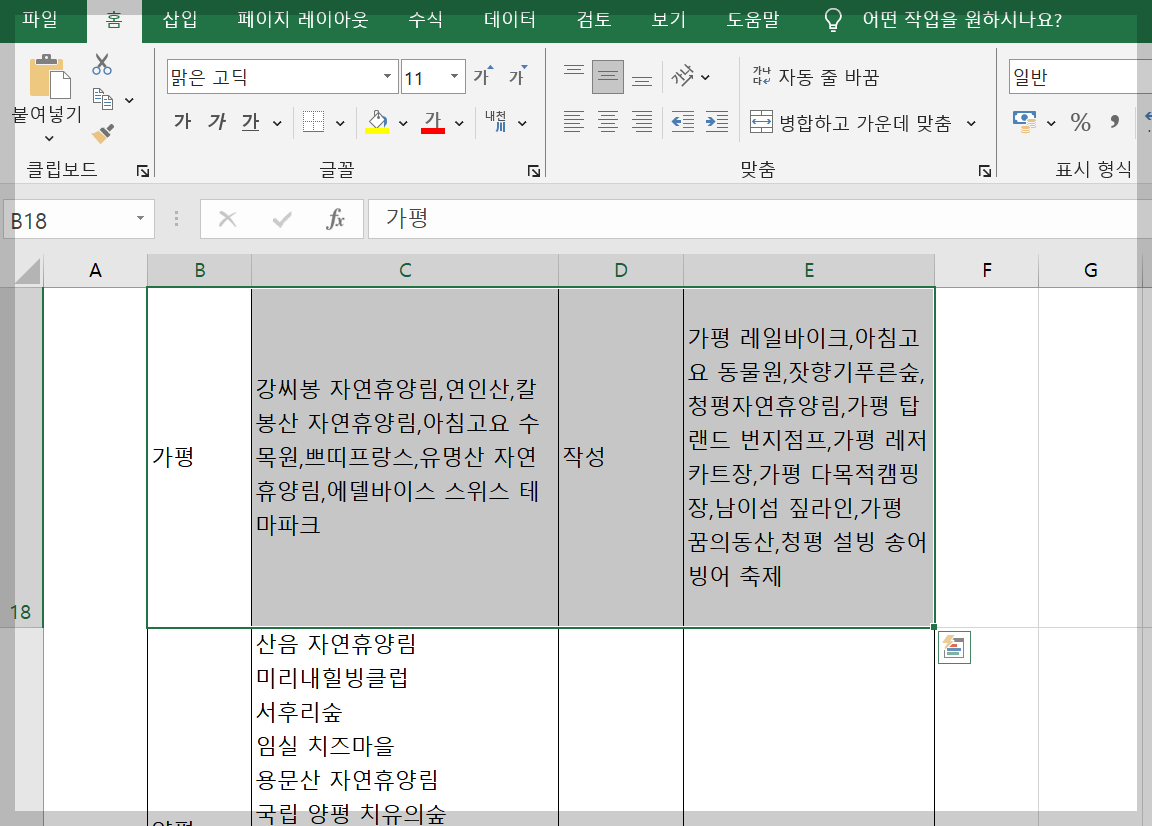
그럼 이렇게 줄바꿈으로 입력되었던 텍스트가 줄바꿈 없이 쉼표(,)로 이어져 한 줄로 표시된 것을 확인할 수 있습니다.
오늘 포스팅은 엑셀 줄바꾸기를 취소하는 방법, 엑셀 줄바꿈 없애기를 알아보았습니다. 엑셀 활용에 도움이 되었기를 바랍니다.
[함께 보면 좋은 글]
엑셀 찾기 활용, 특정 단어 찾아 색채우기
엑셀을 사용하면서 흔한 작업 중 하나는 특정 단어를 포함하는 값을 찾아 필터링을 하는 것입니다. 보통 필터링 하는 방법은 특정 단어를 포함한 셀에 색채우기를 활용하는데요. 이렇게 특정 단
allrepairman.tistory.com
엑셀 빈칸 없애기, 빈셀 채우기 방법
엑셀 파일을 열어보면 종종 데이터가 다 채워지지 않고 빈칸으로 남아 있는 경우가 있습니다. 이럴 경우 함수 사용 시 오류가 발생하기도 하며 정렬 기능을 사용할 때 (비어있음)이라는 항목이
allrepairman.tistory.com
엑셀 셀 병합 없이 가운데 정렬 하는 방법
이전 포스팅에서는 엑셀 셀 병합에 대해서 다루어 보았는데요. 여러 셀을 하나로 합치고 셀안의 데이터는 가운데 정렬을 해주는 편리한 기능이었습니다. ※ 자세한 내용은 아래글을 참고하세요
allrepairman.tistory.com



