엑셀을 사용하면서 흔한 작업 중 하나는 특정 단어를 포함하는 값을 찾아 필터링을 하는 것입니다. 보통 필터링 하는 방법은 특정 단어를 포함한 셀에 색채우기를 활용하는데요. 이렇게 특정 단어를 찾아 색채우기를 하면 유심히 살펴보아야 할 부분을 강조하는 효과를 볼 수 있습니다.
그래서 오늘 포스팅은 엑셀 찾기 기능을 활용하여 특정 단어를 찾아 색채우기를 하는 방법을 알려드리겠습니다.
엑셀 단어 찾기와 색채우기
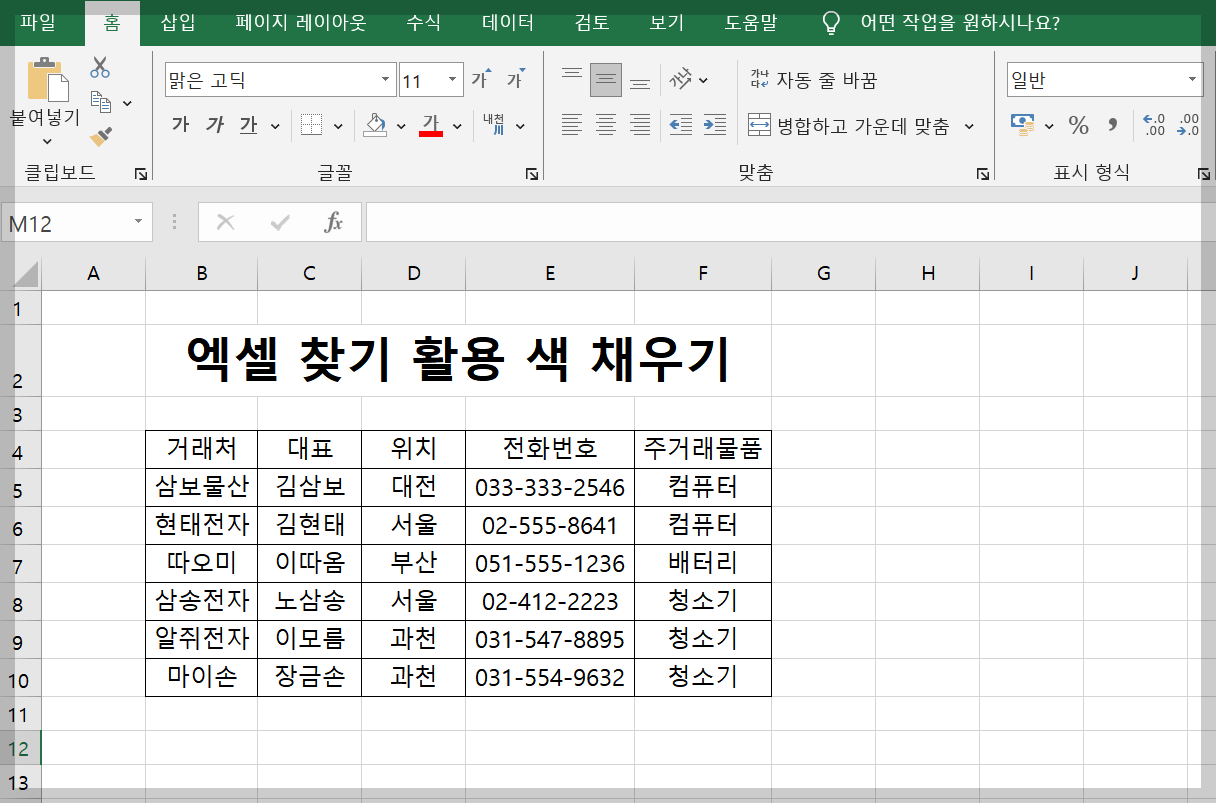
위와 같은 엑셀 시트에서 '서울'을 포함하는 셀을 한 번에 찾아보겠습니다.
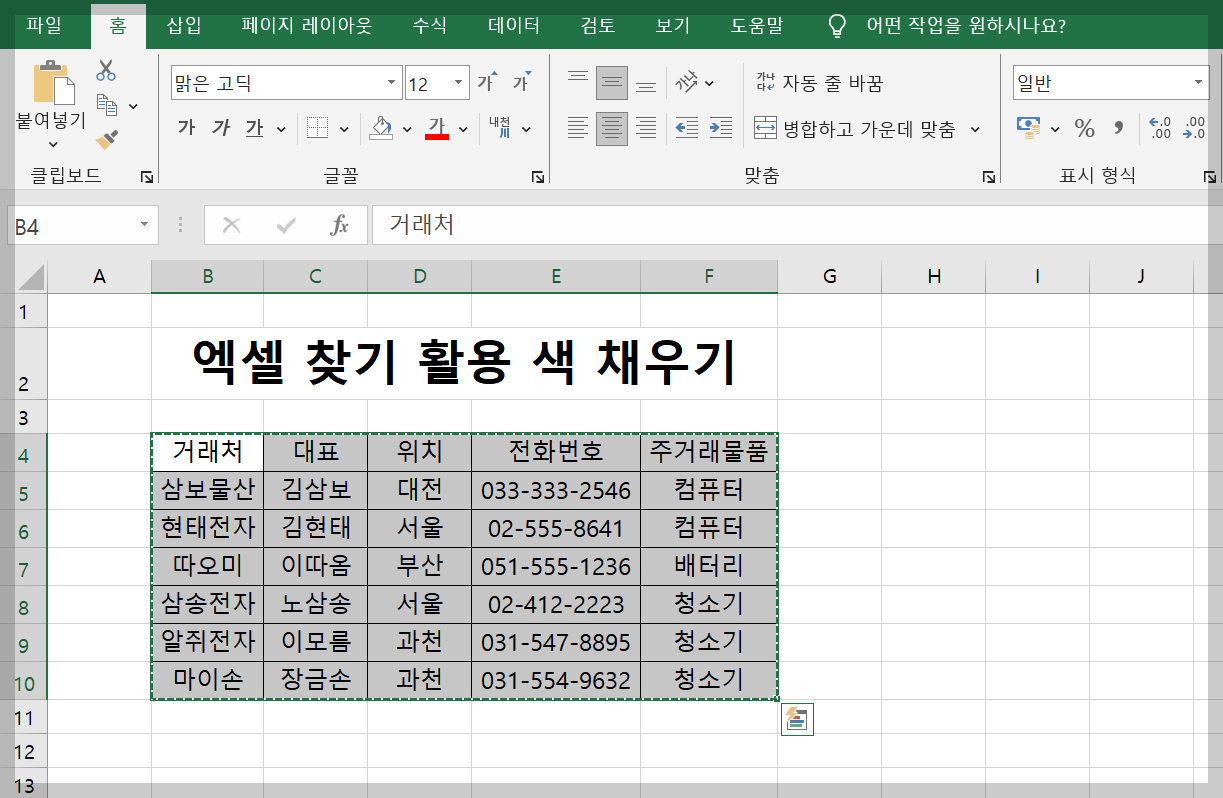
우선 찾고자 하는 범위를 드래그를 이용해 지정해 주세요.
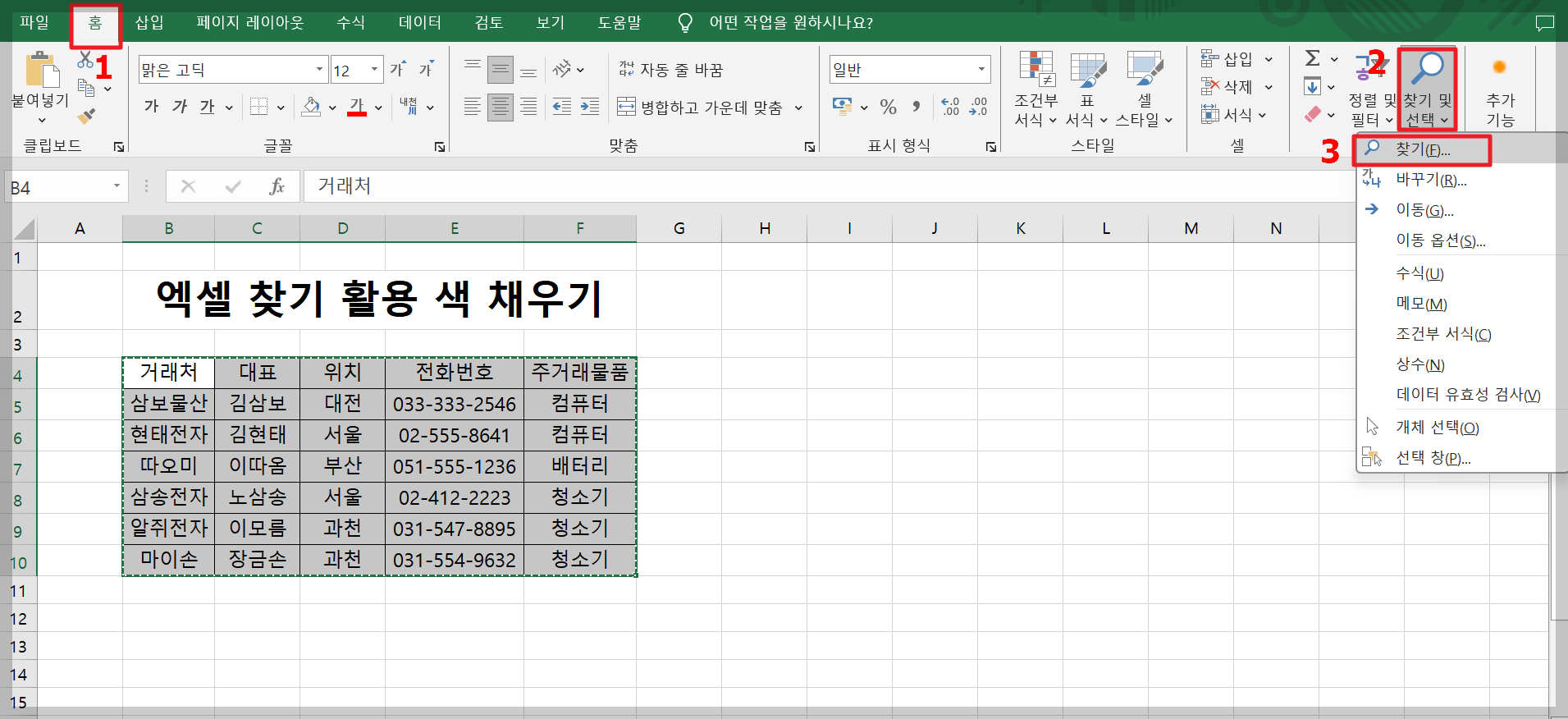
그리고 [홈] 탭 >> [찾기 및 선택] >> [찾기]를 클릭하여 줍니다. 단축키 [Ctrl] + [F]를 사용해 한 번에 찾기 기능을 활성화할 수 도 있습니다.
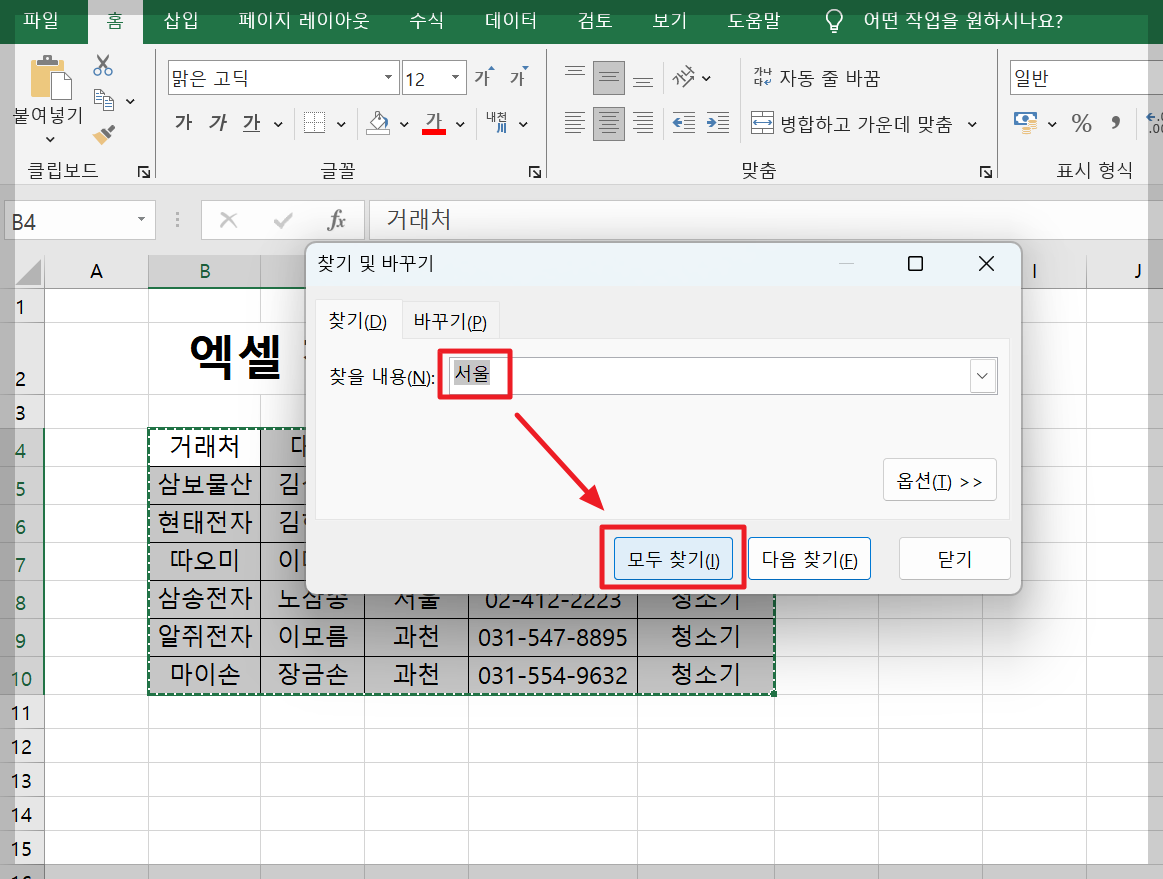
'찾기 및 바꾸기' 대화상자가 열리면 [서울]을 입력하고 [모두 찾기]를 클릭합니다.

그럼 '서울'을 포함하고 있는 셀이 모두 찾아지는데요. 총 2개의 셀을 찾았습니다. 이 상태에서 [Ctrl] +[A]를 눌러 '서울'을 포함하는 셀을 일괄 선택한 후 '찾기 및 바꾸기' 대화상자를 닫습니다.
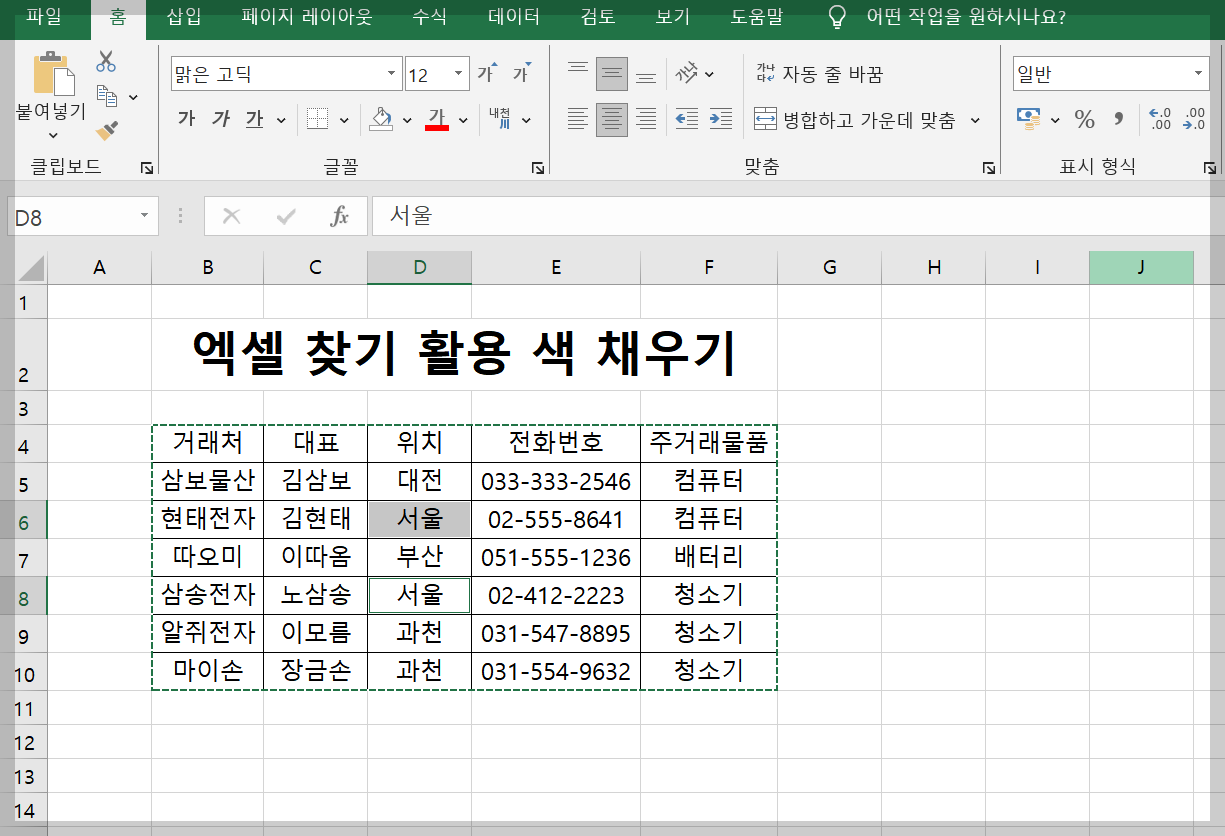
그럼 이렇게 해당범위에서 '서울'을 포함하는 셀이 모두 선택되게 됩니다. 총 2개가 선택되었습니다.
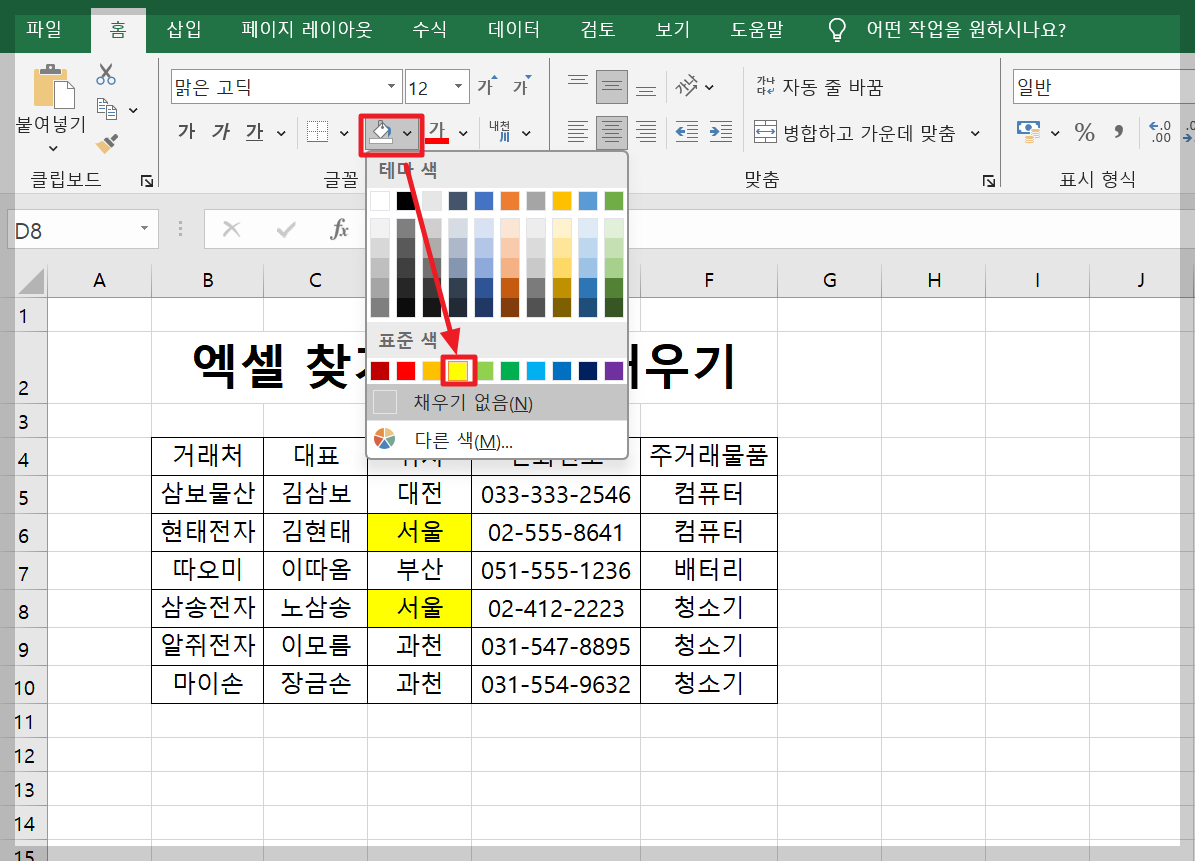
이후 [홈] 탭 리본메뉴에서 셀채우기를 선택해 특정 색깔로 셀을 채울 수 있습니다. 저는 노란색으로 셀바탕색을 지정해 보겠습니다.
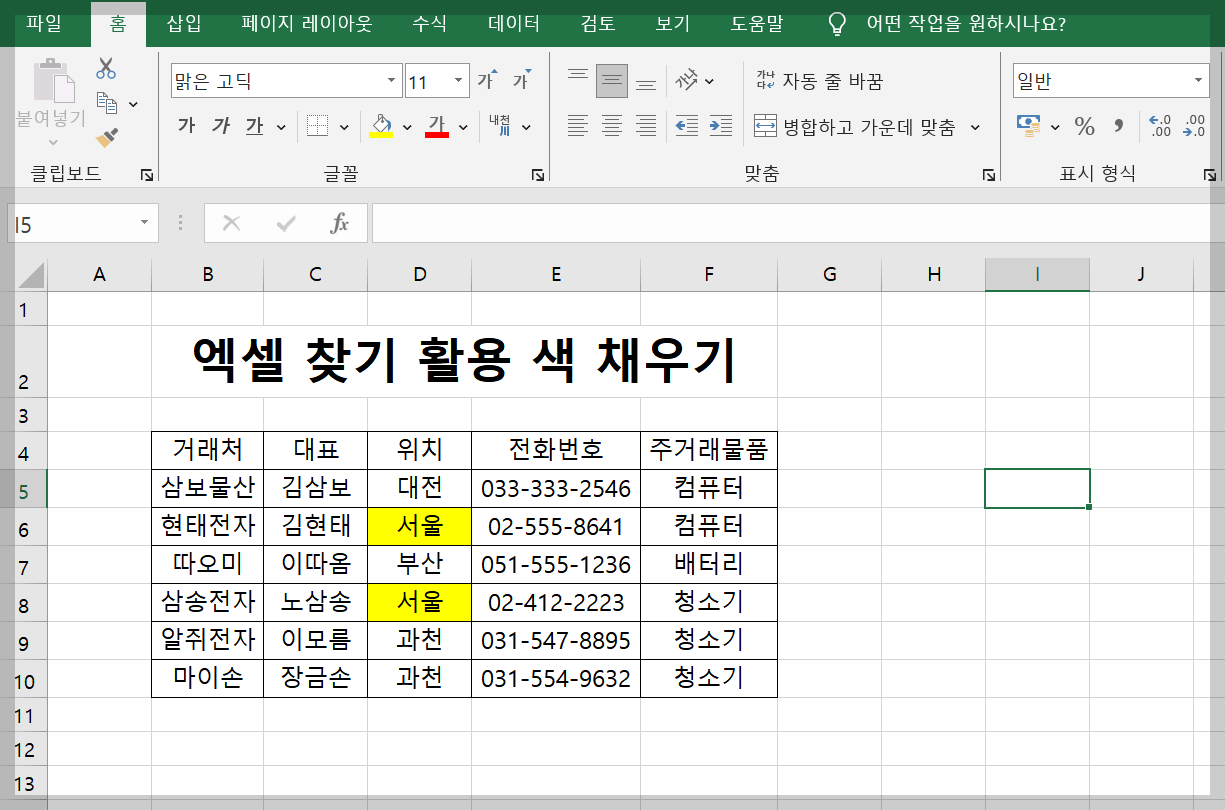
최종적인 결과물입니다. '서울'이라는 단어를 찾아 그 단어가 들어간 셀을 노란색으로 채워보았습니다.
마치며
위에서 설명한 찾기와 색채우기를 활용하면 특정 단어를 강조할 수가 있어 엑셀 데이터 검토 작업을 할 때 좀 더 유의 깊게 확인할 수 있는 장점이 있습니다. 간단한 기능이지만 실무에서 유용하게 사용될 수 있을 것입니다.
지금까지 엑셀 찾기 기능을 활용하여 색채우기를 하는 방법을 알려드렸습니다. 도움이 되었기를 바랍니다.
[함께 보면 좋은 글]
엑셀 찾기 단축키
엑셀 찾기 기능은 시트 안에 데이터가 많아 특정 값이나 셀의 위치를 찾을 때 편리한 기능인데요. 마우스로 클릭해서 하는 방법도 있고 단축키를 사용하는 방법도 있습니다. 또한 특정 글자, 숫
allrepairman.tistory.com
엑셀 셀선택 단축키, 한번에 셀 전체선택 하는방법
엑셀 작업을 하다 보면 셀 안의 데이터를 표로 만들 때가 많습니다. 표를 만들 때는 표 안의 글씨체나 서식, 테두리 등을 지정하기 위해서 셀 전체선택을 해줄 때가 많은데요. 이때 표에 들어있
allrepairman.tistory.com
엑셀 글자 바꾸기
지난 시간에는 엑셀 찾기 기능을 알아보았는데요. 바꾸기 기능은 찾기와 붙어있는 세트 기능입니다. 데이터가 많은 엑셀 시트에서 원하는 값을 찾은 다음 새로운 값으로 일괄 바꾸기가 가능한
allrepairman.tistory.com
엑셀 행삽입 행삭제 단축키
엑셀에서 행과 열을 삽입해야 할 때가 있습니다. 이때 한두 개의 행이나 열을 삽입하면 마우스 클릭만으로 쉽게 할 수 있지만 여러 개의 행과 열을 삽입해야 할 때는 마우스 클릭보다 단축키를
allrepairman.tistory.com



