엑셀을 사용해 데이터를 입력한 후에 검토 과정에서 후회를 하는 경우가 있습니다. 가로 세로 데이터 입력 방향을 반대로 할걸 그랬나 하는 생각이 들 때가 있는데요. 그렇다고 입력한 데이터를 삭제하고 처음부터 다시 입력하자니 시간과 노력이 낭비됩니다.
이럴 때 간단히 사용할 수 있는 방법이 있는데요. 오늘 포스팅은 엑셀 가로 세로 바꾸기, 엑셀 행열 바꾸기 방법을 알려드리겠습니다.
엑셀 가로 세로 바꾸기
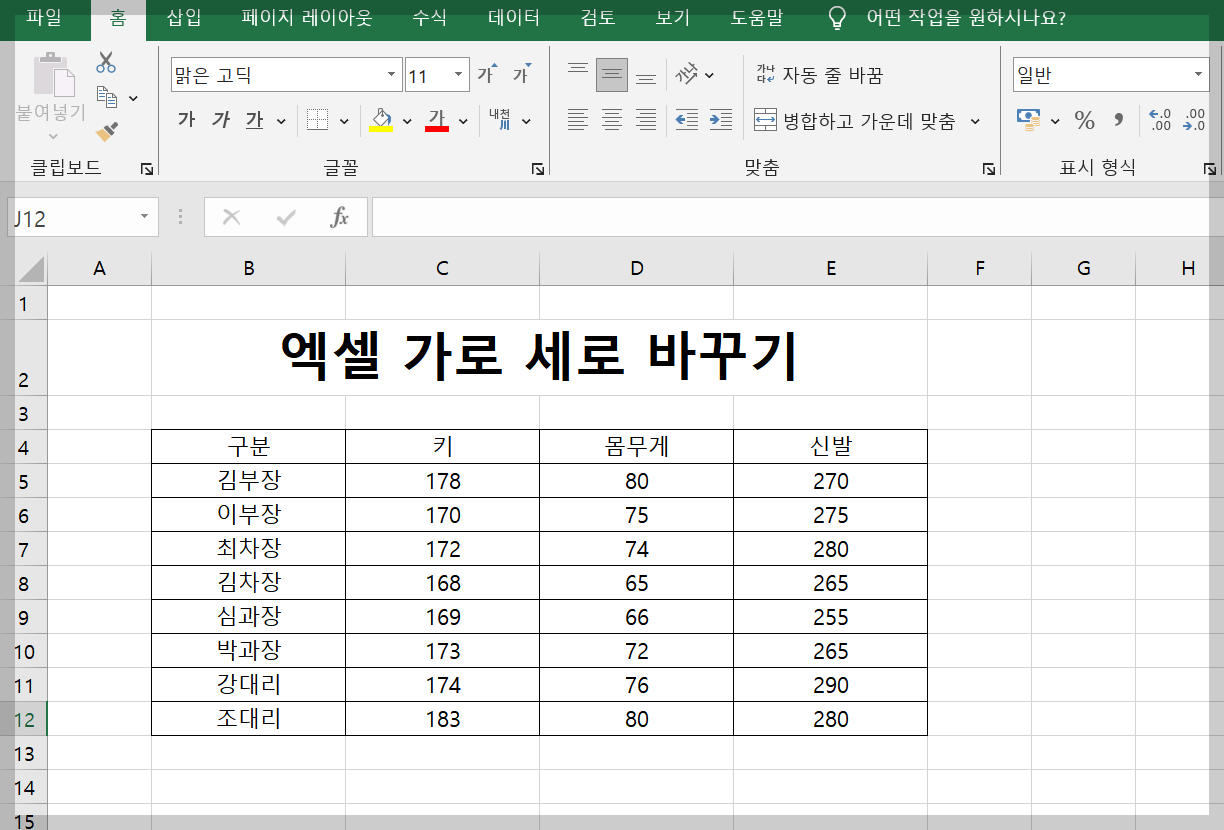
이렇게 데이터 입력이 끝난 엑셀 시트가 있습니다. 여기에 있는 데이터의 가로 세로, 행열을 바꾸어 보겠습니다.
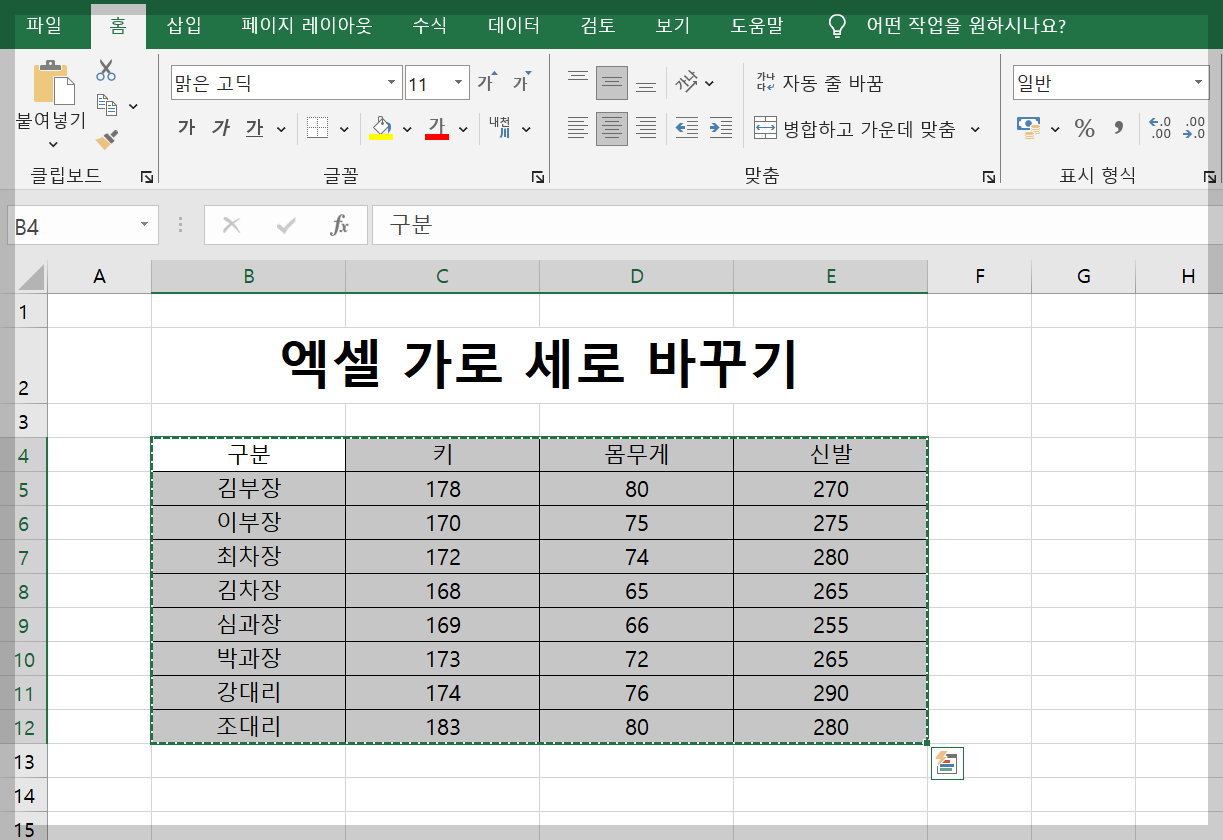
엑셀 가로 세로 바꾸기를 실시할 영역을 선택 >> 그리고 [Ctrl] + [C]를 눌러 전체를 복사해 주세요.
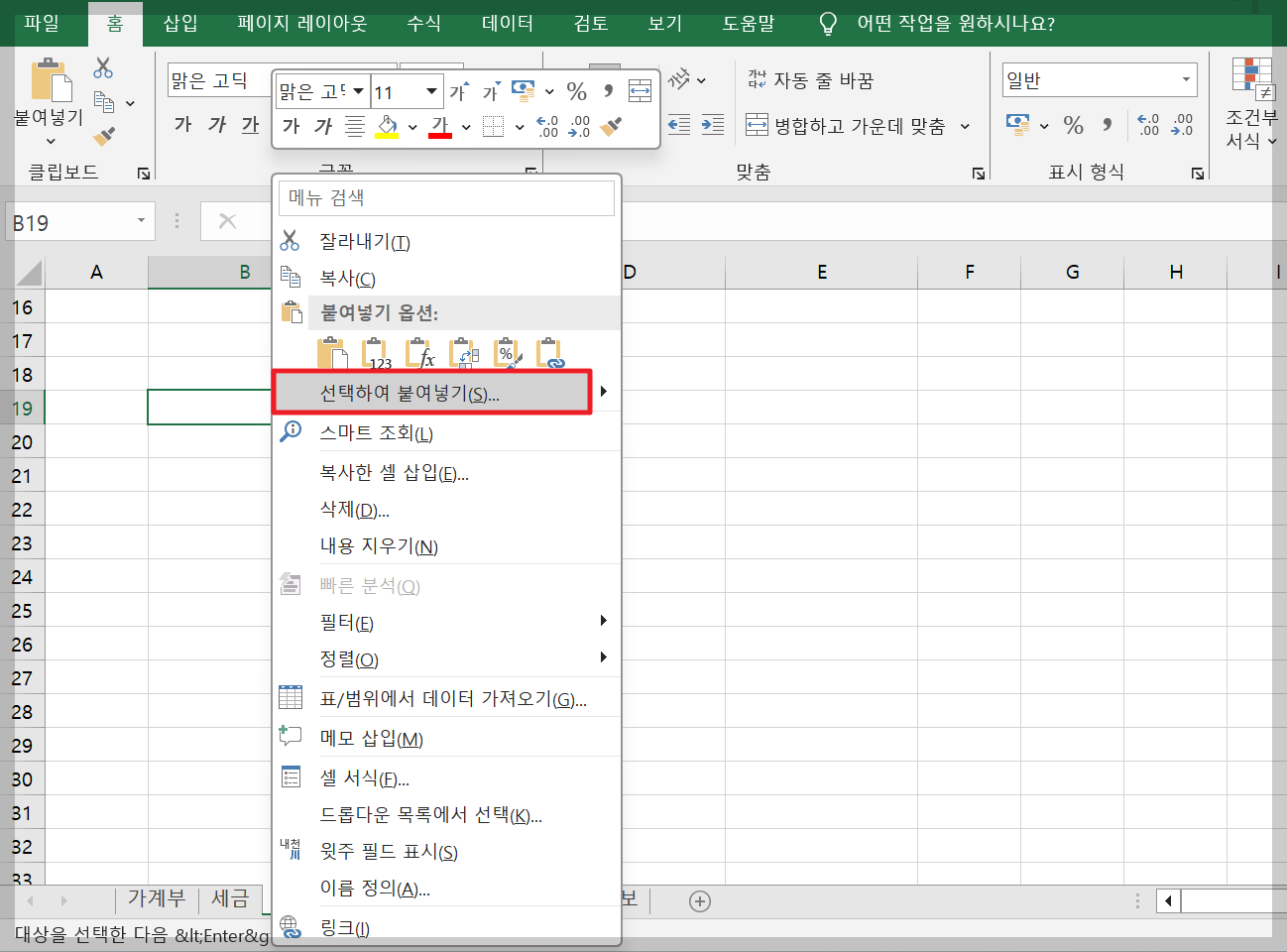
그리고 비어 있는 셀을 선택한 후 >> [마우스 우클릭] >> [선택하여 붙여 넣기] 클릭
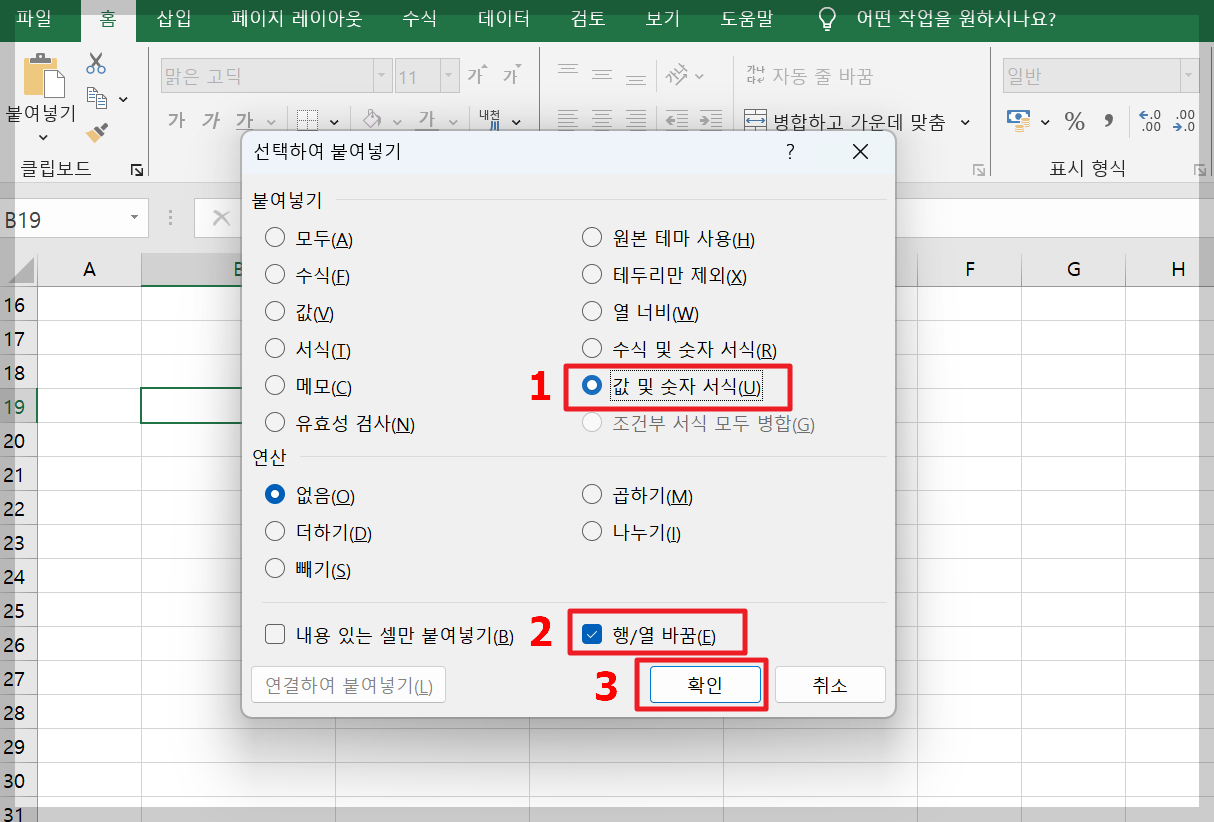
'선택하여 붙여 넣기' 대화상자가 열리면,
[값 및 숫자 서식] 선택 >> [행/열 바꿈] 체크 >> [확인] 클릭
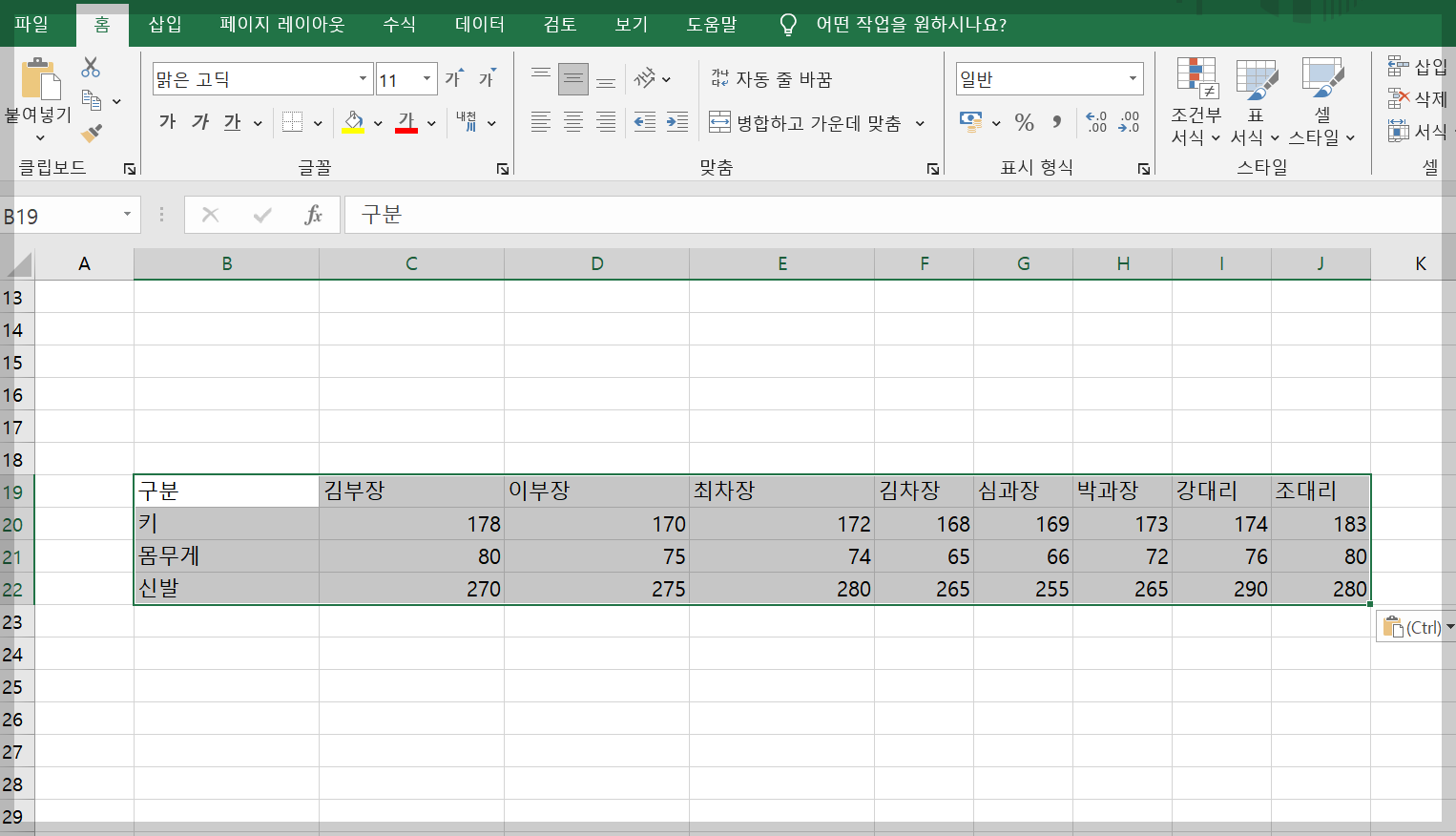
그럼 이렇게 입력한 데이터의 가로와 세로가 바뀌어 붙여 넣기가 완성됩니다. 이후에 셀서식을 이용하시어 너비, 테두리 등을 조정하여 주시면 되겠습니다.
마치며
오늘은 간단하게 엑셀 가로 세로 바꾸기 방법을 알아보았습니다. 표를 만들어 활용할 때 자주 쓰일 수 있으니 알아 두시면 유용하게 사용할 수 있을 것입니다. 감사합니다.
[함께 보면 좋은 글]
엑셀 셀 합치기, 셀 병합 단축키 사용하는 방법
엑셀을 작성 후에 심미적으로 보기 좋게 편집하기 위해 자주 사용하는 기능이 셀 합치기 기능입니다. 정확히 '병합하고 가운데 맞춤'기능이라고 하는데요. 엑셀의 여러셀을 하나로 합치고 셀 안
allrepairman.tistory.com
엑셀 셀선택 단축키, 한번에 셀 전체선택 하는방법
엑셀 작업을 하다 보면 셀 안의 데이터를 표로 만들 때가 많습니다. 표를 만들 때는 표 안의 글씨체나 서식, 테두리 등을 지정하기 위해서 셀 전체선택을 해줄 때가 많은데요. 이때 표에 들어있
allrepairman.tistory.com
엑셀 셀이동 단축키, 키보드로 이동하기
엑셀 작업을 하다 보면 데이터가 입력된 셀이 엄청나게 많아질 때가 있습니다. 이때는 한 페이지에 셀 모두가 안 보이기 때문에 마우스 드래그를 이용해 화면을 좌우로 이동시켜 가며 데이터를
allrepairman.tistory.com
엑셀 셀서식 단축키, 한번에 셀서식 대화상자 열기
엑셀을 사용하다 보면 셀안에 값을 입력하고 값의 표시형식을 숫자로 할 것인지 텍스트로 할 것인지 지정해 주어야 할 때가 있습니다. 그리고 글자 맞춤이나 글꼴을 변경한다던지 테두리, 채우
allrepairman.tistory.com



