셀 안에 입력된 데이터를 표시하는 방법을 셀서식이라고 합니다. 이런 셀서식을 확인하거나 변경하고자 할 때 셀서식 대화상자를 열어야 하는데요. 가장 일반적으로는 마우스 우클릭으로 셀서식 대화상자를 여는 분들이 많습니다. 하지만 단축키를 사용할 수도 있는데요.
오늘 포스팅은 엑셀 셀서식 대화상자 여는 법 2가지를 알려드리겠습니다.
방법 1. 마우스 우클릭

우선 셀서식을 지정하고자 하는 범위를 드래그로 선택하여 주세요.
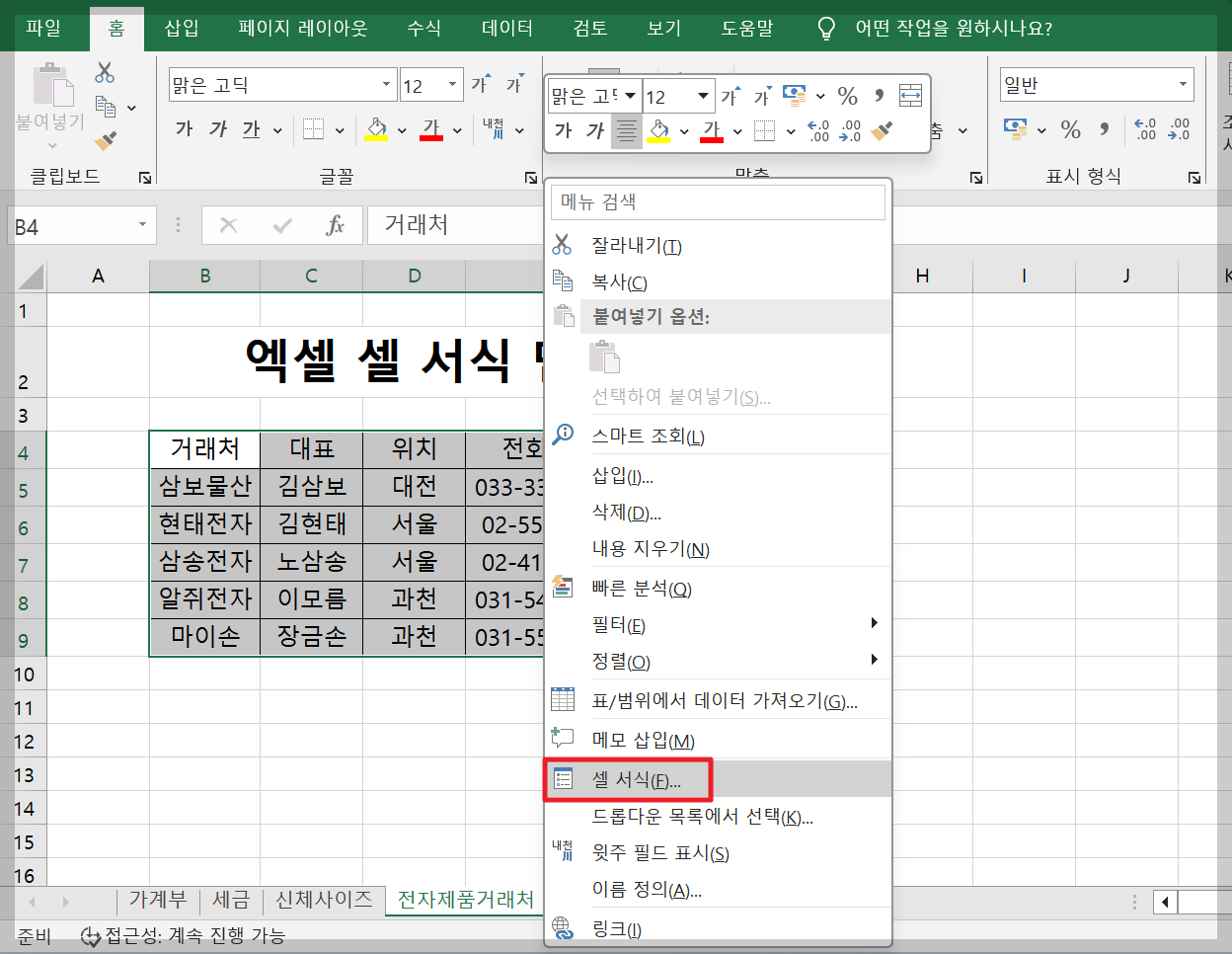
그리고 [마우스 우클릭] >> [셀 서식] 선택

그럼 이렇게 셀서식 대화상자를 여실 수 가 있습니다.
방법 2. 엑셀 셀서식 단축키
엑셀 셀서식 단축키 : [Ctrl] + [1]
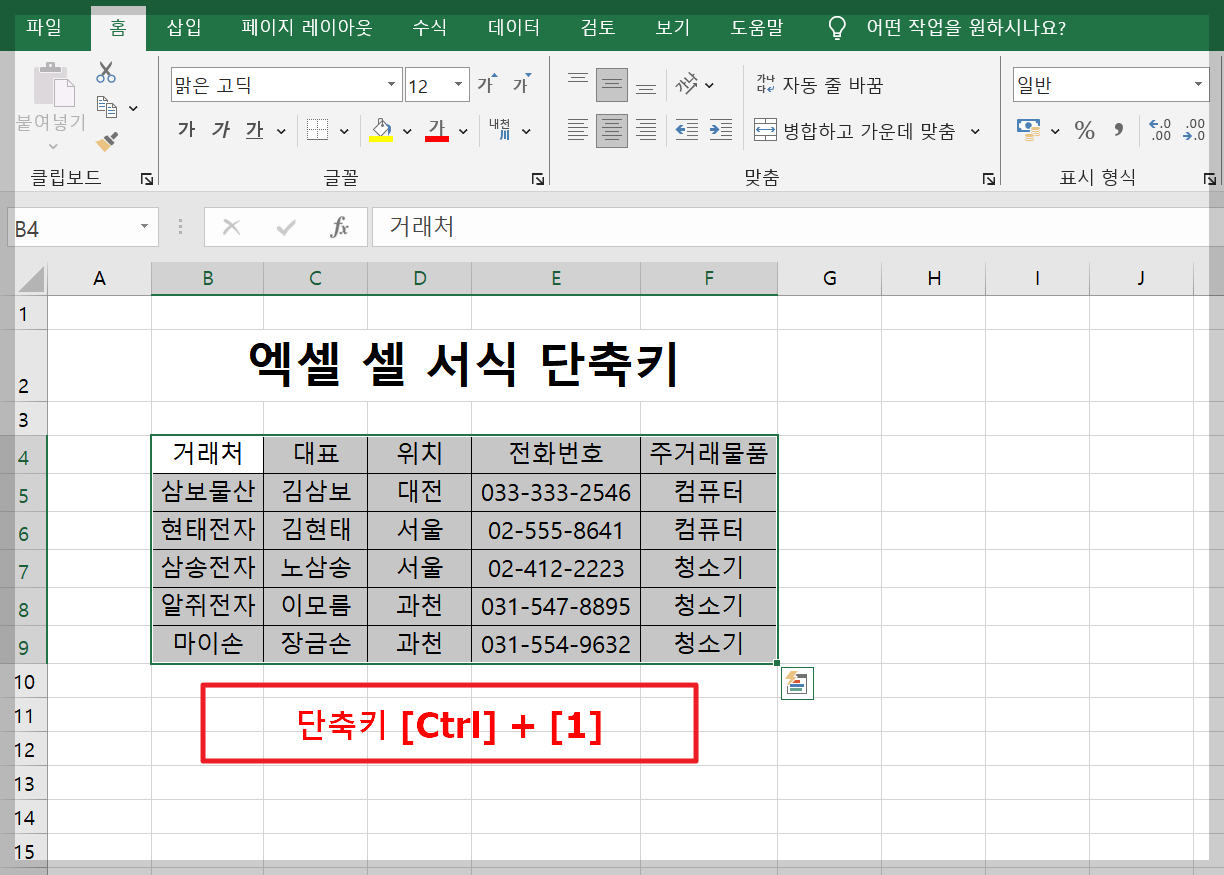
셀서식 대화상자를 여는 두 번째 방법은 단축키를 사용하는 것입니다. 셀서식을 변경하고자 하는 영역을 선택한 후 [Ctrl] + [1]을 눌러주세요.
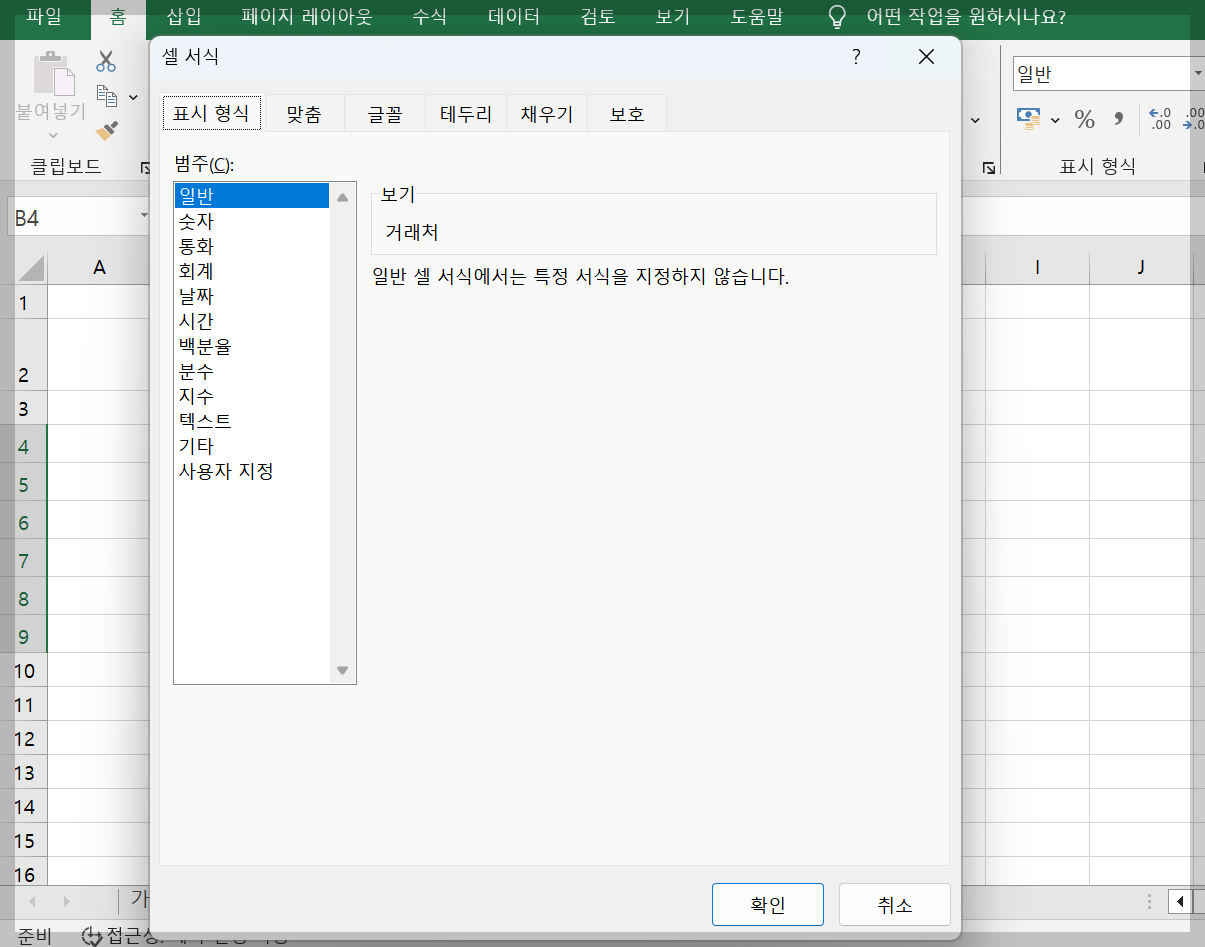
그러면 바로 셀서식 대화상자를 여실 수가 있습니다.
오늘은 엑셀 편집 시에 자주 사용하는 셀서식 대화상자 여는 법과 단축키를 알려드렸습니다. 엑셀 활용에 도움이 되었기를 바랍니다.
[함께 보면 좋은 글]
엑셀 가로 세로 바꾸기, 행열 바꾸기 방법
엑셀을 사용해 데이터를 입력한 후에 검토 과정에서 후회를 하는 경우가 있습니다. 가로 세로 데이터 입력 방향을 반대로 할걸 그랬나 하는 생각이 들 때가 있는데요. 그렇다고 입력한 데이터를
allrepairman.tistory.com
엑셀 창 분리, 창 두개로 나누기 방법
엑셀을 사용하다가 보면 하나의 시트에 있는 데이터를 참고해서 다른 시트의 내용을 비교하거나 작성해야 할 때가 있습니다. 이럴 때 엑셀 창 두 개를 띄워놓고 사용하면 편리한데요. 이 기능을
allrepairman.tistory.com
엑셀 텍스트 나누기
엑셀을 사용하다 보면 길게 이어져 있는 텍스트를 일정 규칙으로 나눌 필요가 있을 때가 있습니다. 이때 편하게 사용할 수 있는 기능이 엑셀 텍스트 나누기인데요. 특정 구분기호로 이어진 텍스
allrepairman.tistory.com
엑셀 텍스트 나누기
엑셀을 사용하다 보면 길게 이어져 있는 텍스트를 일정 규칙으로 나눌 필요가 있을 때가 있습니다. 이때 편하게 사용할 수 있는 기능이 엑셀 텍스트 나누기인데요. 특정 구분기호로 이어진 텍스
allrepairman.tistory.com



