엑셀을 사용하다가 보면 하나의 시트에 있는 데이터를 참고해서 다른 시트의 내용을 비교하거나 작성해야 할 때가 있습니다. 이럴 때 엑셀 창 두 개를 띄워놓고 사용하면 편리한데요. 이 기능을 활용하면 서로 다른 통합문서의 시트나 같은 통합문서 안의 시트를 비교할 때 편리하게 작업을 할 수 있습니다.
오늘 포스팅은 엑셀 창 분리, 창 두 개로 나누기 방법을 알려드립니다.
엑셀 창 분리, 엑셀 창 두개로 나누기 방법
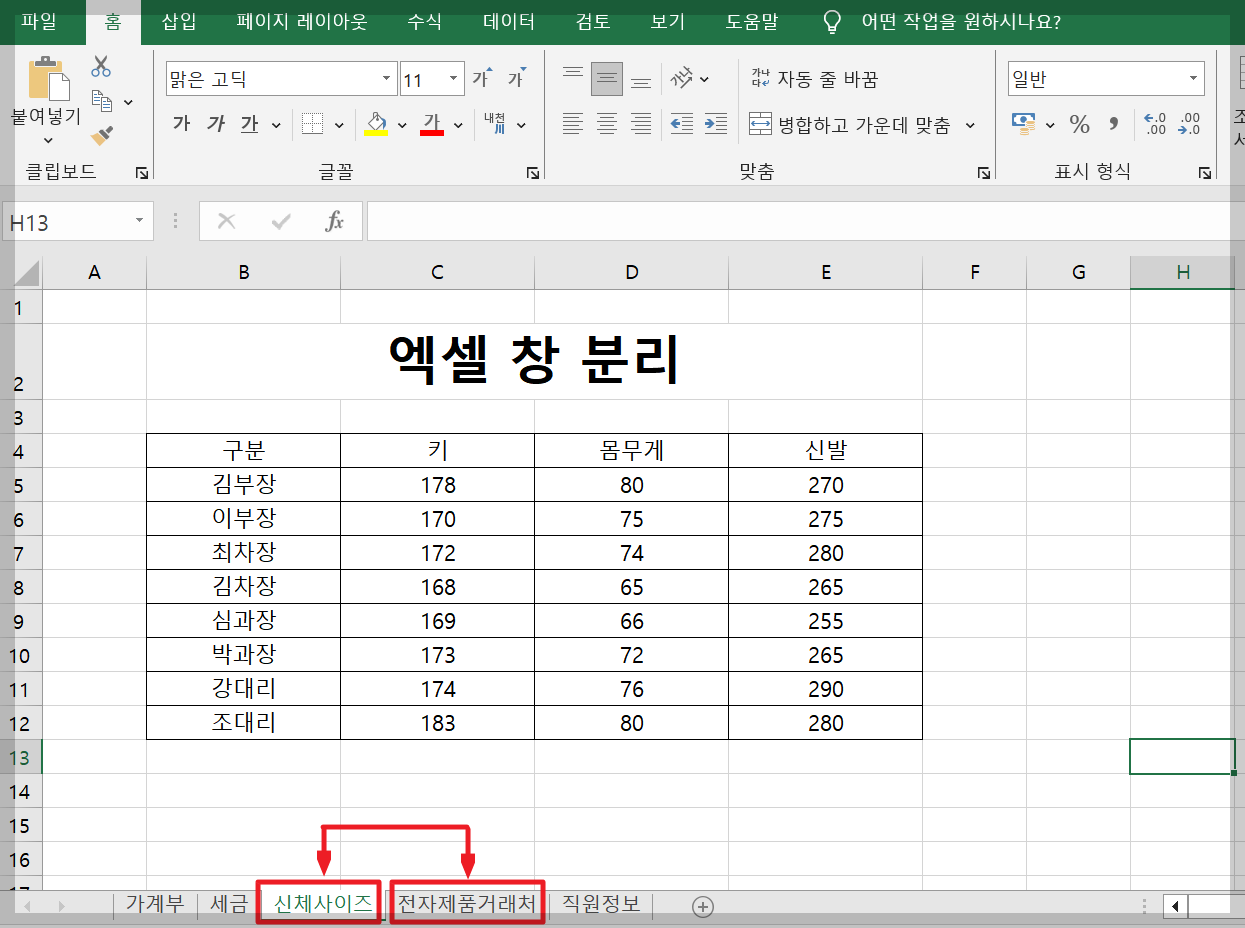
우선 한 통합문서 안에서 두 개의 시트를 비교해 보기 위해 창을 두 개 띄워보겠습니다. 위 사진에서 화살표로 표시된 두 개의 시트를 띄워볼 텐데요.
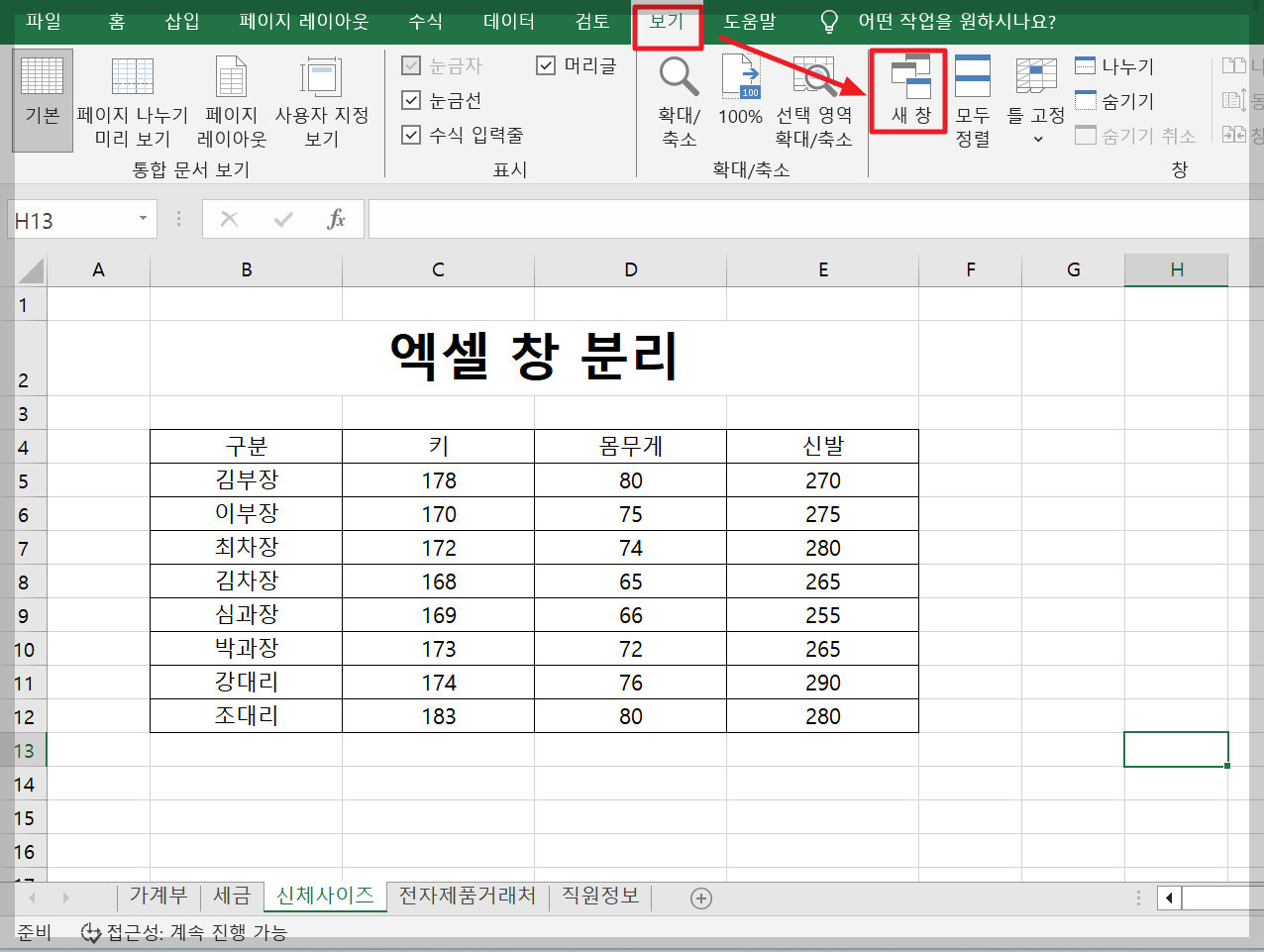
엑셀이 실행된 상태에서 [보기] >> [새창] 클릭
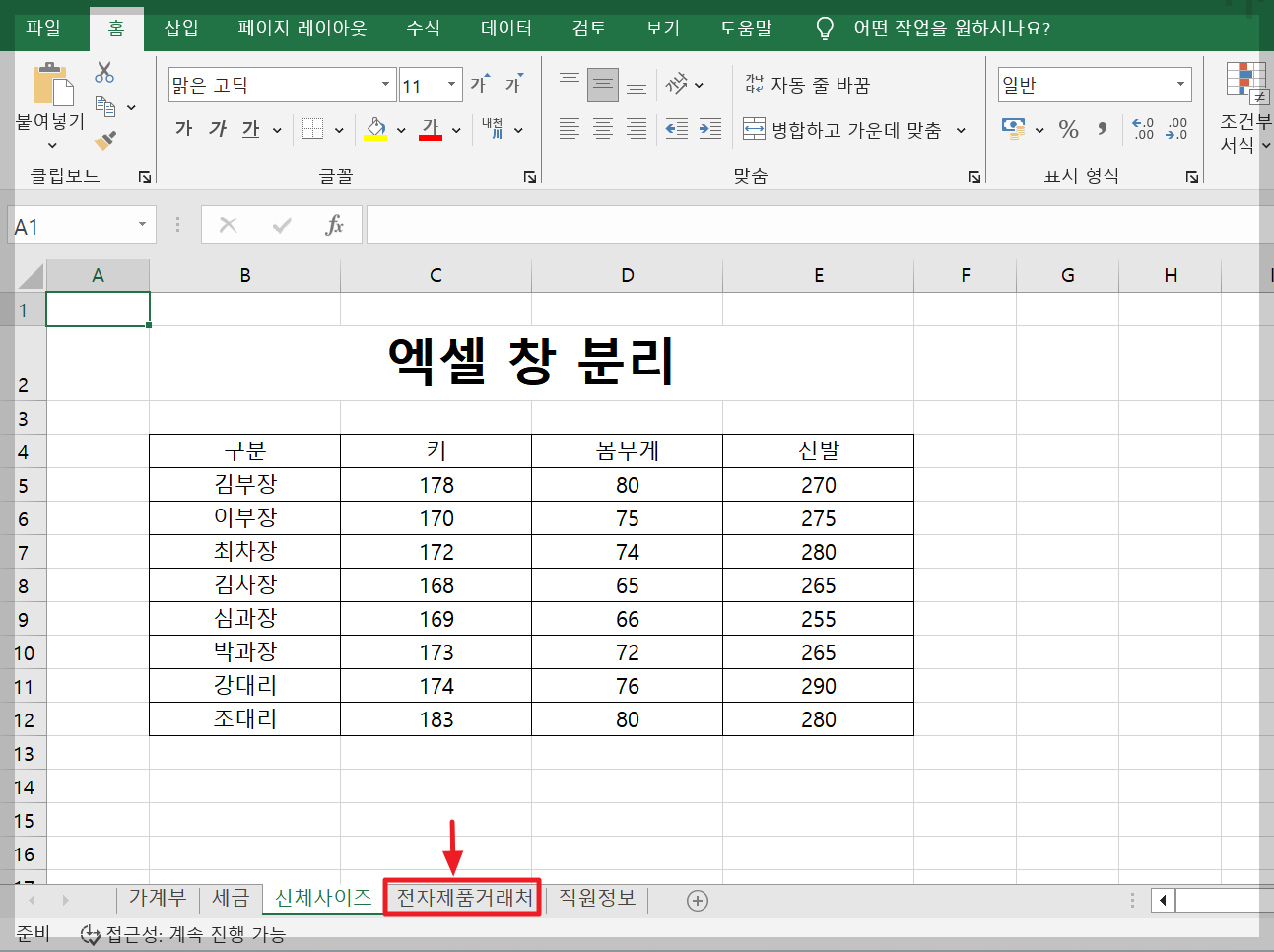
그럼 똑같은 통합문서 안에서 같은 시트가 새창으로 하나 더 열리게 됩니다. 이때 이 창을 다른 시트로 바꾸어 줍니다. 새로 띄울 시트를 마우스로 클릭하시면 됩니다.
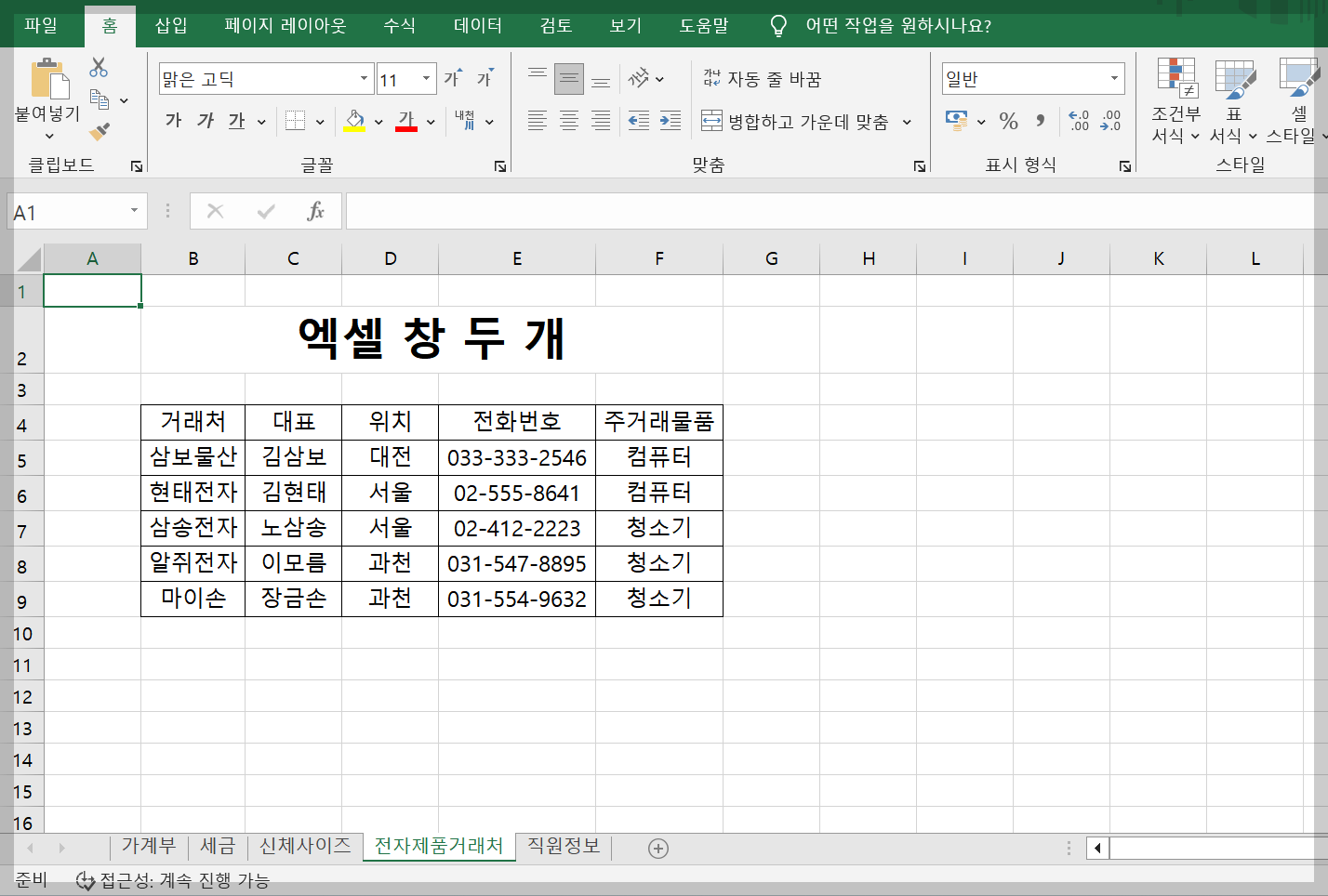
그럼 이렇게 새로운 시트가 열리게 되는데요.
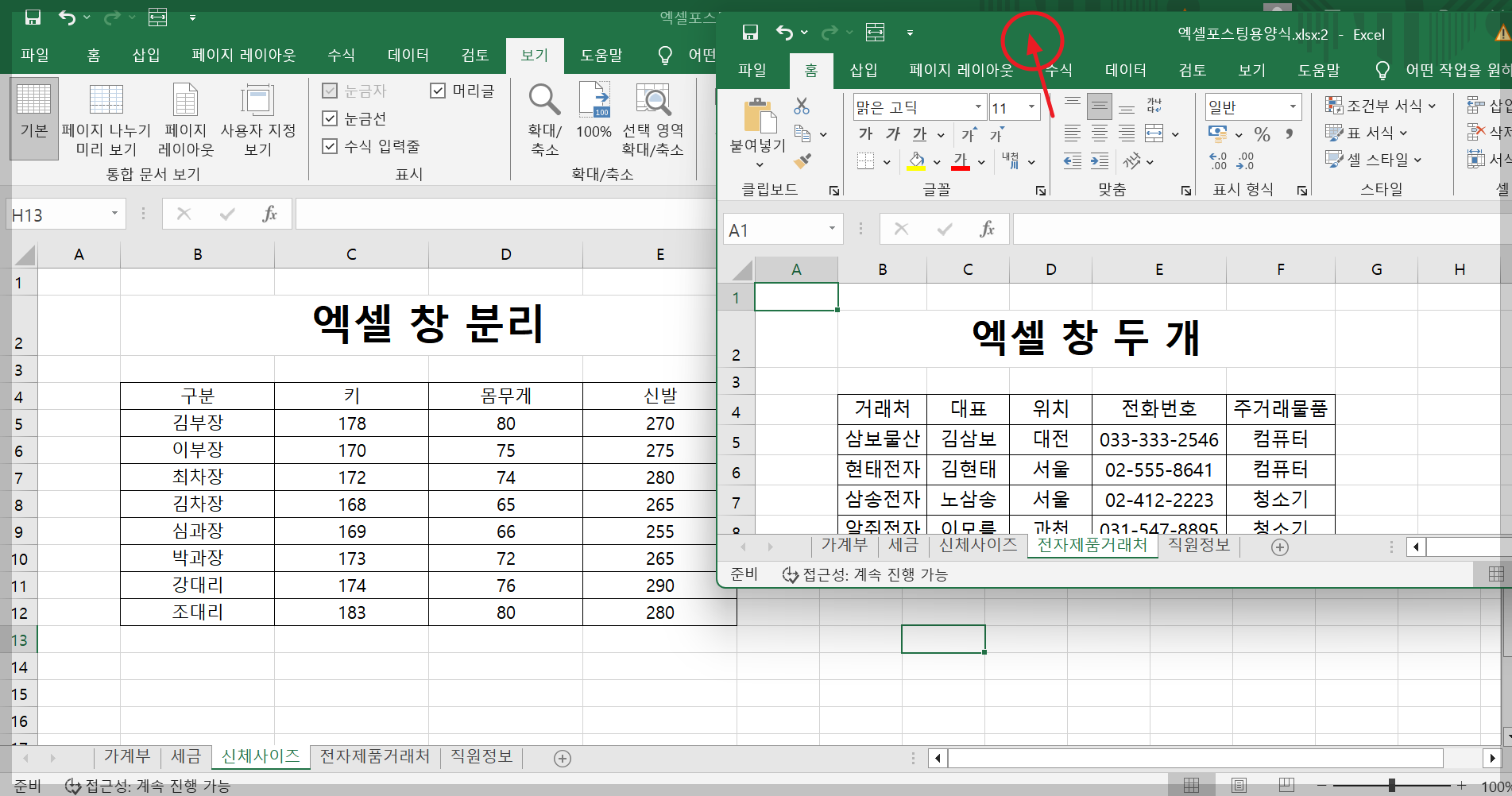
이때 마우스 커서를 엑셀 화면 상단의 녹색 부분에 두고 마우스를 누른 채로 좌우로 드래그해 보면 창 전체가 이동하며 크기를 달리 하는 걸 볼 수 있습니다. 하나의 창은 오른쪽 끝으로 드래그해서 놓고 하나의 창은 왼쪽 끝으로 드래그해서 이동시켜 줍니다.
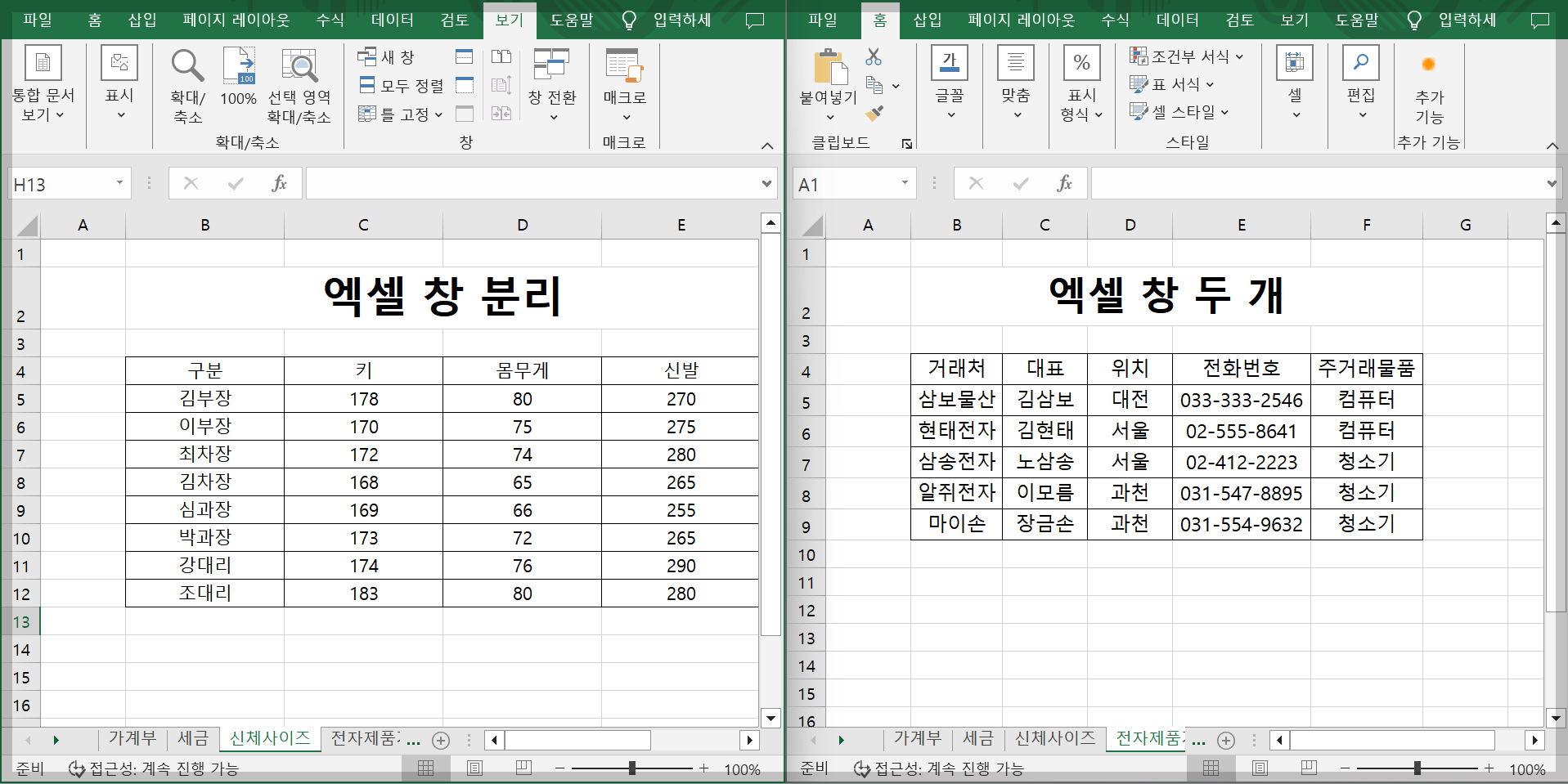
그럼 이렇게 창 두 개에 각각 다른 시트를 띄워놓고 서로 비교해 볼 수 있습니다.
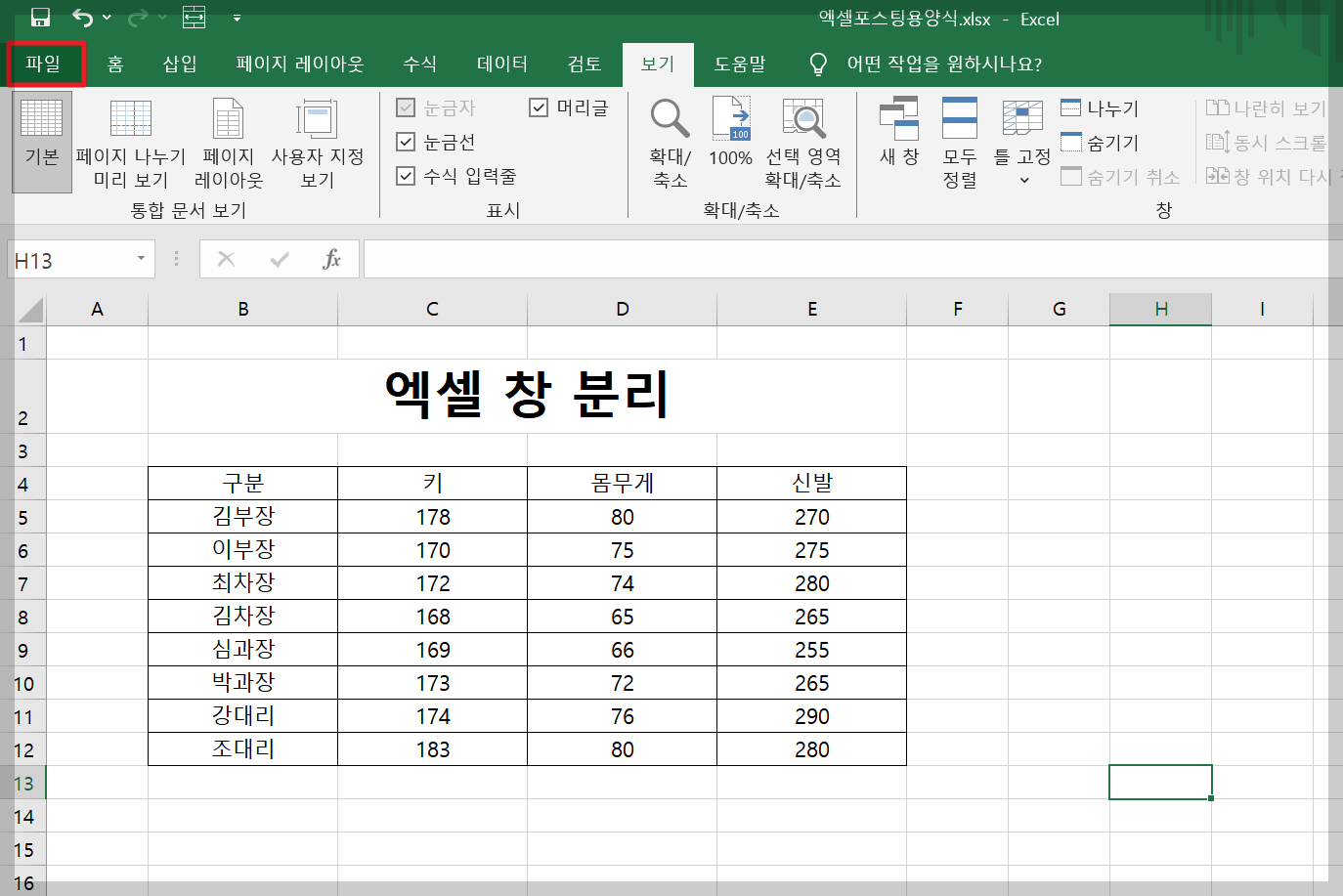
한 통합문서 안에서는 위와 같은 방법으로 엑셀 창 분리를 할 수 있는데요. 서로 다른 통합문서 간에도 이렇게 창 두 개를 좌우로 띄워두고 비교할 수 있습니다.
엑셀 파일이 열린 상태에서 [파일]을 클릭하세요.
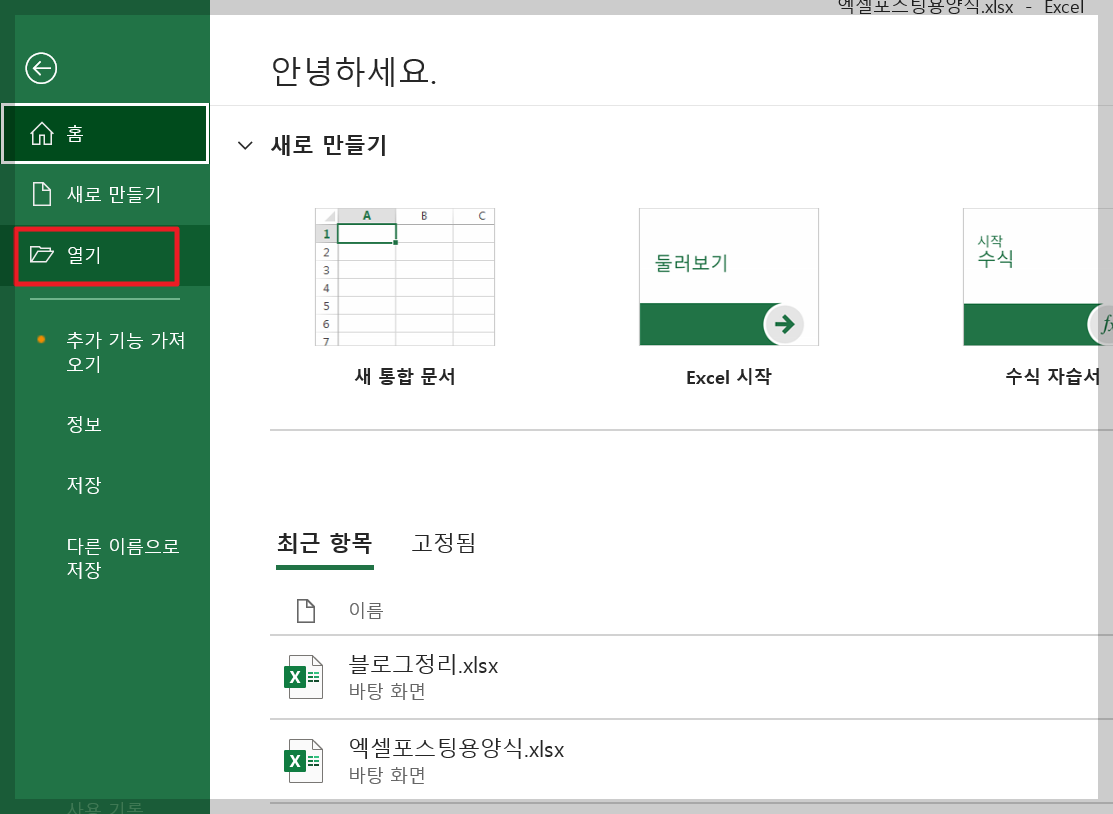
그리고 [열기]를 누르신 후 새로 열고자 하는 엑셀 파일을 선택해 주시면 됩니다.

그리고 새로 실행된 통합문서를 아까처럼 창의 녹색 부분에 마우스 커서를 두고 드래그해서 좌우로 조정해 주면 됩니다.
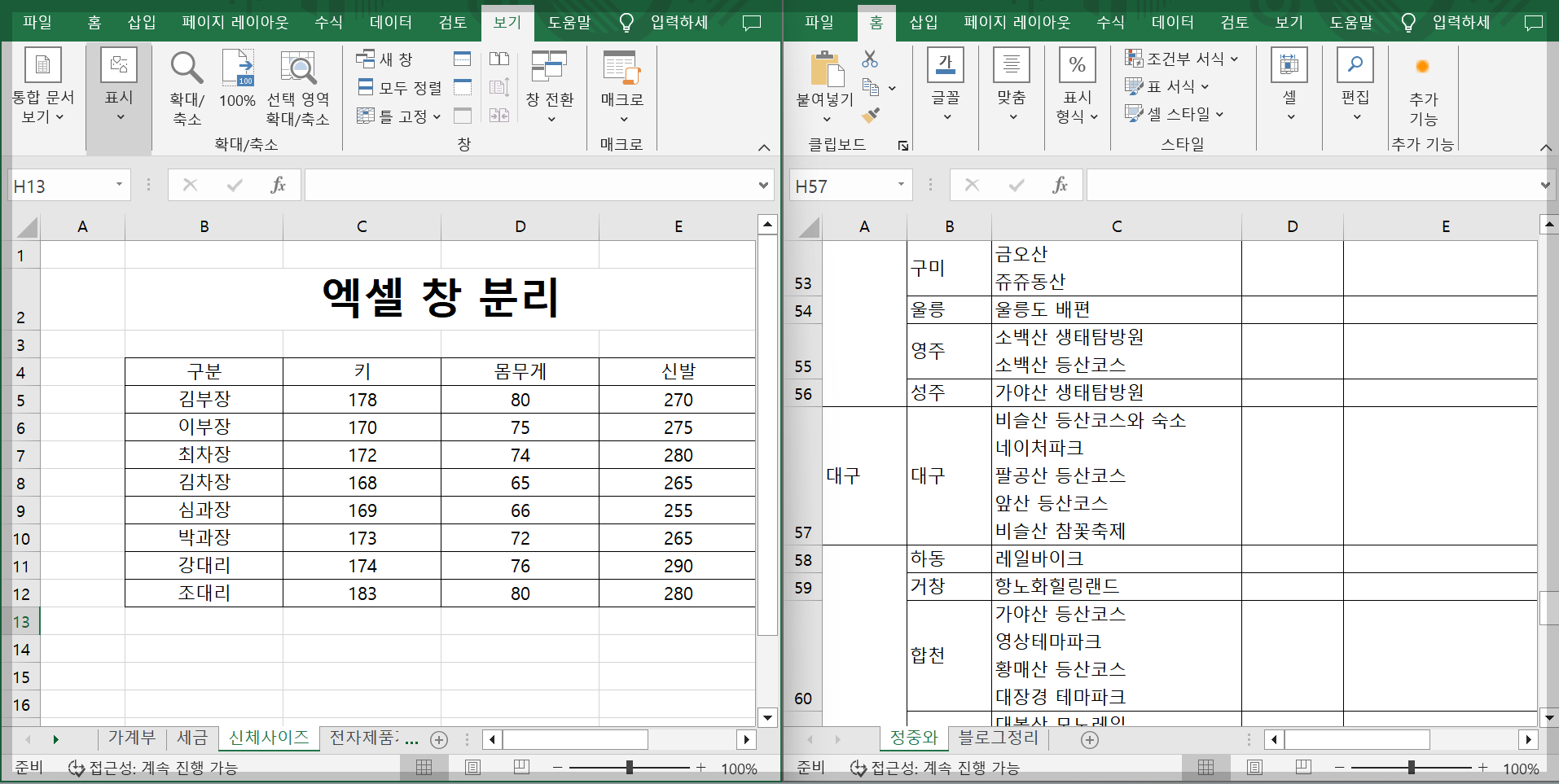
그럼 이렇게 다른 통합문서 간에도 창 분리가 되어 두 개의 창으로 엑셀을 확인할 수 있게 됩니다.
마치며
지금까지 엑셀 창 분리 방법, 엑셀 창 두 개로 나누는 방법을 알려드렸습니다. 위의 방법은 엑셀 2013 이후 버전에서 가능한 방법이니 참고하시기 바랍니다. 감사합니다.
[함께 보면 좋은 글]
엑셀 그룹화&그룹 해제
엑셀 문서를 여러 사람과 공유할 때 중요한 내용만 표시되게 숨기기 기능을 사용할 때가 있습니다. 하지만 다른 사람이 이 파일을 수정하려고 할 때 숨겨진 범위를 일일이 찾아야 하는 번거로움
allrepairman.tistory.com
엑셀 셀 합치기, 셀 병합 단축키 사용하는 방법
엑셀을 작성 후에 심미적으로 보기 좋게 편집하기 위해 자주 사용하는 기능이 셀 합치기 기능입니다. 정확히 '병합하고 가운데 맞춤'기능이라고 하는데요. 엑셀의 여러셀을 하나로 합치고 셀 안
allrepairman.tistory.com
엑셀 셀선택 단축키, 한번에 셀 전체선택 하는방법
엑셀 작업을 하다 보면 셀 안의 데이터를 표로 만들 때가 많습니다. 표를 만들 때는 표 안의 글씨체나 서식, 테두리 등을 지정하기 위해서 셀 전체선택을 해줄 때가 많은데요. 이때 표에 들어있
allrepairman.tistory.com
엑셀 셀이동 단축키, 키보드로 이동하기
엑셀 작업을 하다 보면 데이터가 입력된 셀이 엄청나게 많아질 때가 있습니다. 이때는 한 페이지에 셀 모두가 안 보이기 때문에 마우스 드래그를 이용해 화면을 좌우로 이동시켜 가며 데이터를
allrepairman.tistory.com



