이전 포스팅에서는 엑셀 셀 병합에 대해서 다루어 보았는데요. 여러 셀을 하나로 합치고 셀안의 데이터는 가운데 정렬을 해주는 편리한 기능이었습니다.
※ 자세한 내용은 아래글을 참고하세요
엑셀 셀 합치기, 셀 병합 단축키 사용하는 방법
엑셀을 작성 후에 심미적으로 보기 좋게 편집하기 위해 자주 사용하는 기능이 셀 합치기 기능입니다. 정확히 '병합하고 가운데 맞춤'기능이라고 하는데요. 엑셀의 여러셀을 하나로 합치고 셀 안
allrepairman.tistory.com
하지만 수식을 주로 다루는 경우에는 셀 병합 기능을 사용하게 되면 함수를 사용할 때 옳지 않은 결과를 반환할 수 있습니다. 게다가 범위 선택이 제한되어 복사 붙여 넣기도 제대로 되지 않는 경우가 많은데요. 수식이나 함수를 사용하지 않는 경우에는 별다른 단점이 없지만 수식과 함수를 많이 사용하는 경우에는 셀 병합 기능을 사용하지 않는 것이 좋습니다.
하지만 글 제목이나 머리글 등을 깔끔하게 가운데 정렬하고 싶을 때가 있는데요. 이럴 때 셀 병합 없이 가운데 정렬 하는 방법이 있습니다. 셀 병합의 단점 없이 가운데 정렬하는 방법을 알려드릴게요.
셀 병합 없이 가운데 정렬 하는 방법
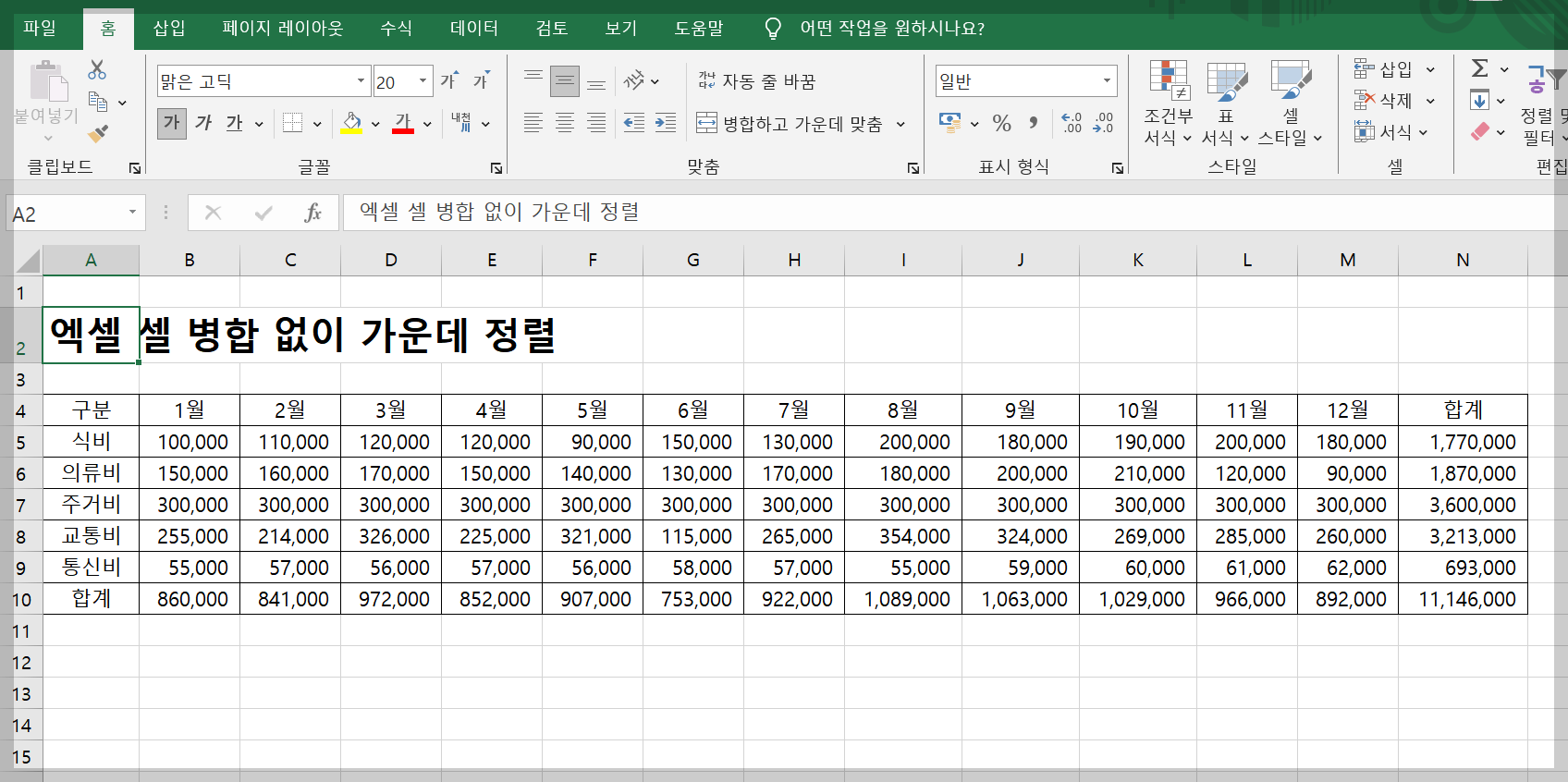
A열에서 N열까지 데이터가 입력되어 있는 시트입니다. 글제목은 A2 셀에 들어있고요. 이런 경우에 셀 병합 없이 A열에서 N열 중간에 글제목이 위치하게 만들어 보겠습니다.
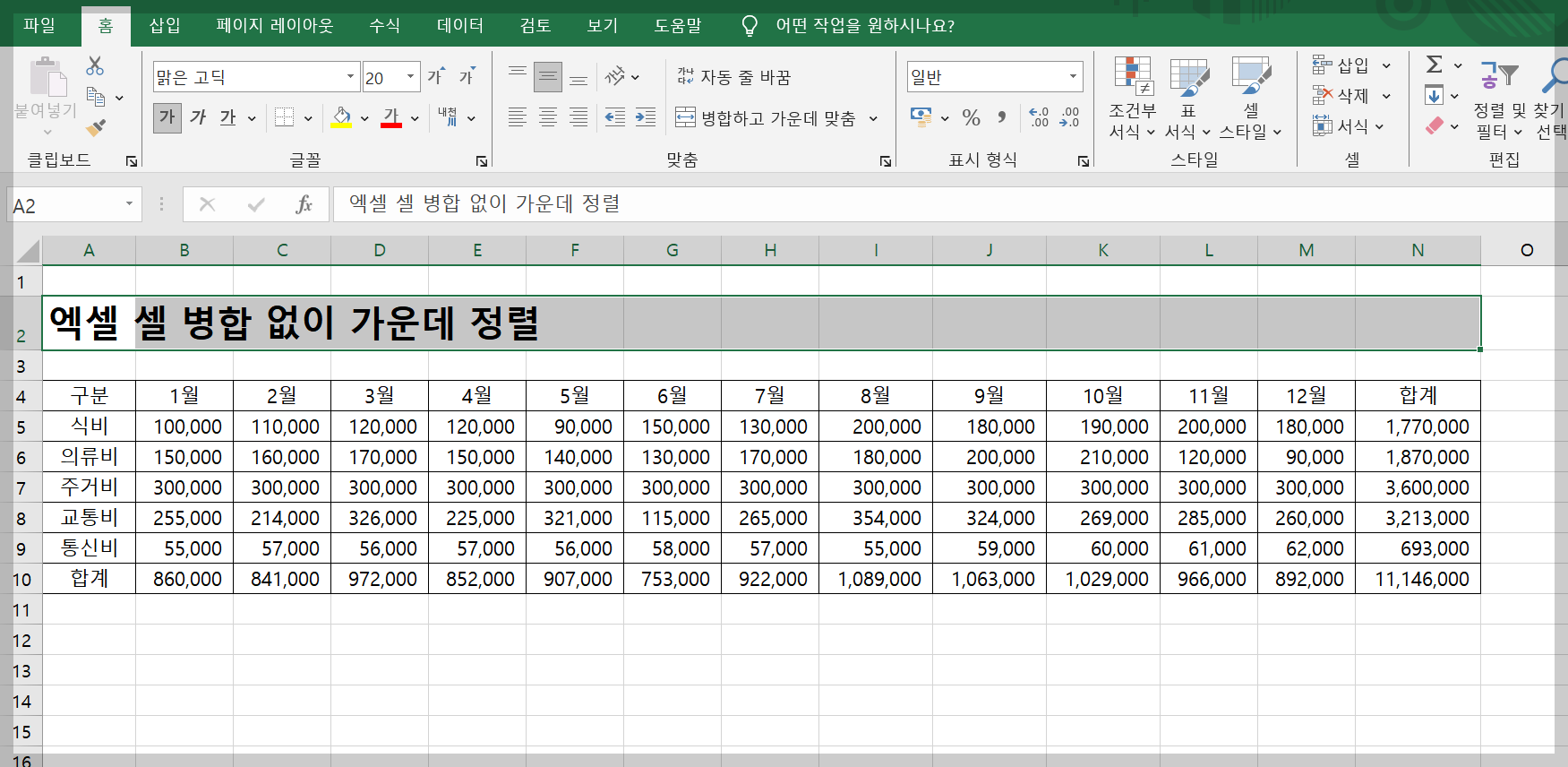
우선 셀을 드래그해서 가운데 정렬을 할 위치를 선택해 줍니다. 저는 A2~N2 셀을 선택해 주었습니다.
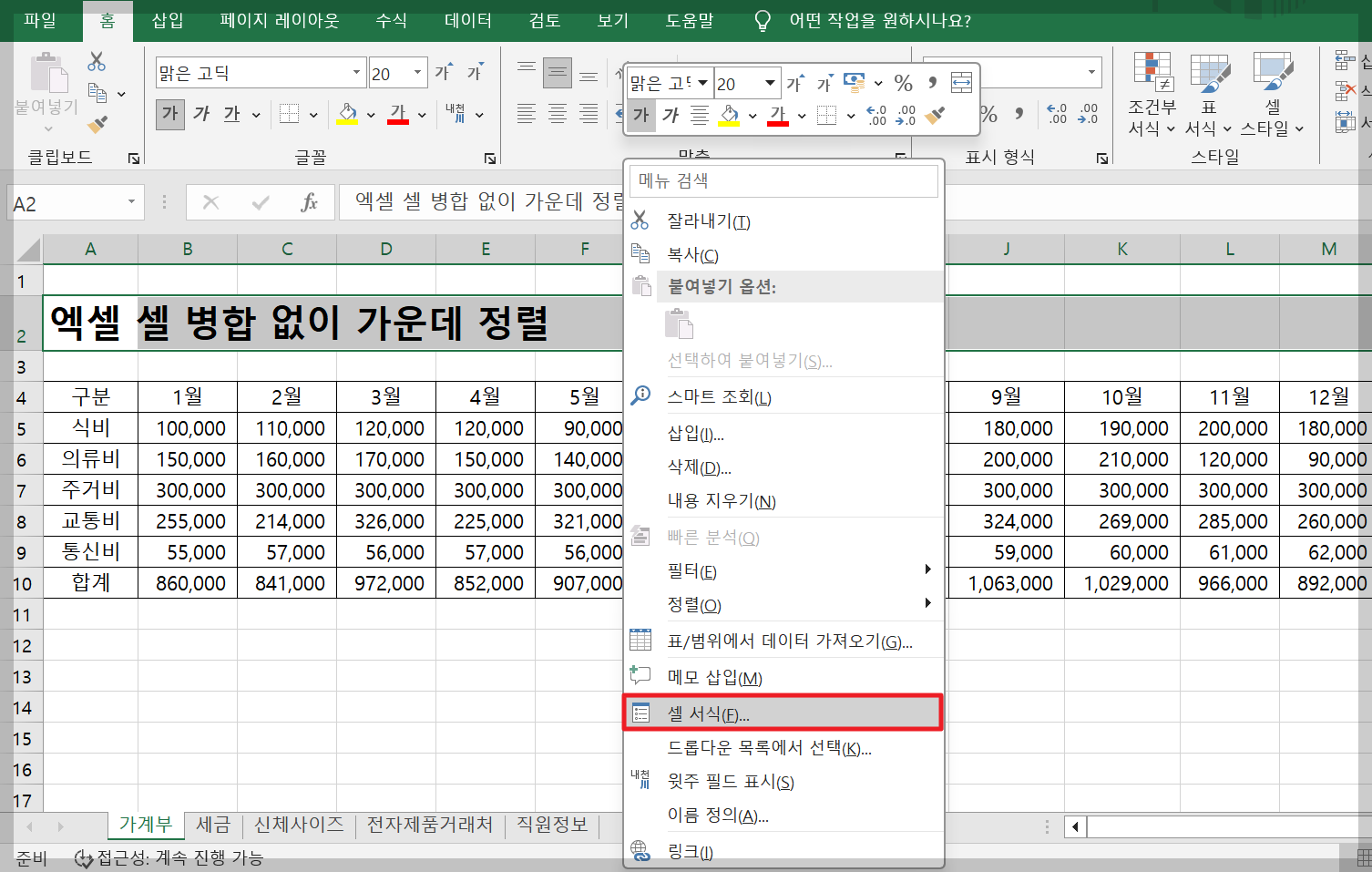
그리고 [마우스 우클릭] >> [셀서식] 클릭
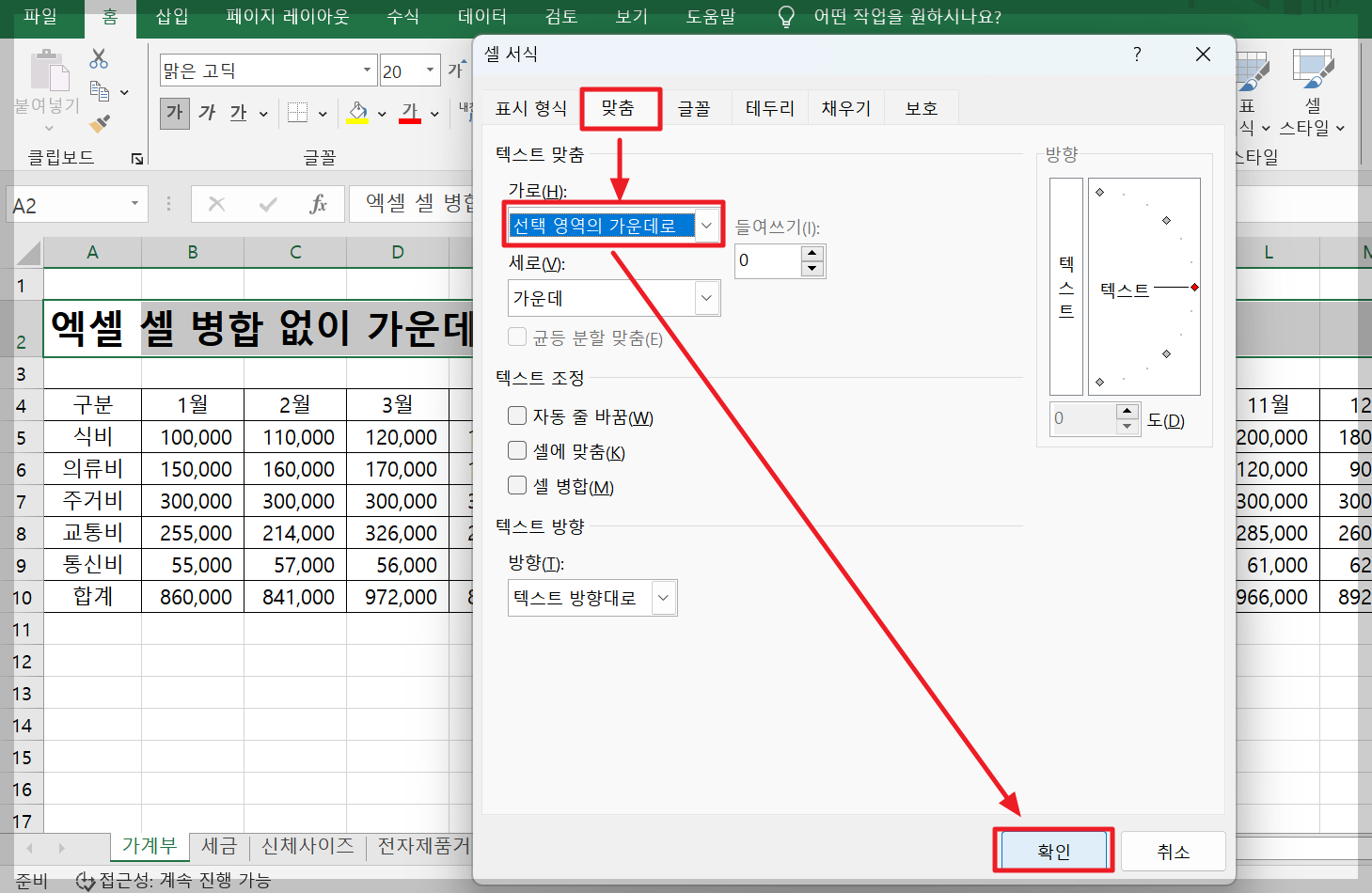
셀서식 대화상자가 나오면 [맞춤] 탭 >> [선택영역의 가운데로] >> [확인] 클릭
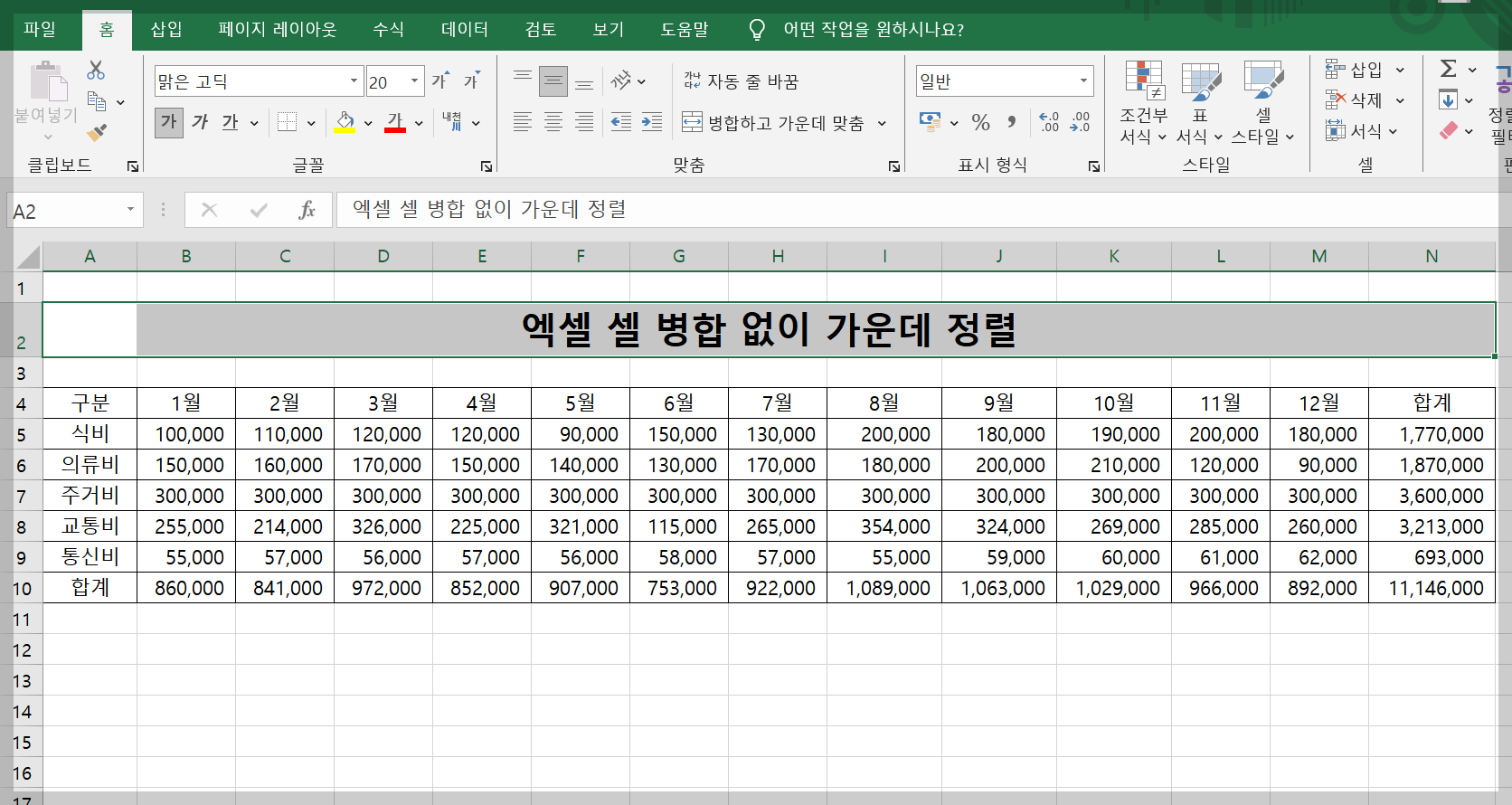
그럼 이렇게 셀 병합 없이 선택된 여러 셀의 가운데에 글제목이 정렬되게 됩니다.
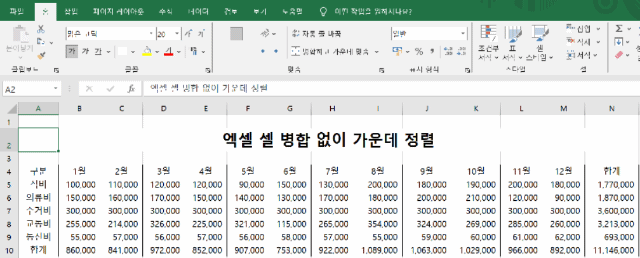
글제목은 가운데로 정렬이 되었지만 셀은 하나로 병합되지 않고 각각 살아있는 모습니다.
마치며
오늘은 여러 개의 셀을 병합하지 않고 텍스트를 가운데 정렬 하는 방법을 알아보았는데요. 수식과 함수를 사용하는 경우 유용하게 사용될 수 있으니 꼭 기억하셨다가 한 번 사용해 보시기 바랍니다.
엑셀 활용에 도움이 되었기를 바랍니다. 감사합니다.
[함께 보면 좋은 글]
엑셀 셀서식 단축키, 한번에 셀서식 대화상자 열기
엑셀을 사용하다 보면 셀안에 값을 입력하고 값의 표시형식을 숫자로 할 것인지 텍스트로 할 것인지 지정해 주어야 할 때가 있습니다. 그리고 글자 맞춤이나 글꼴을 변경한다던지 테두리, 채우
allrepairman.tistory.com
엑셀 컨트롤엔터(ctrl enter), 같은값 한번에 넣기
엑셀을 사용하다 보면 동일한 값이나 수식을 여러 셀에 입력해야 할 때가 있습니다. 이럴 때 일일이 ctrl+c, ctrl+v 를 하려면 번거로운 것이 사실인데요. 이런 번거로움을 해결할 방법이 있습니다.
allrepairman.tistory.com
엑셀 이전 작업 반복 단축키, 마지막 작업 자동수행
엑셀에 데이터를 입력한 후에 글자색, 배경색, 글자크기, 셀병합 등의 편집을 할 때가 있는데요. 이때 동일한 작업을 반복 수행하는 경우가 많습니다. 이럴 때 일일이 단축키로 지정하기 어려운
allrepairman.tistory.com



