엑셀의 자동채우기 기능을 활용해서 1부터 10,000까지 번호를 입력할 수 있습니다. 이 방법은 자동채우기 핸들을 아래로 쭉 드래그하는 방법인데요. 이 방법을 사용하면 매길 번호를 매길 때 계속 마우스를 드래그해주어야 하기 때문에 매길 번호 단위가 커지면 불편한 방법이 됩니다.
이럴 때 자동채우기 기능을 쓰지 않고 한 번에 큰 단위의 번호를 순서대로 매길 수 있는 방법이 있는데요. 지금 알려드리겠습니다.
1. 일반적인 자동채우기
먼저 일반적으로 엑셀 칸을 드래그해서 번호를 매기는 자동채우기 기능을 알려드리겠습니다.
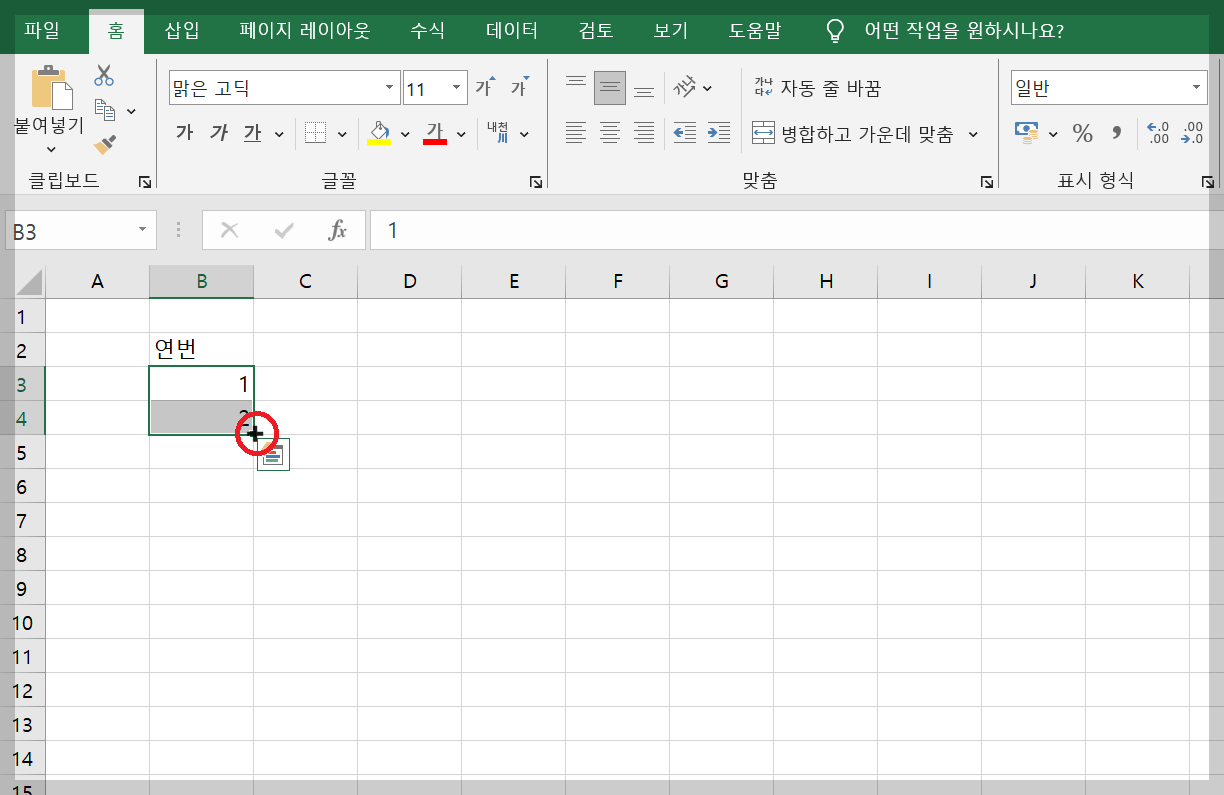
우선 숫자 1, 2를 입력해 주세요. 그리고 2개의 셀을 동시에 선택해 주신뒤 셀의 오른쪽 하단에 마우스 커서를 가져가면 '+'모양으로 변하게 됩니다.
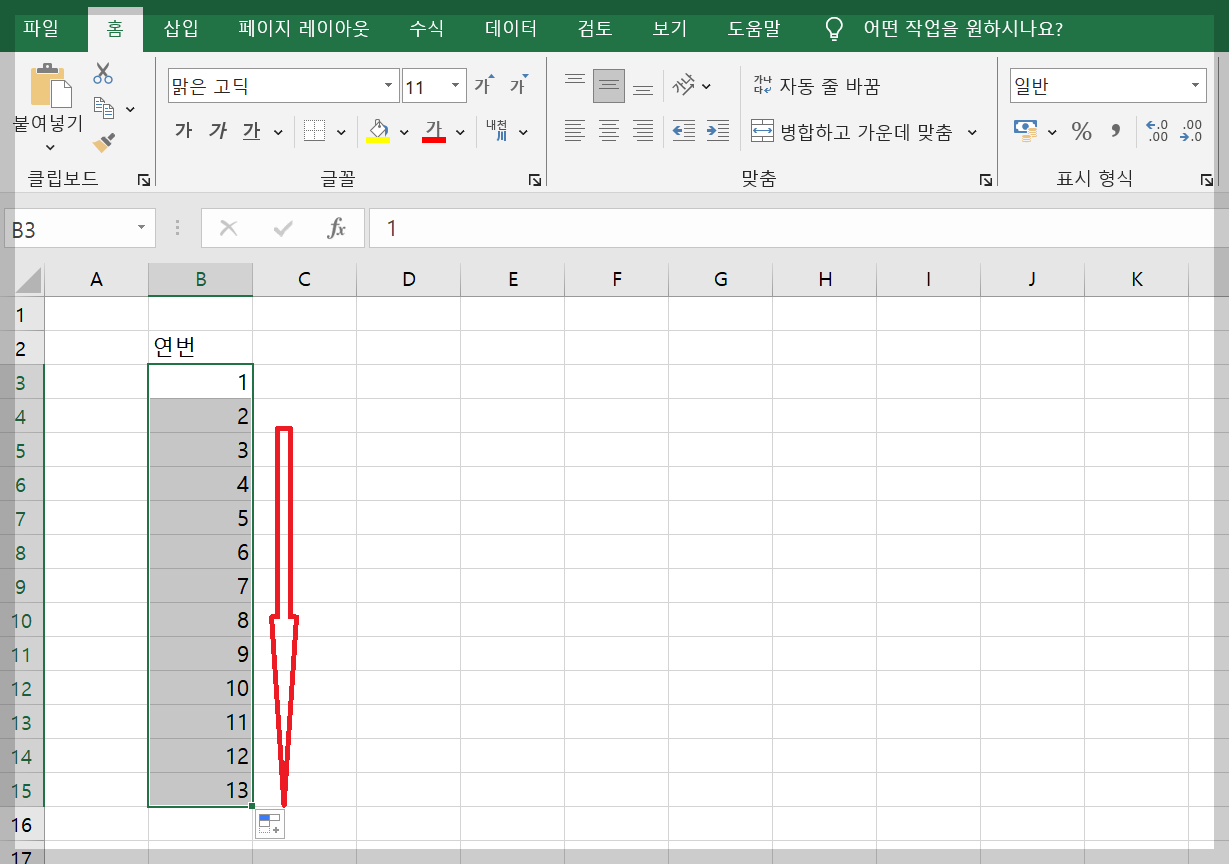
이 '+'모양을 잡고 아래로 쭉 드래그해 주세요. 본인이 원하는 번호만큼 아래로 드래그해주시면 자동으로 번호가 매겨지게 됩니다. 하지만 이 방법은 번호 단위가 커져서 만단 위 이상이 넘어가면 드래그하는 시간이 오래 걸려서 불편한 방법이 됩니다.
2. 한 번에 만단 위 번호매기기
이제 이렇게 드래그를 활용하지 않고 한 번에 순서대로 번호 매기는 법을 알려드리겠습니다.
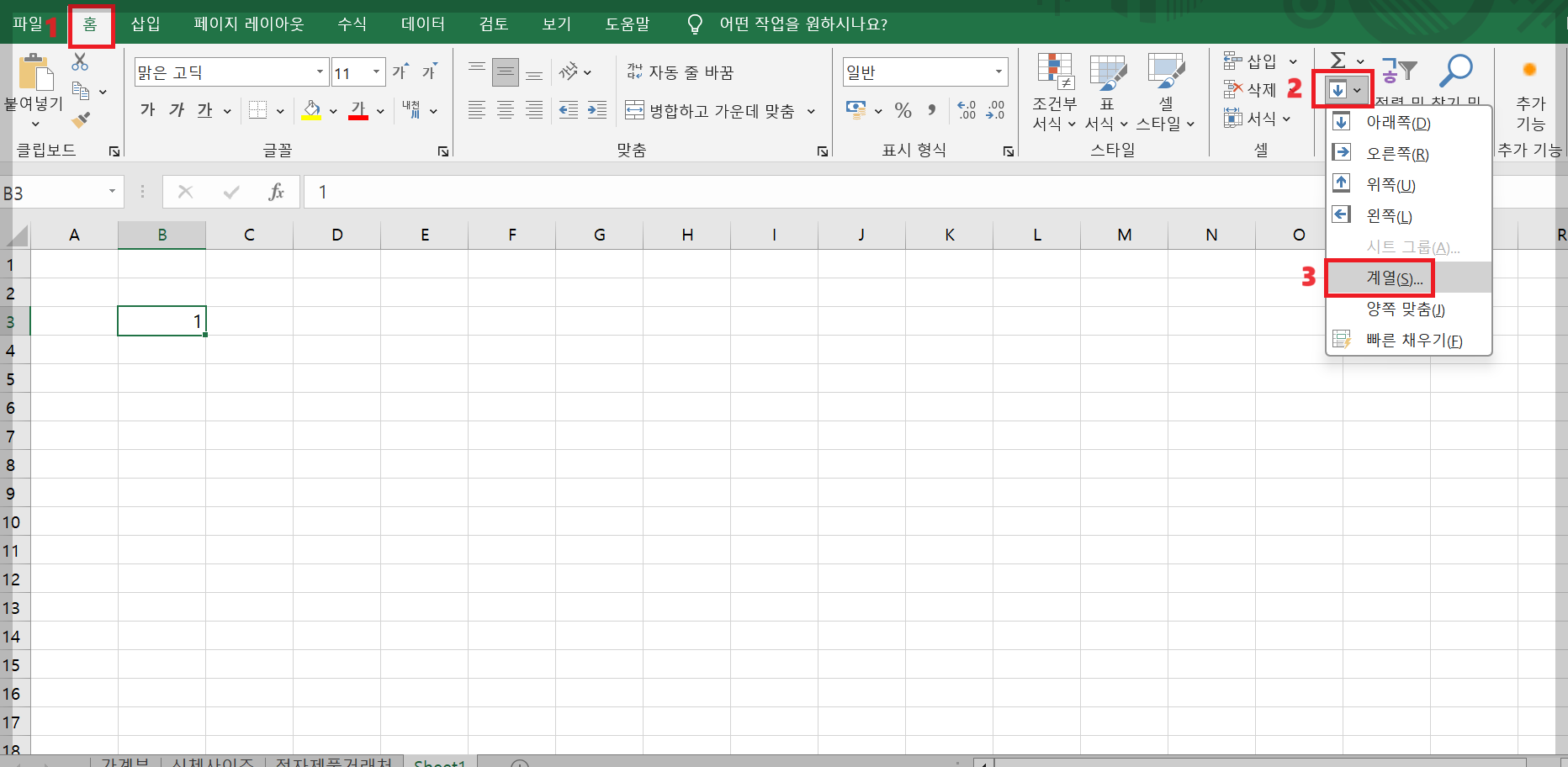
빈 셀에 숫자 1을 입력하세요. 1이 입력된 셀을 선택한 후에 [홈] 탭 >> [채우기] >> [계열]로 이동하세요.
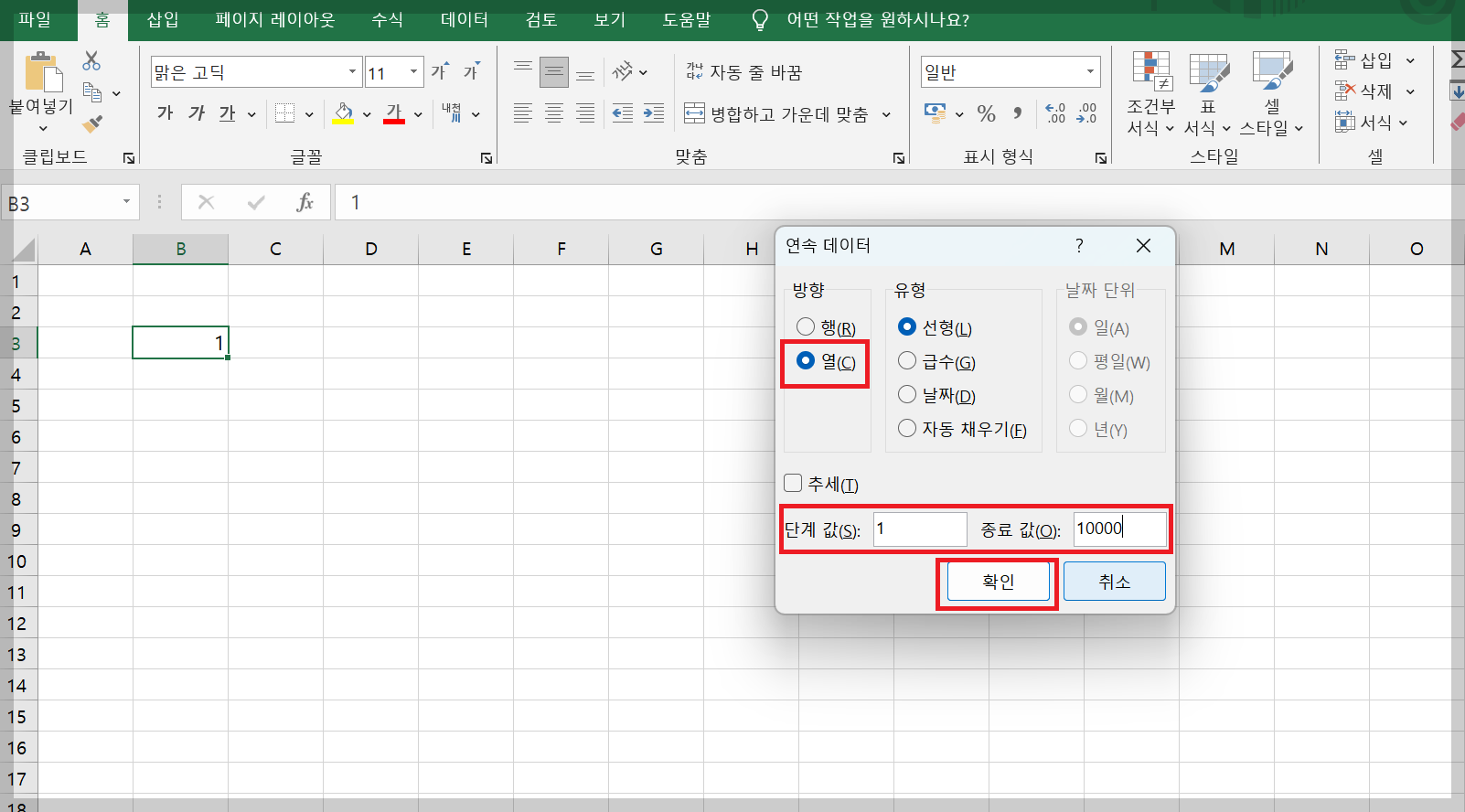
연속데이터 대화상자가 실행되면
방향 [열] 선택, 단계 값 [1] 입력, 종료 값 [10000] 입력 >> [확인]
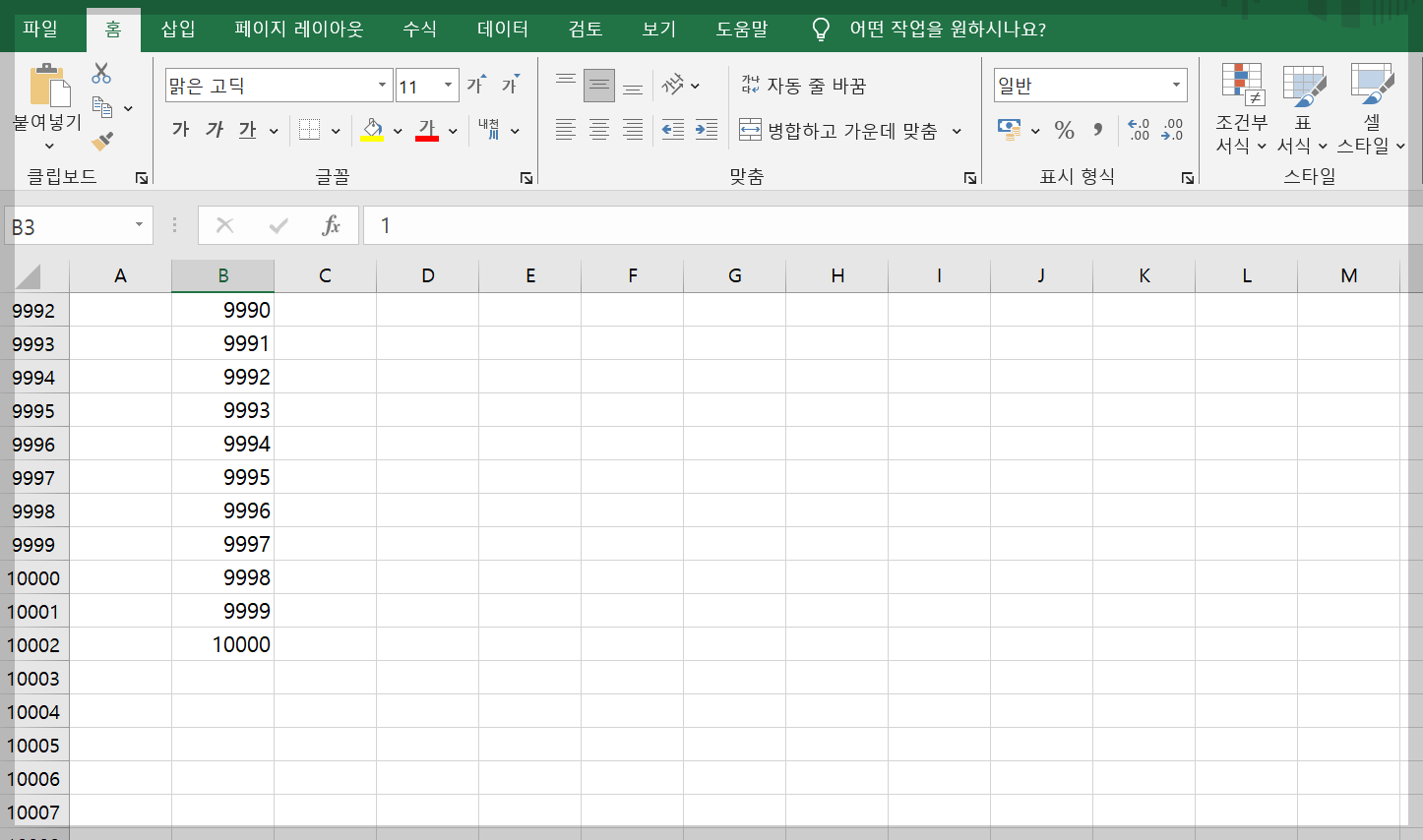
그럼 이렇게 1부터 아래로 10,000까지 자동으로 번호매기기가 완성됩니다.
3. 번외 편, 날짜 연속채우기
이렇게 계열의 연속데이터 채우기 기능을 활용하면 번호매기기 뿐만 아니라 날짜도 순서대로 입력할 수 있는데요
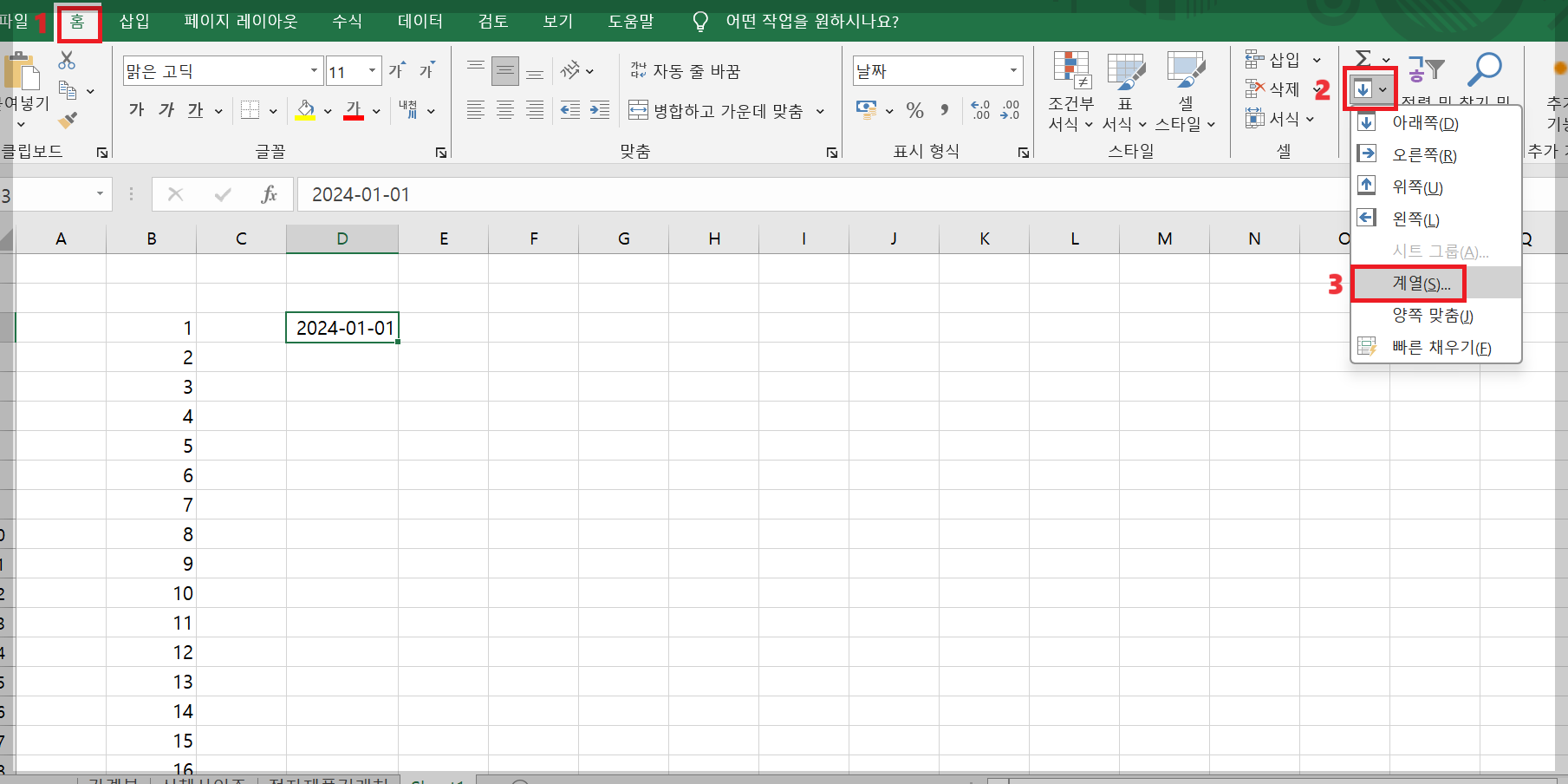
빈 셀에 2024/1/1을 입력하고 [홈] 탭 >> [채우기] >> [계열]로 이동하세요.
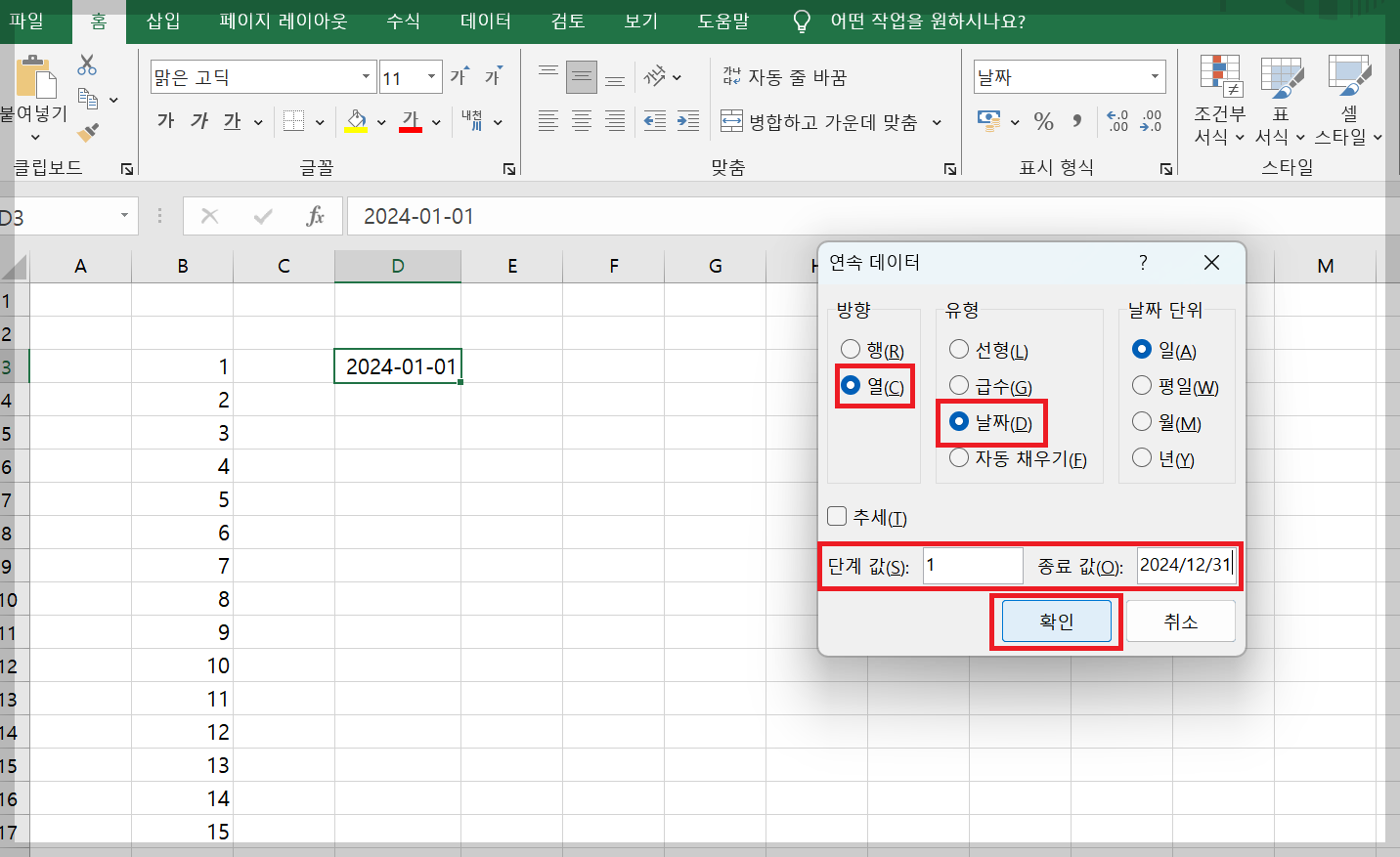
연속데이터 대화상자가 실행되면
방향 [열] 선택, 유형 [날짜], 단계 값 [1] 입력, 종료 값 [2024/12/31] 입력 >> [확인]
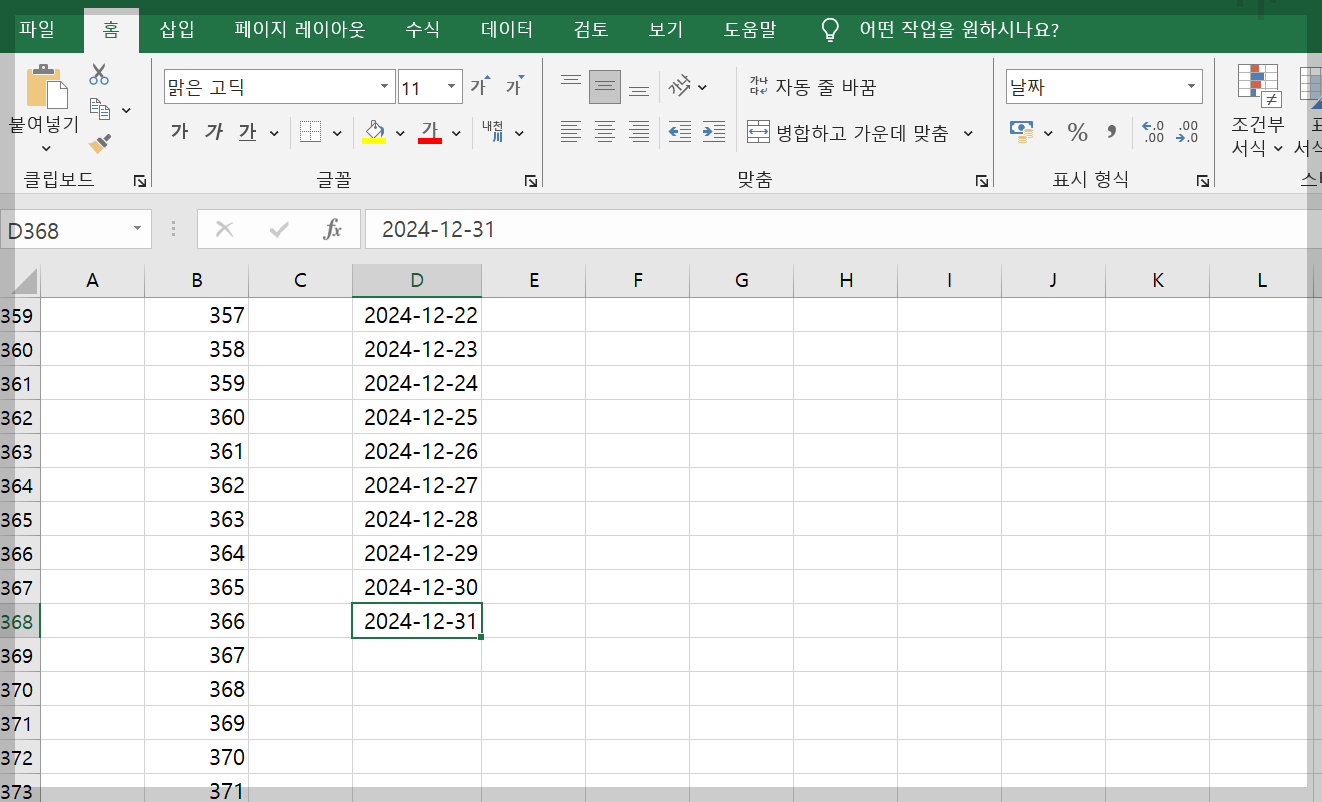
그러면 1년 치 날짜가 날짜가 해당열에 아래로 빠르게 입력되게 됩니다.
이렇게 연속데이터 채우기 기능을 활용하시면 순서대로 번호매기기나 날짜채우기를 편하게 입력하실 수 있습니다. 엑셀 활용에 도움이 되었기를 바랍니다. 감사합니다.
[함께 보면 좋은 글]
엑셀 빠른실행도구모음 설정
엑셀 화면에서 제일 상단에 있는 메뉴, 리본메뉴 위에 있는 것이 바로 빠른실행도구모음 입니다. 자주 사용하는 기능을 본인의 입맛대로 꺼내어 놓을 수 있는데요. 마우스로 클릭해서 사용해도
allrepairman.tistory.com
엑셀 특수문자 단축키 알아봐요
엑셀을 사용하다보면 셀에 특수문자를 입력해야 할 경우가 있습니다. 이럴때는 마우스로 클릭해서 하는 방법도 있지만 편하게 단축키를 이용하는 방법도 있는데요. 오늘 포스팅에서는 두 가지
allrepairman.tistory.com
엑셀 실행취소 다시실행 단축키
엑셀 작업을 하다 보면 실수를 해서 이전 상태로 다시 돌아가야 할 때가 있습니다. 그럴 때 사용하는 기능이 실행취소입니다. 반대로 취소한 작업을 다시 실행할 수도 있는데, 이것을 다시실행
allrepairman.tistory.com
엑셀 기본 글씨체(글꼴) 변경하는 방법
엑셀의 기본 글씨체(글꼴)는 맑은 고딕으로 설정되어 있습니다. 하지만 맑은 고딕체를 잘 사용하지 않는다면 다른 글꼴로 기본 글씨체를 변경할 수가 있는데요. 오늘 포스팅은 엑셀 기본 글씨체
allrepairman.tistory.com



