지난 시간에는 엑셀 찾기 기능을 알아보았는데요. 바꾸기 기능은 찾기와 붙어있는 세트 기능입니다. 데이터가 많은 엑셀 시트에서 원하는 값을 찾은 다음 새로운 값으로 일괄 바꾸기가 가능한데요. 입력된 글자, 숫자는 물론 특정 서식도 찾아 바꾸기가 가능합니다.
오늘 포스팅은 엑셀 바꾸기에 대해 알려드리겠습니다.
엑셀 바꾸기 방법
1. 마우스 활용
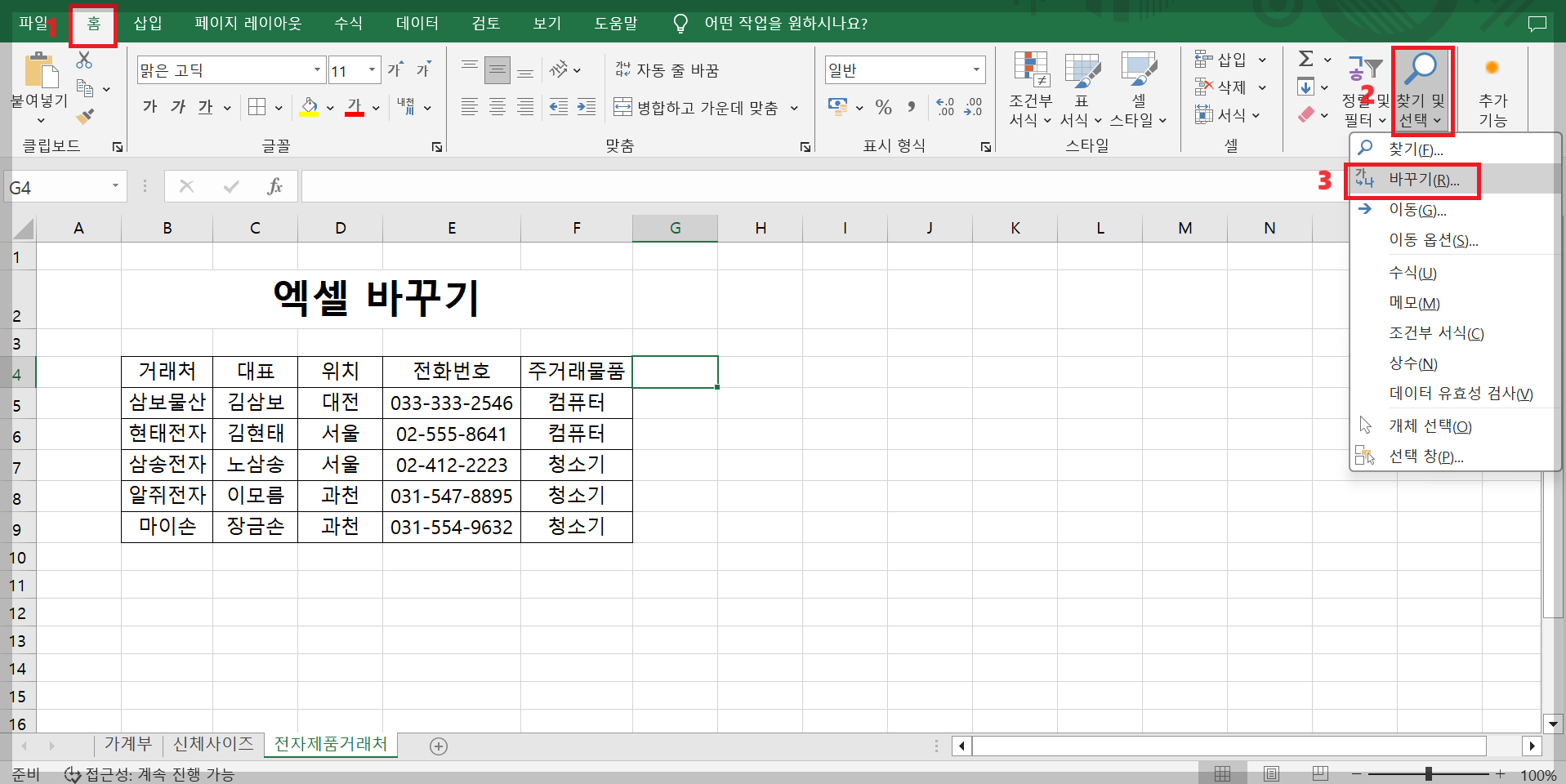
[홈] 탭에서 >> [찾기 및 선택] >> [바꾸기]를 클릭하시면 됩니다.
2. 단축키 사용
엑셀 바꾸기 단축키 : [Ctrl] + [H]
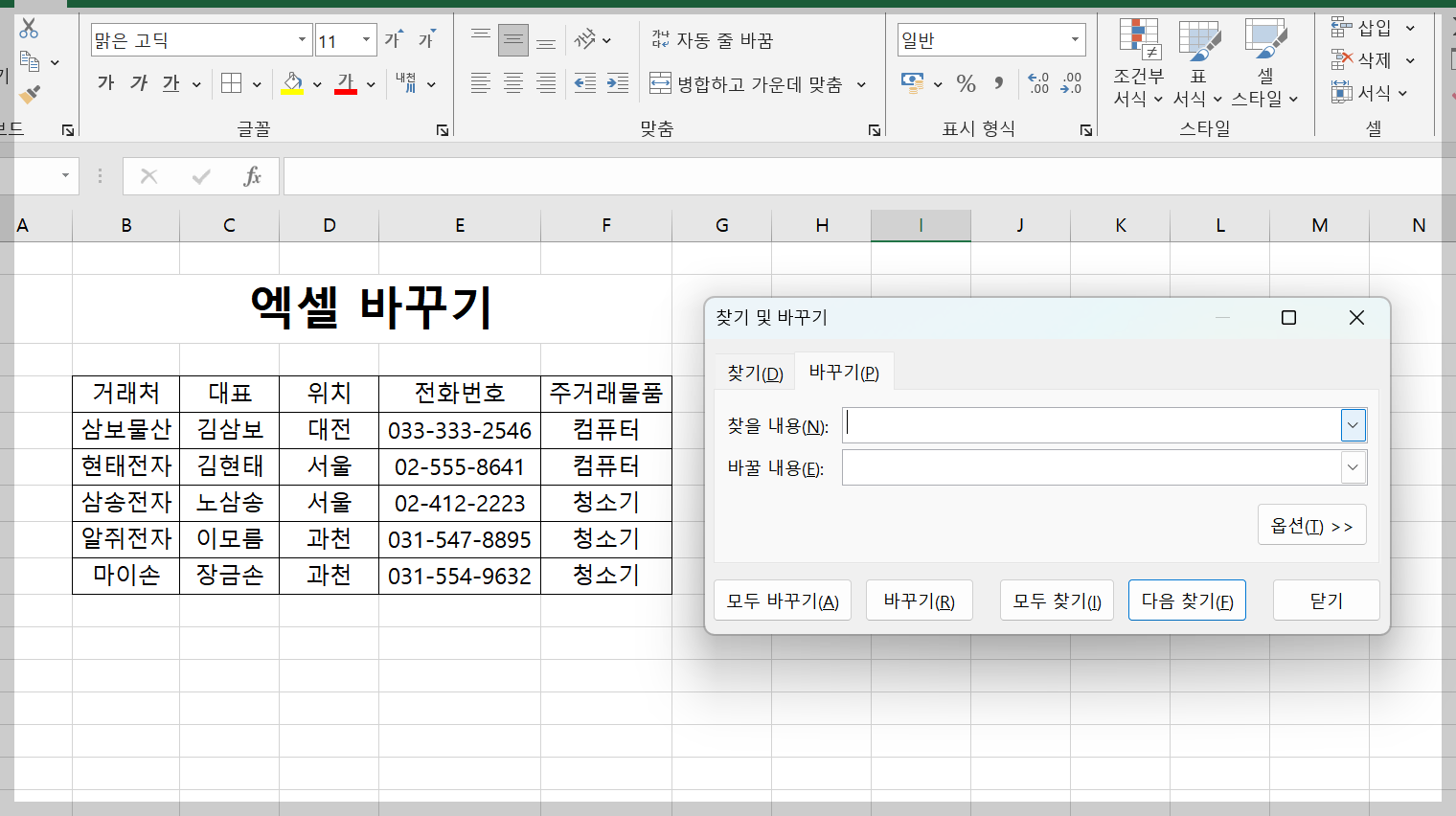
엑셀 바꾸기 기능은 단축키를 사용할 수도 있는데요. [Ctrl] + [H]를 눌러주시면 바로 바꾸기 팝업창이 뜨게 됩니다.
모두 바꾸기와 바꾸기
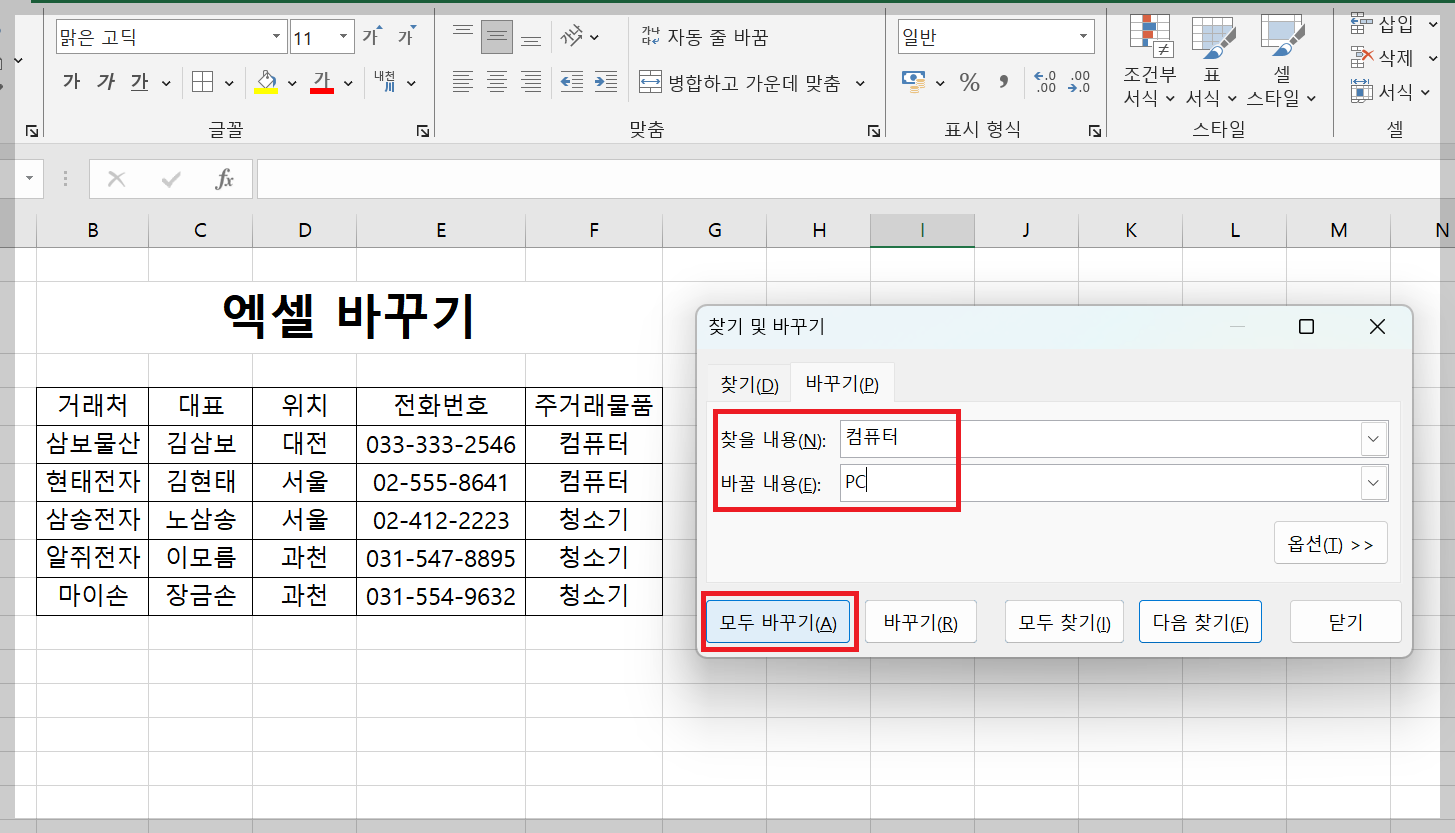
바꾸기 기능을 실제로 사용해 보겠습니다. 바꾸기 팝업창을 띄워놓고 찾을 내용과 바꿀 내용을 입력합니다. 그리고 [모두 바꾸기]를 눌러줍니다. 저는 '컴퓨터'를 모두 'PC'로 바꾸어 보겠습니다.

그럼 엑셀 시트에서 '컴퓨터'가 있던 2개의 셀이 모두 'PC'로 바뀌게 됩니다.
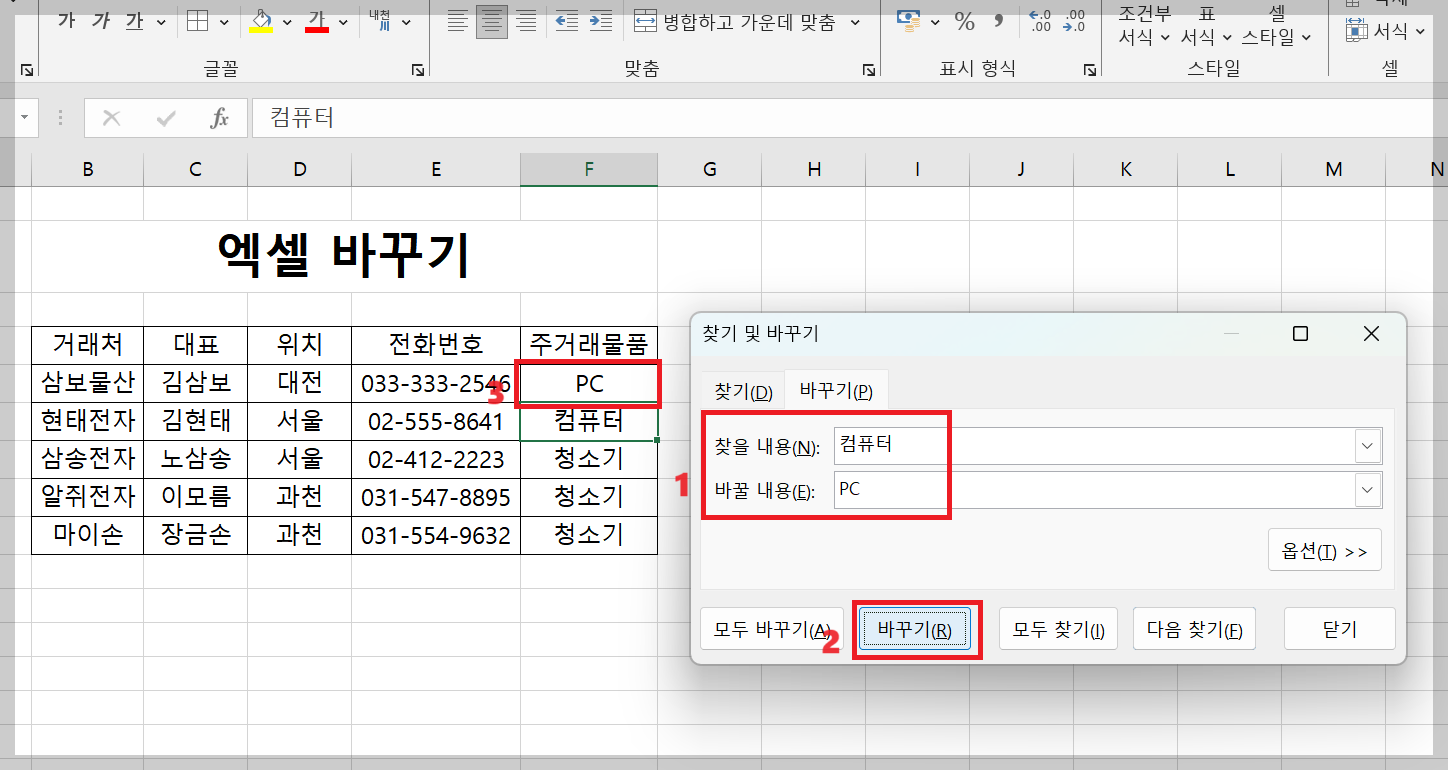
모두 바꾸기를 사용하지 않고 [바꾸기]를 사용하시면 셀에 하나씩 글자가 바뀌게 됩니다.
특정 서식을 찾아 변경
이렇게 숫자와 글자를 찾아서 다른 내용으로 바꿀 수가 있는데요. 더불어 셀의 색깔이나 끌꼴처럼 특정 서식을 찾아서 바꿀 수도 있습니다. 저는 글꼴을 찾아 바꾸어 보겠습니다.
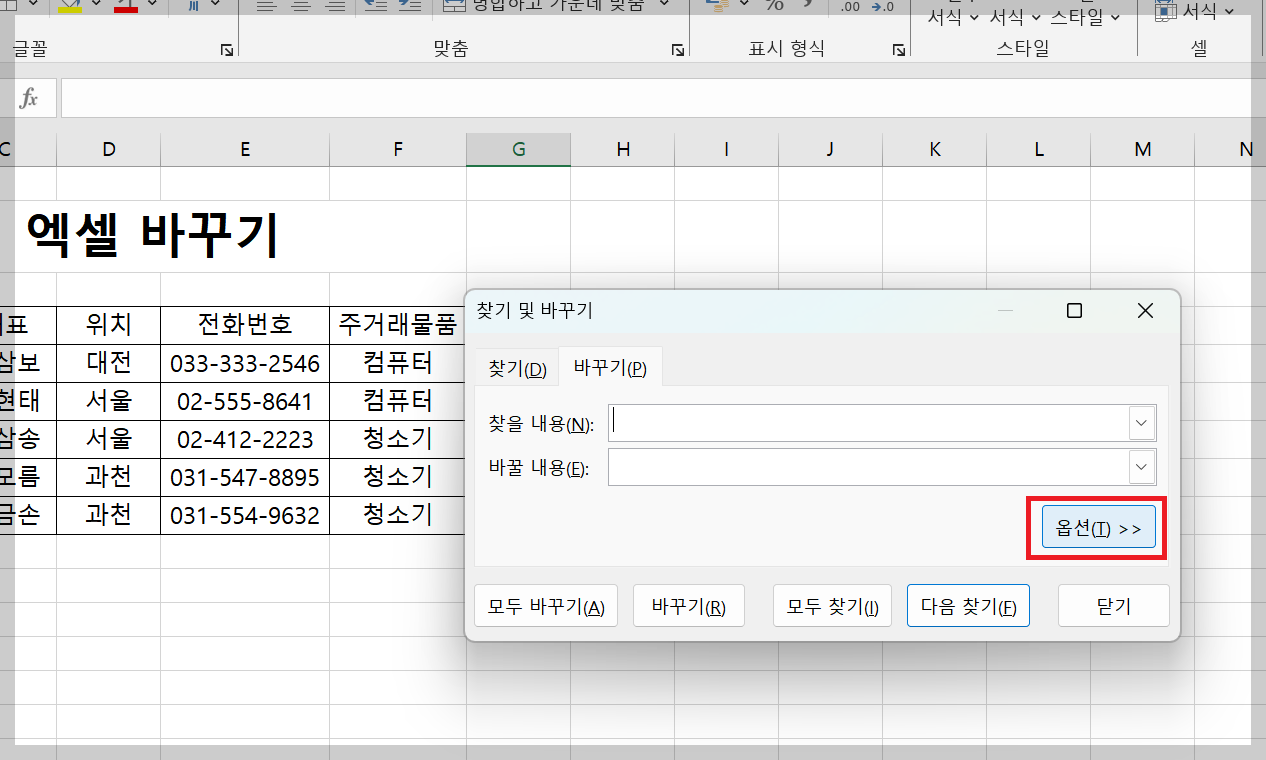
바꾸기 팝업창을 띄워놓고 [옵션]을 클릭해 주세요.
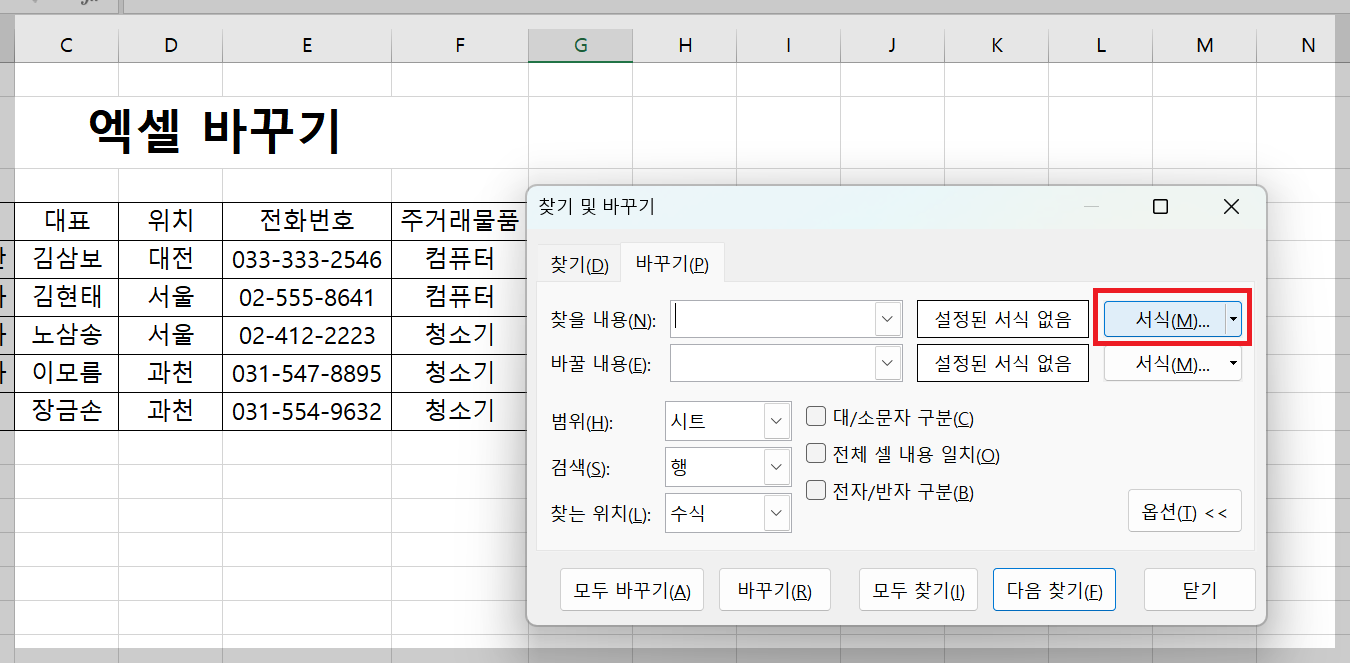
이제 순서대로 찾을 내용과 바꿀 내용에 서식을 지정해 주면 되는데요. [서식]을 클릭해 주세요.
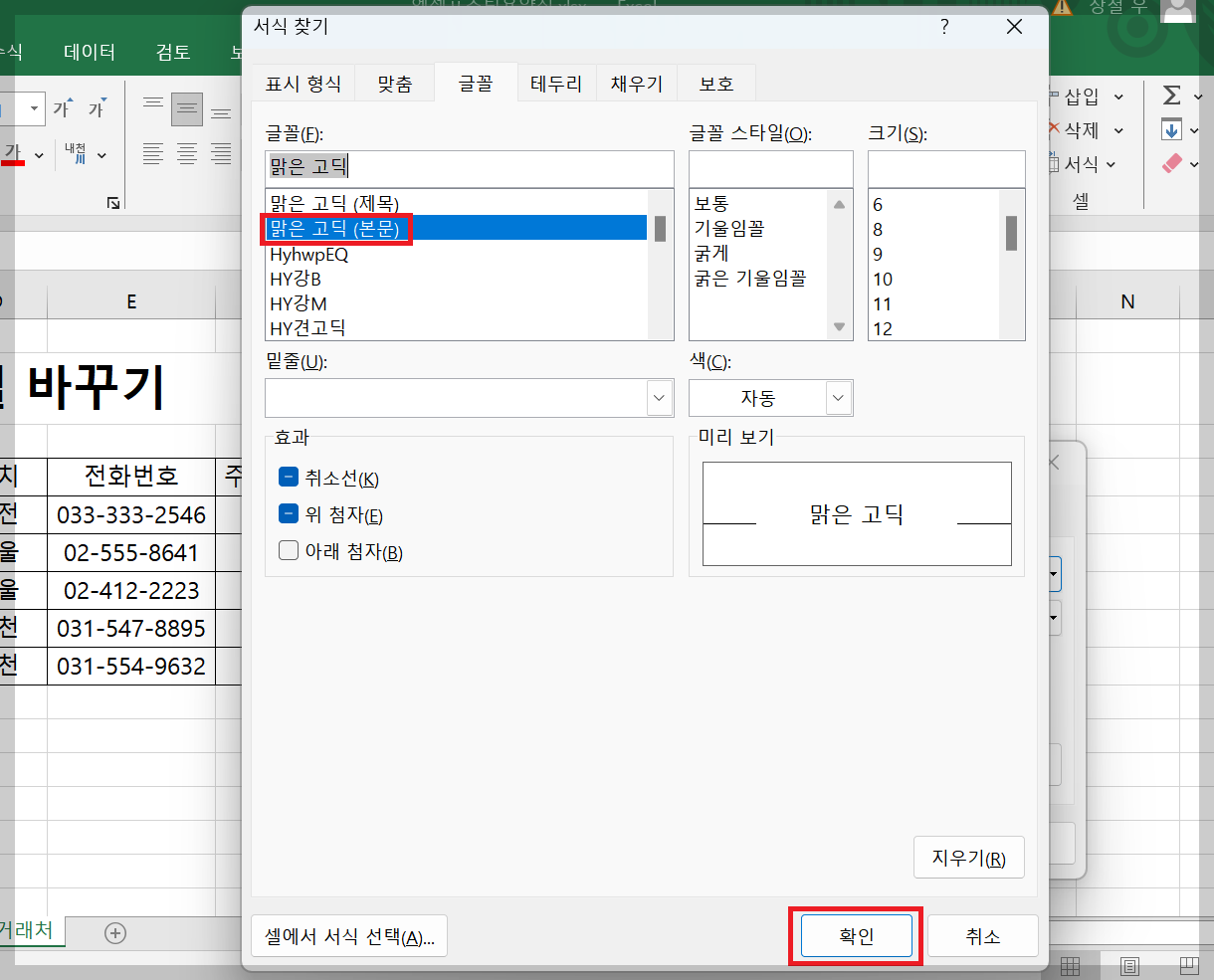
찾을 글꼴을 선택하여 줍니다. 저는 '맑은 고딕'을 선택 후에 [확인]을 눌러 주었습니다.
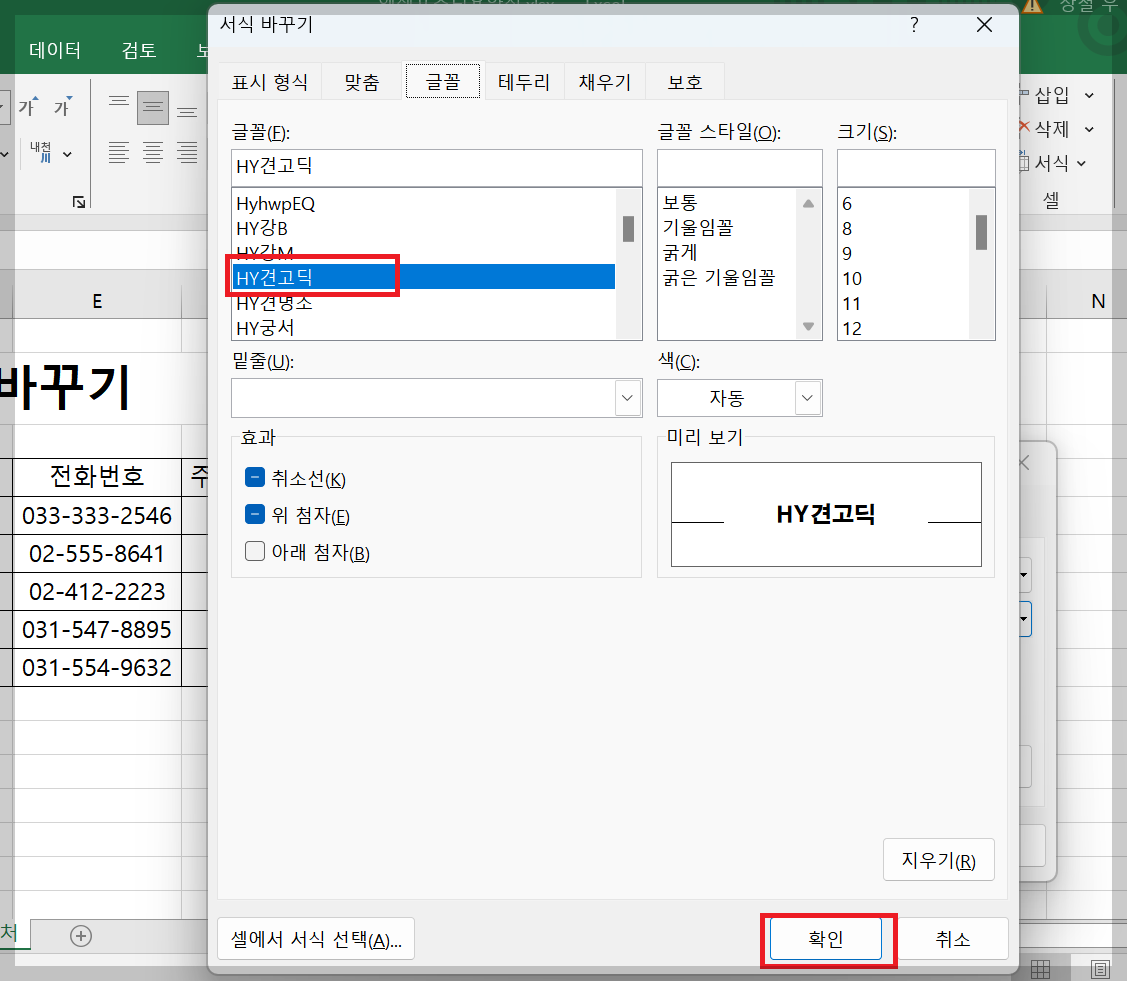
이제는 바꿀 글꼴을 선택하여 주세요. 저는 'HY 견고딕'을 선택하고 [확인]을 눌러주었습니다.

그럼 이렇게 찾을 내용과 바꿀 내용에 서식이 입력되게 되는데요. 이 상태에서 바꾸기 또는 모두 바꾸기를 눌러주세요.
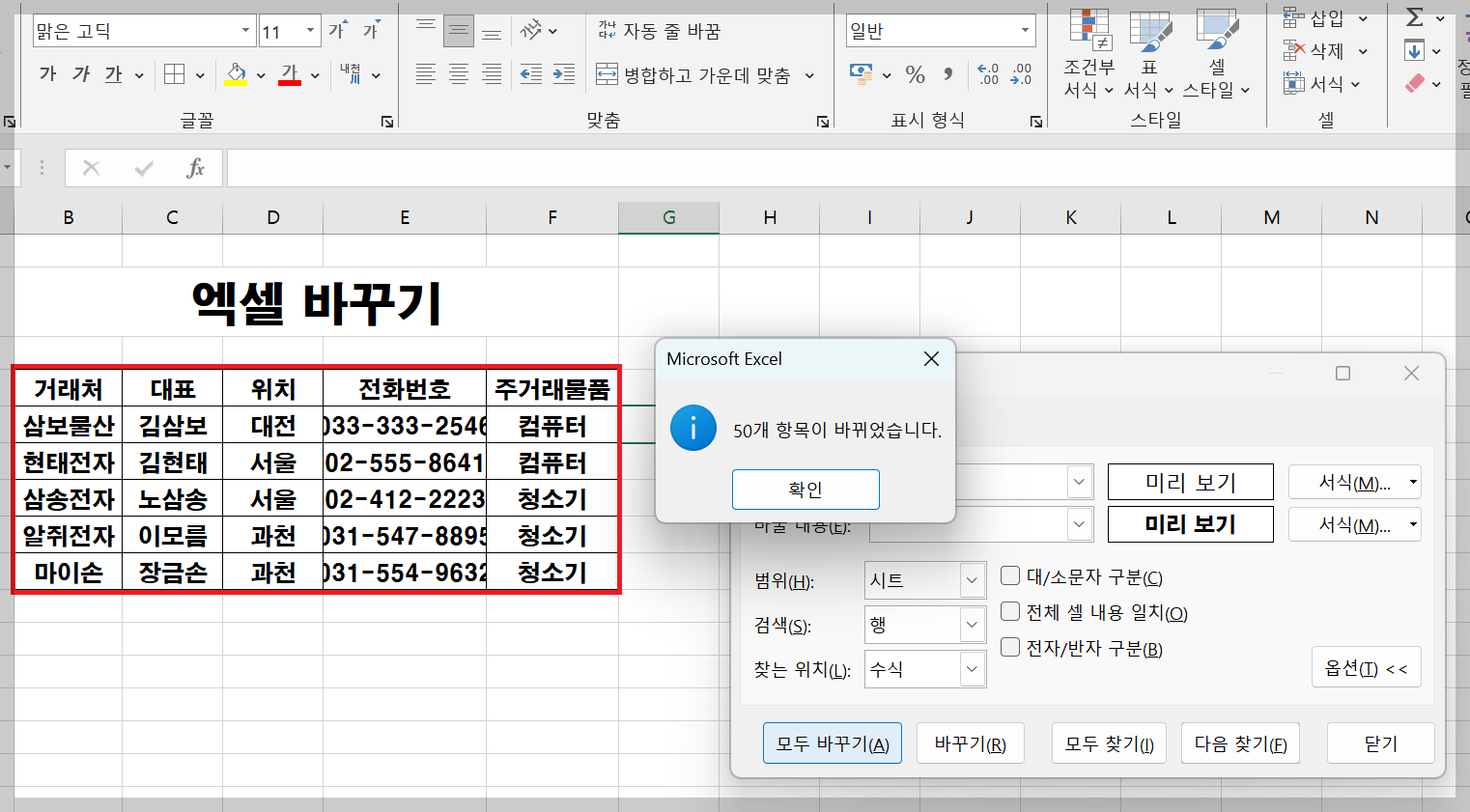
그럼 이렇게 본문의 글꼴이 '맑은 고딕'에서 'HY견고딕'으로 한 번에 바뀌게 됩니다. 이와 같은 방법으로 셀의 색깔이나 테두리 등을 일괄로 바꿀 수도 있습니다.
마치며
오늘 포스팅은 엑셀 바꾸기 기능을 알아보았습니다. 글자와 숫자는 물론 서식까지 찾아서 바꿀 수가 있었는데요. 실제로 실무에서 유용하게 쓰는 기능이기도 합니다. 엑셀 활용에 도움이 되었기를 바랍니다. 감사합니다.
[함께 읽으면 좋은 글]
엑셀 특수문자 단축키 알아봐요
엑셀을 사용하다보면 셀에 특수문자를 입력해야 할 경우가 있습니다. 이럴때는 마우스로 클릭해서 하는 방법도 있지만 편하게 단축키를 이용하는 방법도 있는데요. 오늘 포스팅에서는 두 가지
allrepairman.tistory.com
엑셀 실행취소 다시실행 단축키
엑셀 작업을 하다 보면 실수를 해서 이전 상태로 다시 돌아가야 할 때가 있습니다. 그럴 때 사용하는 기능이 실행취소입니다. 반대로 취소한 작업을 다시 실행할 수도 있는데, 이것을 다시실행
allrepairman.tistory.com
엑셀 기본 글씨체(글꼴) 변경하는 방법
엑셀의 기본 글씨체(글꼴)는 맑은 고딕으로 설정되어 있습니다. 하지만 맑은 고딕체를 잘 사용하지 않는다면 다른 글꼴로 기본 글씨체를 변경할 수가 있는데요. 오늘 포스팅은 엑셀 기본 글씨체
allrepairman.tistory.com
엑셀 행높이 같게 또는 자동설정 하는법
엑셀 작업을 하다 보면 가독성을 높이가 위해 글자 크기를 조절하는 경우가 있습니다. 그럴 때면 셀의 행높이도 따라서 같이 조절해 주어야 나중에 표로 만들었을 때 보기가 좋은데요. 오늘 포
allrepairman.tistory.com



