다양한 엑셀의 기능에 대해 글을 작성하고 있는데요. 오늘은 데이터 가공 작업을 할 때 빈 셀을 빠르게 데이터로 채워주는 편리한 기능인 엑셀 빠른채우기 기능에 대해 알려드릴까 합니다.
빠른채우기란?
엑셀 빠른채우기란 엑셀 2013 이후에 생긴 기능으로 바로 왼쪽 열에 있는 데이터의 패턴을 분석하여 셀의 데이터를 자동으로 채워주는 기능입니다. 이전에 포스팅은 자동채우기 기능과 유사하지만 다음과 같은 차이가 있습니다.
| 구분 | 패턴 분석 | 채우기 방향 |
| 자동채우기 | 선택한 셀 또는 범위내에서 분석 | 가로 또는 세로 방향으로 채우기 |
| 빠른채우기 | - 엑셀 2019 이전 버전에서는 왼쪽에 입력된 패턴을 분석 - 엑셀 2021 이후 버전에서는 왼쪽/오른쪽 상관없이 인접한 데이터 패턴을 분석 |
세로 방향으로 채우기 |
빠른채우기 방법
빠른채우기를 실행하는 방법은 두 가지가 있습니다.
1. 첫 셀에 예시값을 입력 후에 [Ctrl] + [E] 누르기
2. 첫 셀에 예시값을 입력 후에 셀을 드래그해서 [빠른채우기] 선택
1. [Ctrl] + [E] 단축키 사용
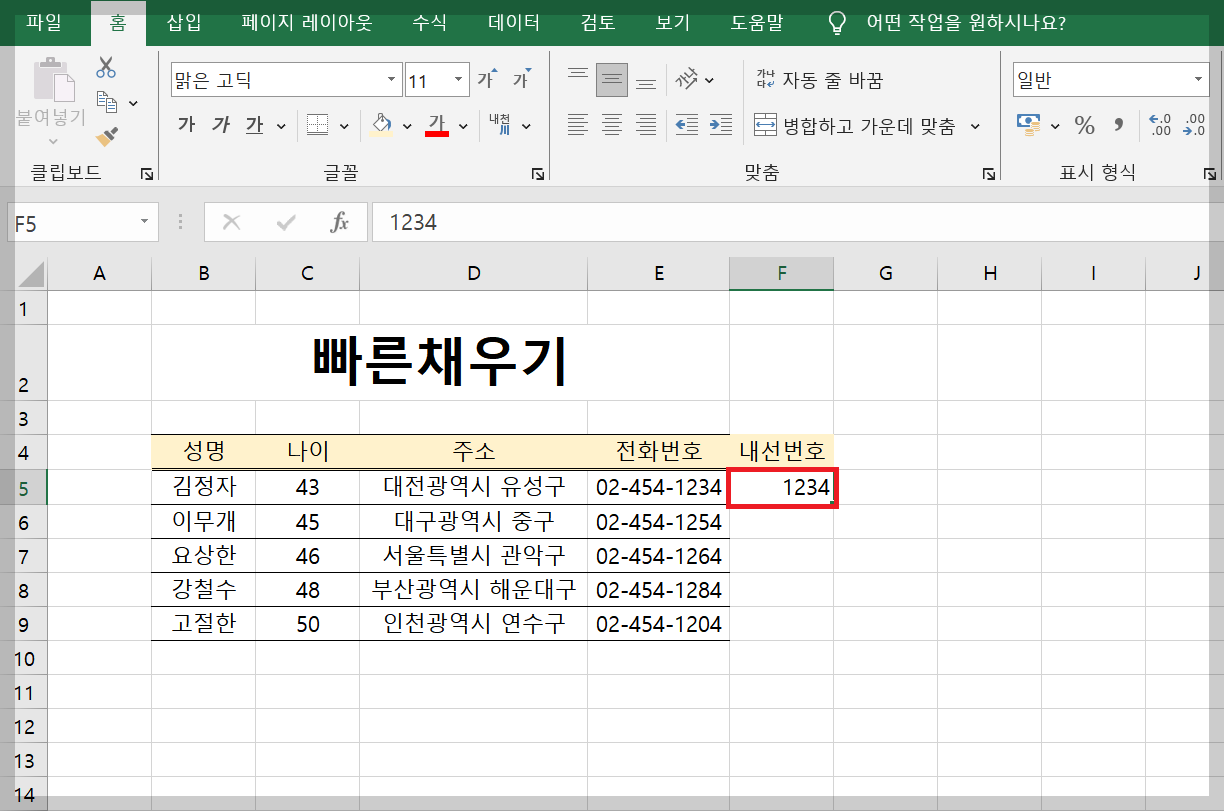
성명, 나이, 주소, 전화번호가 입력된 데이터시트에 내선번호를 추가해 보겠습니다. F5 셀에 김정자 씨의 전화번호 중 끝자리 4개를 입력합니다. 그리고 [Ctrl] + [E]를 눌러주세요.
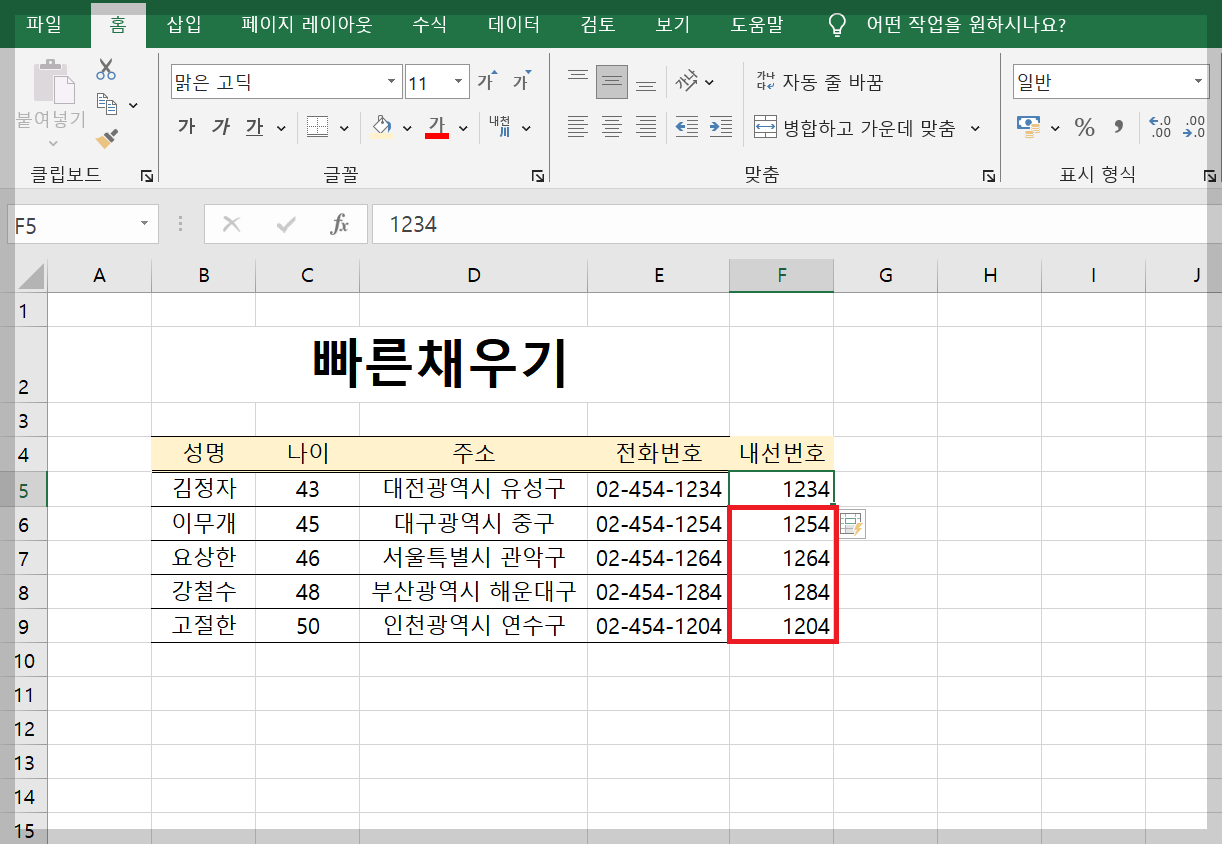
그럼 이렇게 나머지 셀이 왼쪽의 전화번호 열을 참고해서 자동으로 전화번호 끝자리 4개가 빠른채우기로 채워지게 됩니다.
2. 드래그해서 [빠른채우기]실행
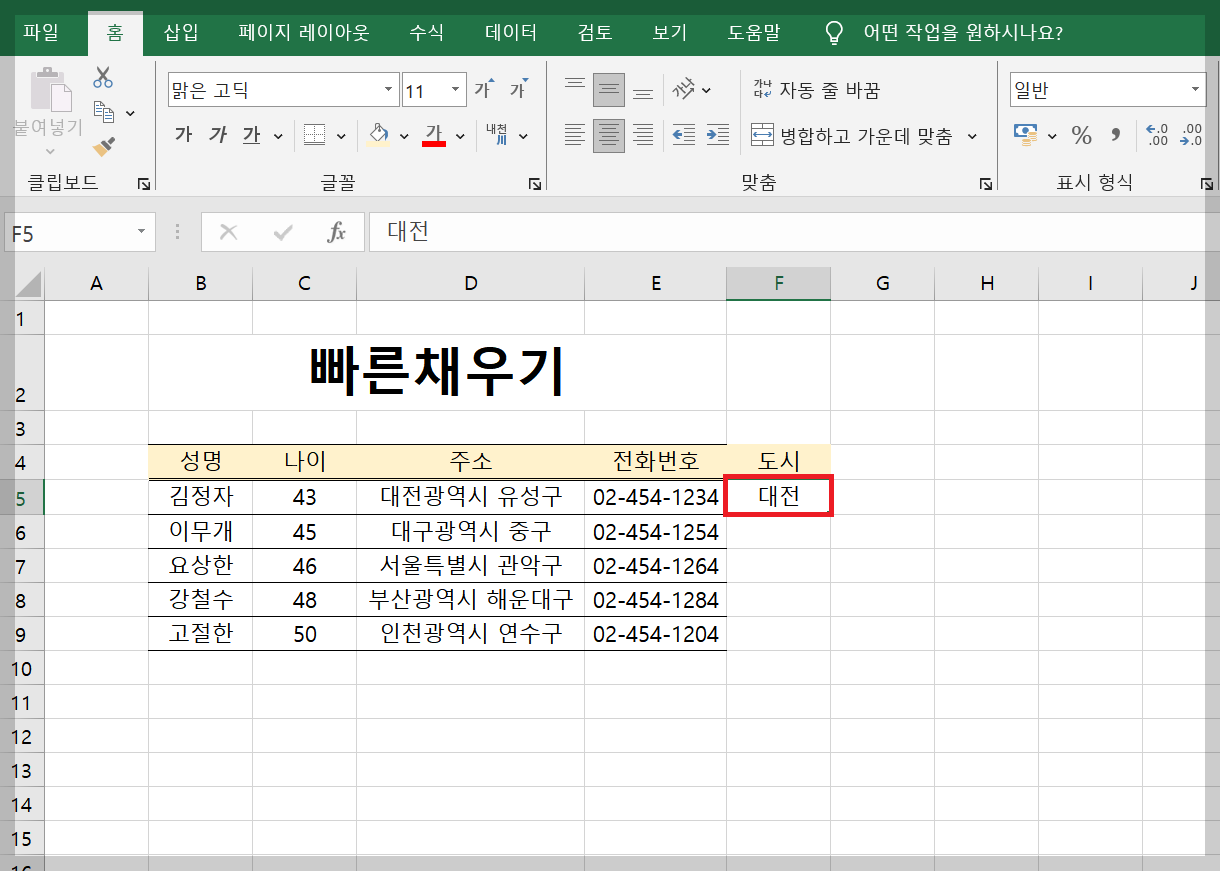
빠른채우기를 실행하는 두 번째 방법은 마우스 드래그를 이용하는 것입니다. 이번에는 '도시'열을 추가하고 F5셀에 대전이라고 예시값을 입력해 보겠습니다.
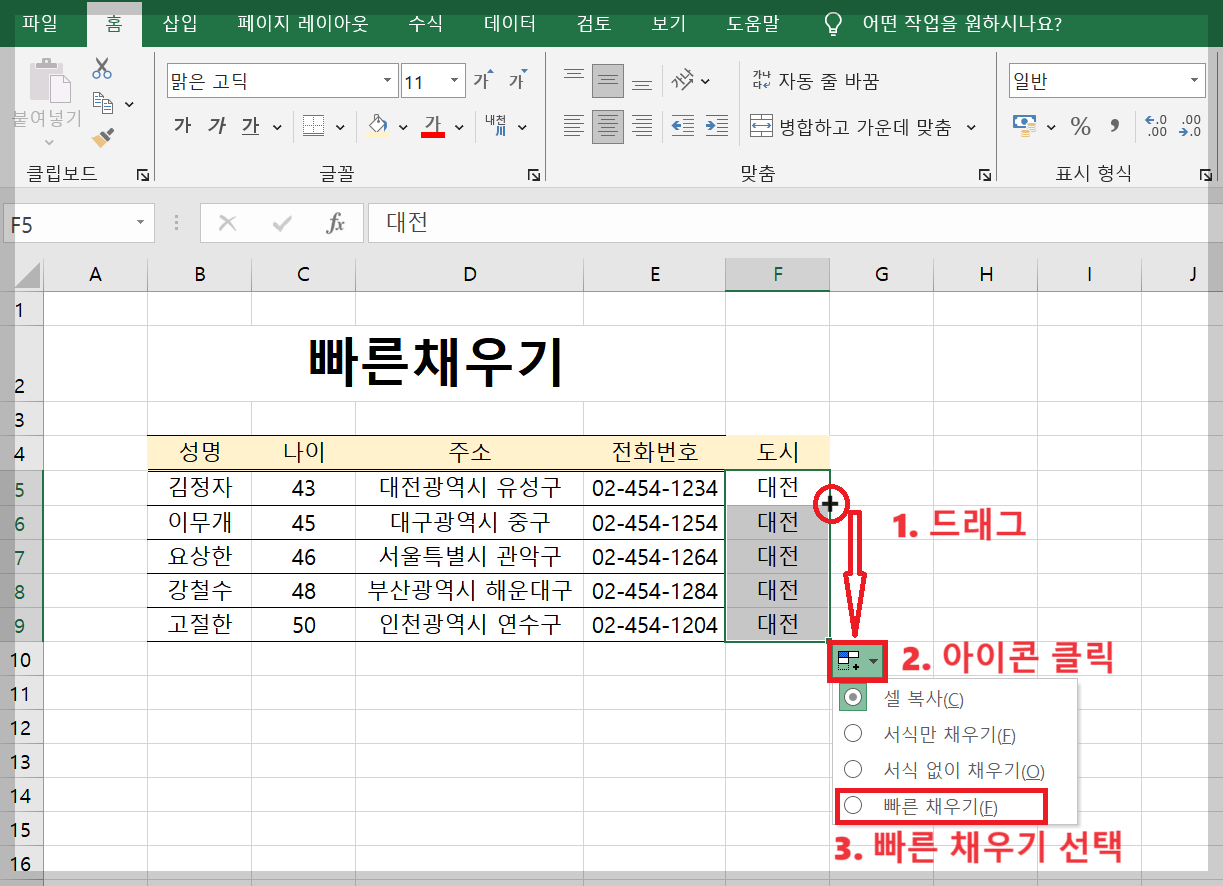
'대전'이 입력된 셀을 선택하여 '+'표시가 나타나게 한 후 아래로 드래그하여 줍니다. 그 후 자동채우기 옵션 아이콘을 클릭하여 [빠른채우기]를 선택해 줍니다.
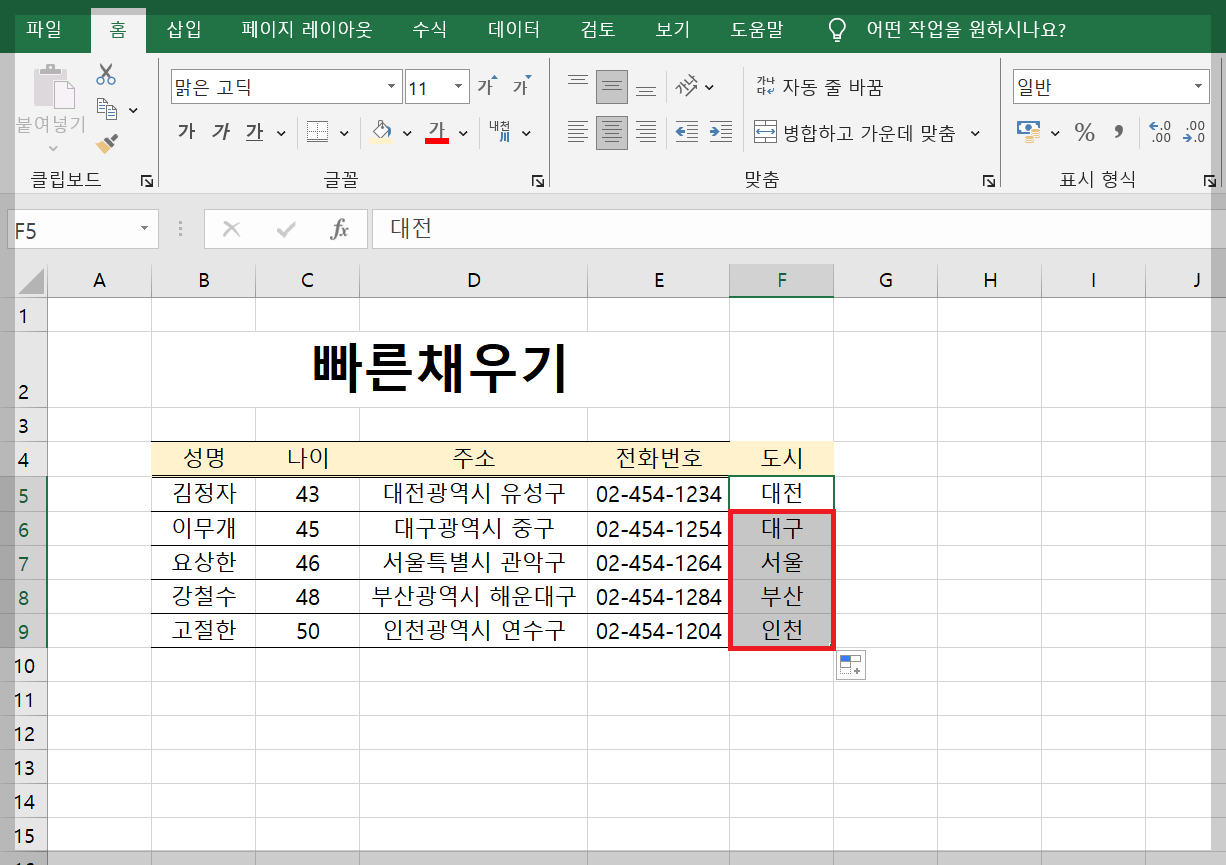
그럼 이렇게 D열의 주소를 참고하여 도시 앞글자만 따서 자동으로 빠른채우기가 완성됩니다. 참 유용한 기능입니다.
강력한 빠른채우기 기능
빠른채우기 기능을 이용하면 비어 있는 셀을 빠르게 데이터로 채울 수 있는데요. 위의 예시에서 보듯이 한 개의 열을 참고해서 빠른채우기를 실행할 수 도 있지만 두개 이상의 열에 있는 데이터 패턴을 분석해서 데이터를 채워주기도 합니다.
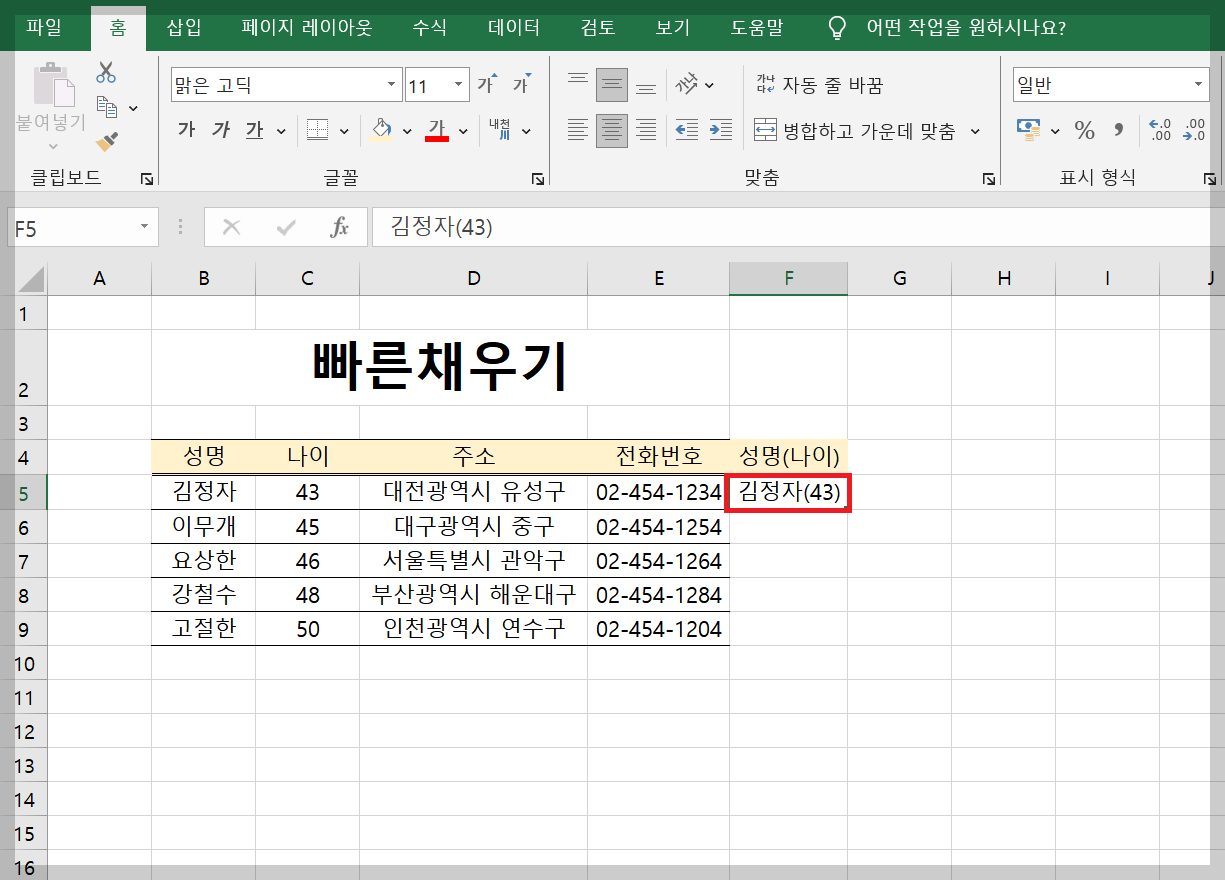
'성명(나이)'란 열을 새로 만들어 보겠습니다. 예시 값을 F5셀에 입력해 줍니다.
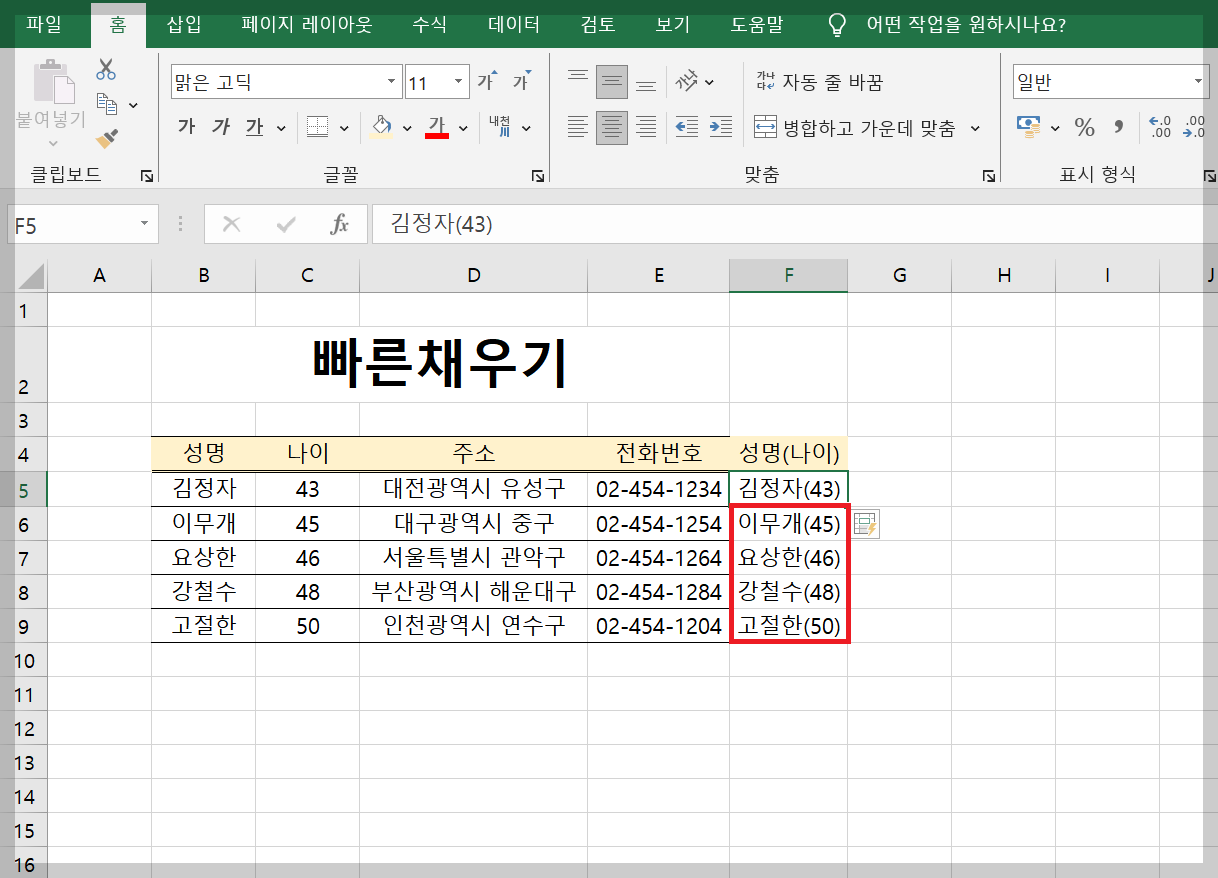
그 상태에서 빠른채우기를 실행하면 이렇게 B열과 C열을 분석해서 F열을 '성명(나이)' 형식의 데이터로 전부 채워주게 됩니다.
엑셀 빠른채우기 설정
이런 빠른채우기 기능이 실행되지 않는다면 설정을 해 주셔야 하는데요.
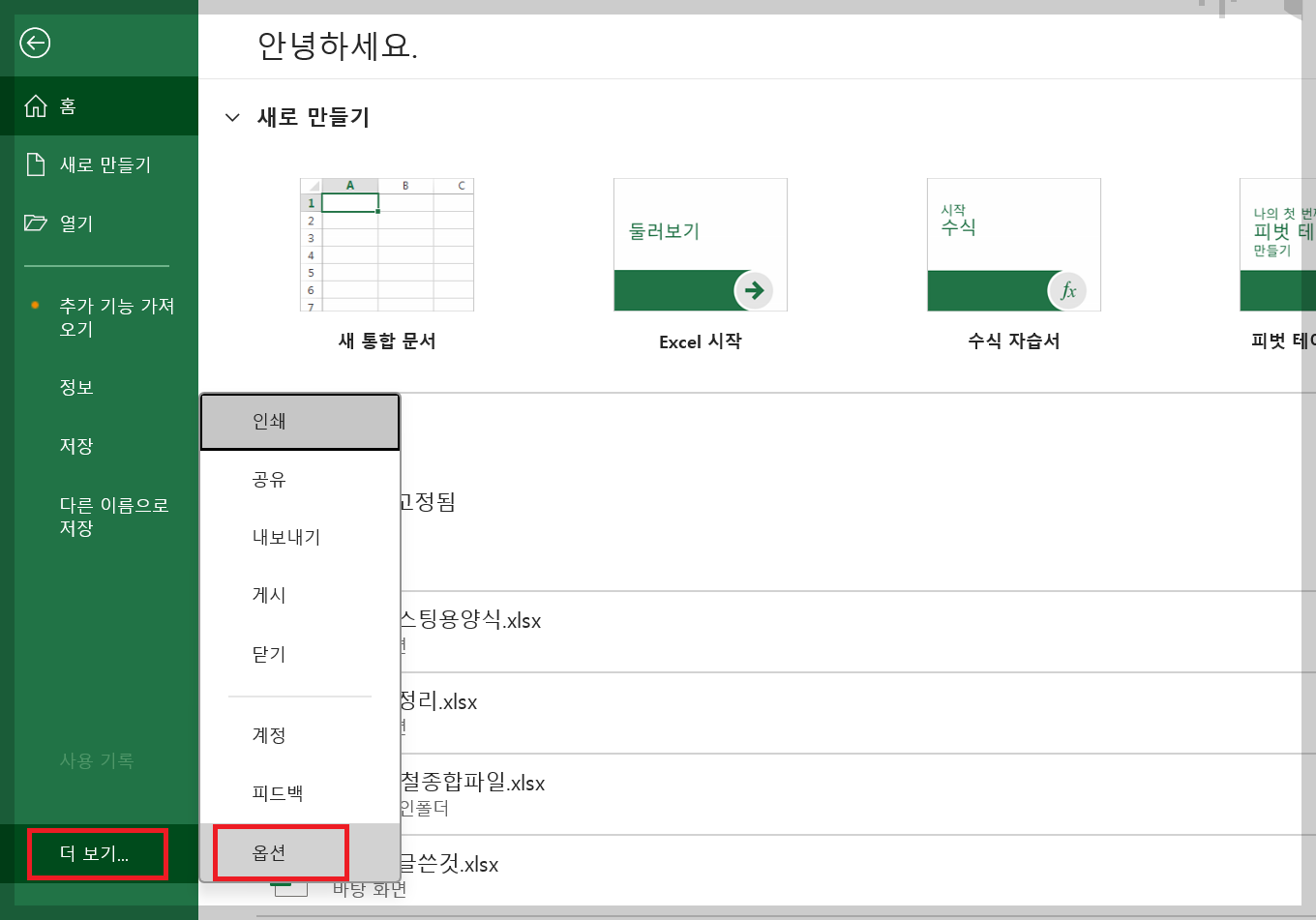
[파일] 탭 >> [더 보기] >> [옵션]으로 들어가 주세요.
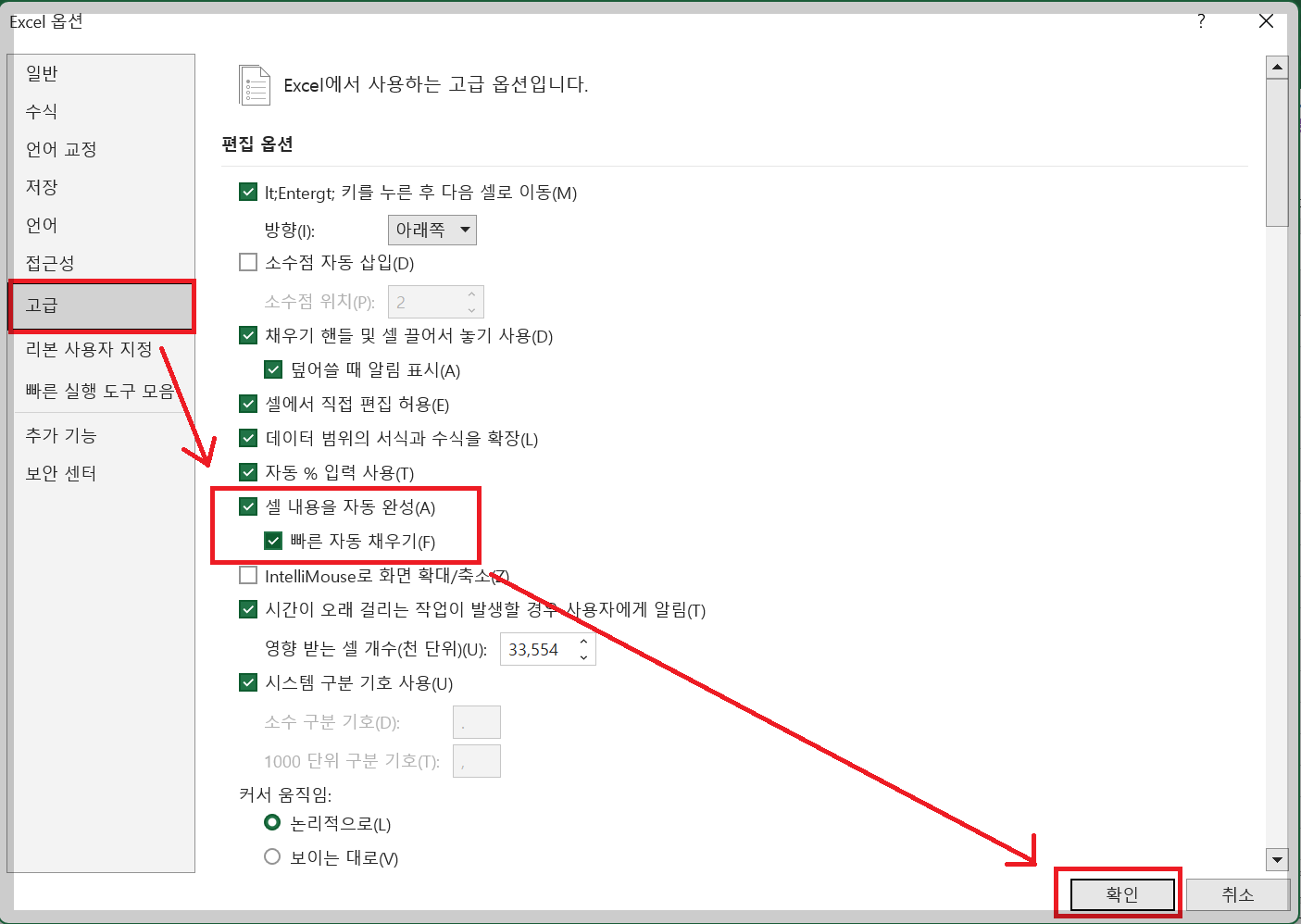
[고급] 탭에서 [빠른 자동 채우기]를 체크하신 다음 [확인]을 클릭하여 주시면 빠른채우기 기능이 설정됩니다.
어떠셨나요? 많은 데이터를 채워야 하는 엑셀 작업에서 아주 유용하게 쓰일 만한 기능이었는데요. 엑셀 작업시간을 대폭 줄여주는 편리한 기능이 아닐까 생각합니다. 알아두셨다가 유용하게 사용하시길 바랄게요.
[함께 보면 좋은 글]
엑셀 상태표시줄 최대값, 최소값, 합계 등 설정 방법
엑셀 상태표시줄을 보면 특정 범위를 선택하였을 때 간단하게 셀의 내용을 검산해 볼 수 있는데요. 이 상태표시줄을 활용하면 간단히 셀의 평균, 개수, 합계뿐만 아니라 최대값, 최소값 까지 확
allrepairman.tistory.com
엑셀 행삽입 행삭제 단축키
엑셀에서 행과 열을 삽입해야 할 때가 있습니다. 이때 한두 개의 행이나 열을 삽입하면 마우스 클릭만으로 쉽게 할 수 있지만 여러 개의 행과 열을 삽입해야 할 때는 마우스 클릭보다 단축키를
allrepairman.tistory.com
엑셀 빠른실행도구모음 설정
엑셀 화면에서 제일 상단에 있는 메뉴, 리본메뉴 위에 있는 것이 바로 빠른실행도구모음 입니다. 자주 사용하는 기능을 본인의 입맛대로 꺼내어 놓을 수 있는데요. 마우스로 클릭해서 사용해도
allrepairman.tistory.com
엑셀 특수문자 단축키 알아봐요
엑셀을 사용하다보면 셀에 특수문자를 입력해야 할 경우가 있습니다. 이럴때는 마우스로 클릭해서 하는 방법도 있지만 편하게 단축키를 이용하는 방법도 있는데요. 오늘 포스팅에서는 두 가지
allrepairman.tistory.com



