엑셀을 사용하다 보면 패턴이 있는 데이터를 많은 셀에 연속해서 채워야 할 때가 있는데요. 그때 유용하게 사용하는 기능이 엑셀 자동채우기 기능입니다. 간단히 마우스 드래그로 셀에 데이터를 채울 수 있으며, 자동채우기에 적용되는 패턴과 옵션을 알고 있으면 더 편리하게 사용이 가능합니다.
오늘 포스팅은 엑셀 자동채우기에 대해 설명드리겠습니다.
1. 엑셀 자동채우기 정의
셀에 입력된 값의 패턴을 분석하여 기준이 되는 셀부터 사용자가 드래그한 범위까지 값을 자동으로 채워 주는 기능입니다.
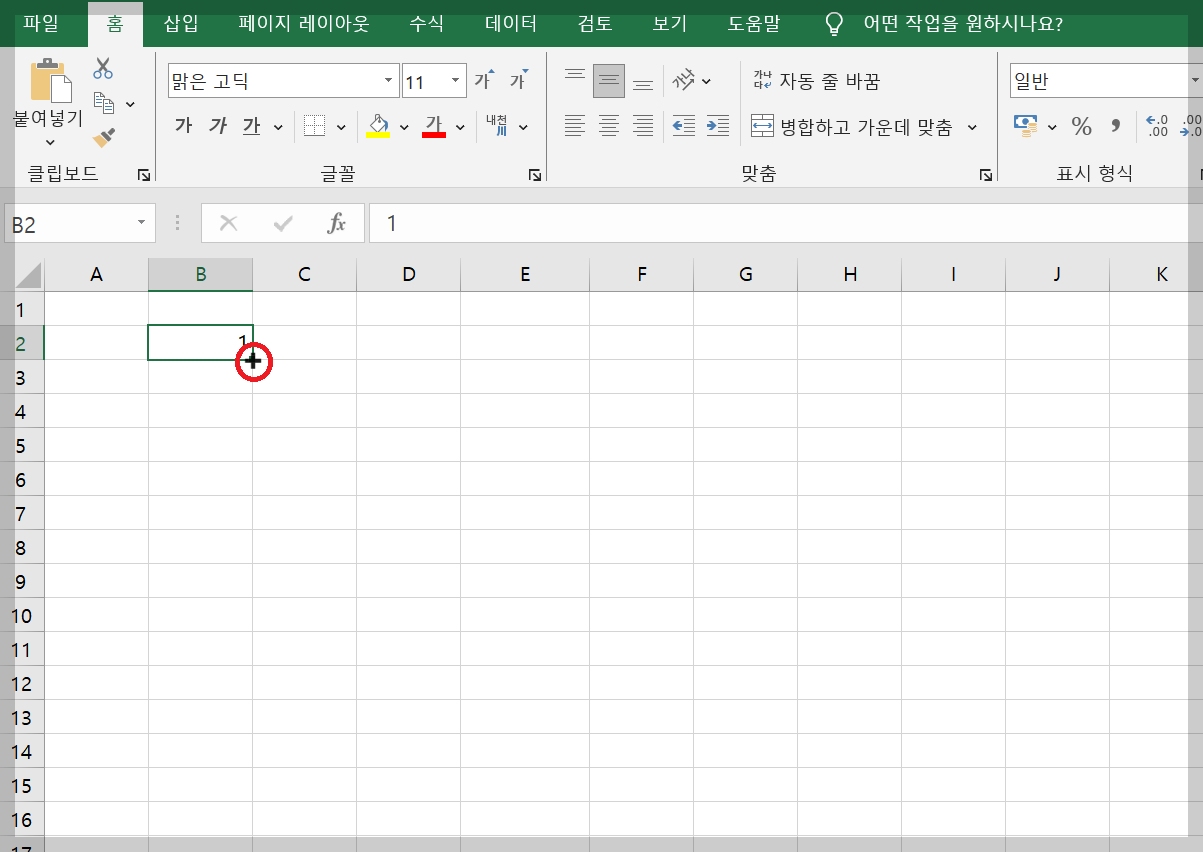
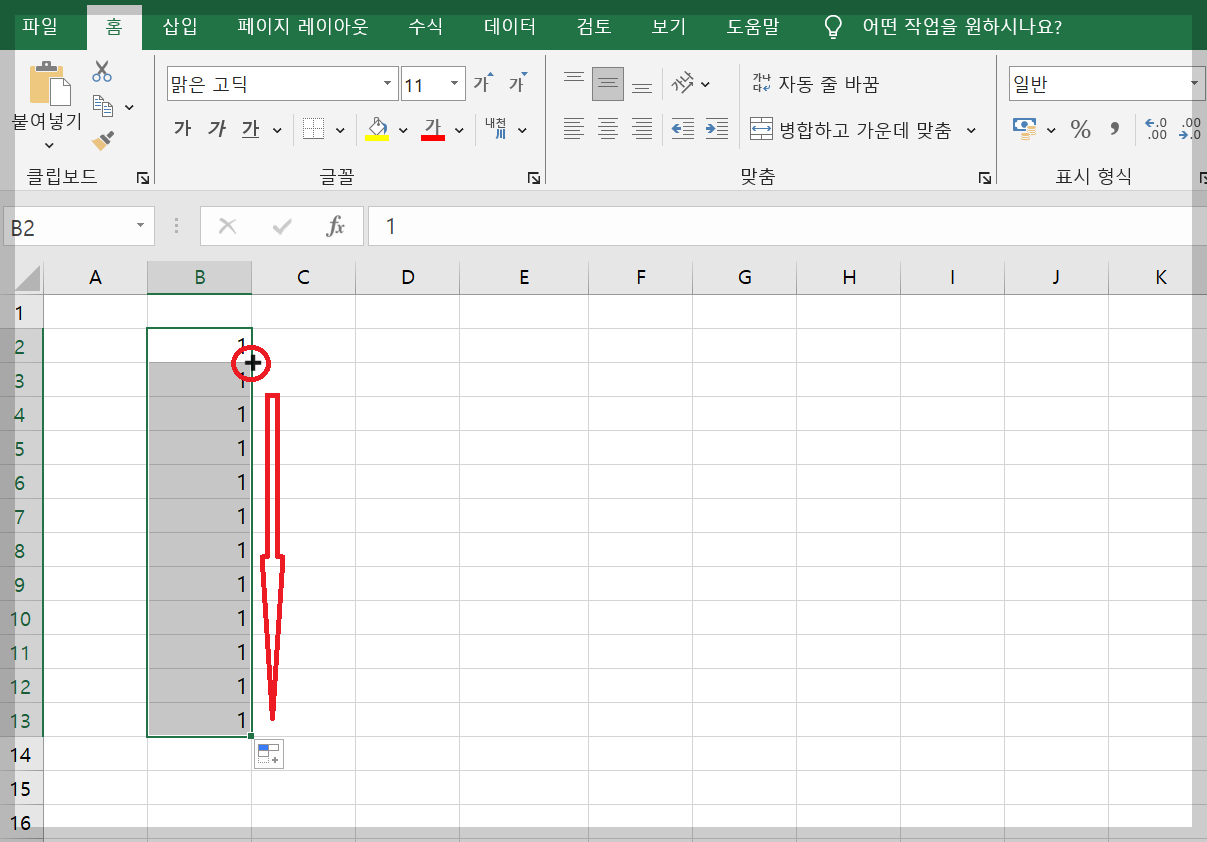
셀 또는 범위를 선택한 후에 오른쪽 끝에 있는 [자동채우기 핸들]로 마우스 커서를 옮깁니다. 그때 마우스 커서가 [+] 모양이 되면 원하는 방향으로 드래그해서 자동 채우기를 실행할 수 있습니다.
2. 자동채우기 패턴
이런 자동채우기는 셀에 입력된 데이터 형식에 따라 적용되는 패턴이 다른데요. 데이터 형식에 따라 입력되는 자동채우기 패턴은 아래와 같습니다.
| 데이터 형식 | 자동채우기 패턴 |
| 문자 | 같은 문자가 복사 됨 |
| 숫자 | 1. 1개의 셀을 선택했을 때 : 같은 숫자자 복사 됨, [Ctrl]을 누른 채 자동채우기를 실행하면 1씩 증가함 2. 2개 이상의 셀을 선택했을 때 : 패턴을 인식하여 자동채우기 됨 |
| 날짜 | 입력된 값의 년/월/일 중 최소단위를 인식하여 자동채우기 됨 |
| 시간 | 1. 1개의 셀을 선택했을 때 : 시간 단위로 증가하여 자동채우기 됨 2. 2개 이상의 셀을 선택했을 때 : 패턴을 인식하여 자동채우기 됨 |
| 문자/숫자 혼합 | 문자는 반복되며 숫자는 1씩 증가(또는 패턴을 파악하여 자동채우기)하여 자동채우기 됨 |
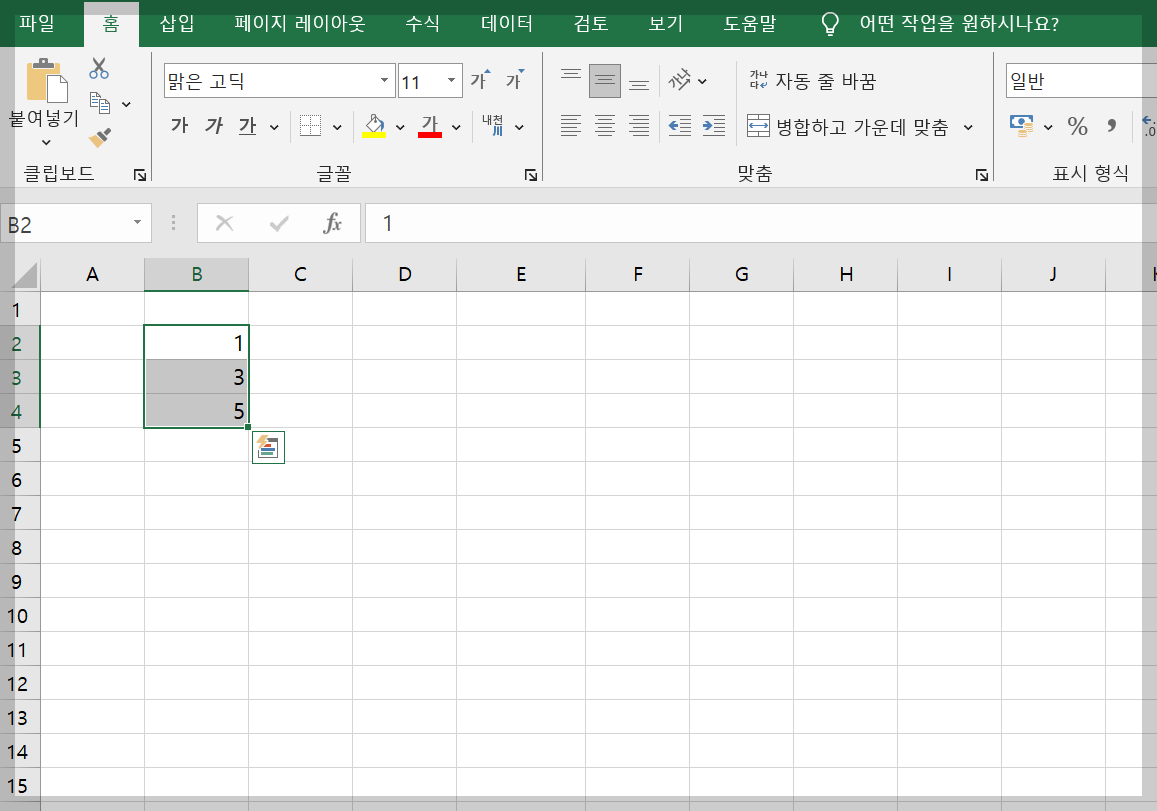
예시로 숫자를 홀수 1, 3, 5를 입력하고 셀 3개를 선택한 후 자동채우기를 실행해 보겠습니다.

그럼 이렇게 3개 셀의 패턴(홀수)을 자동 인식하여 5부터 차례대로 홀수가 출력되면서 자동채우기가 완성됩니다.
3. 자동채우기 옵션
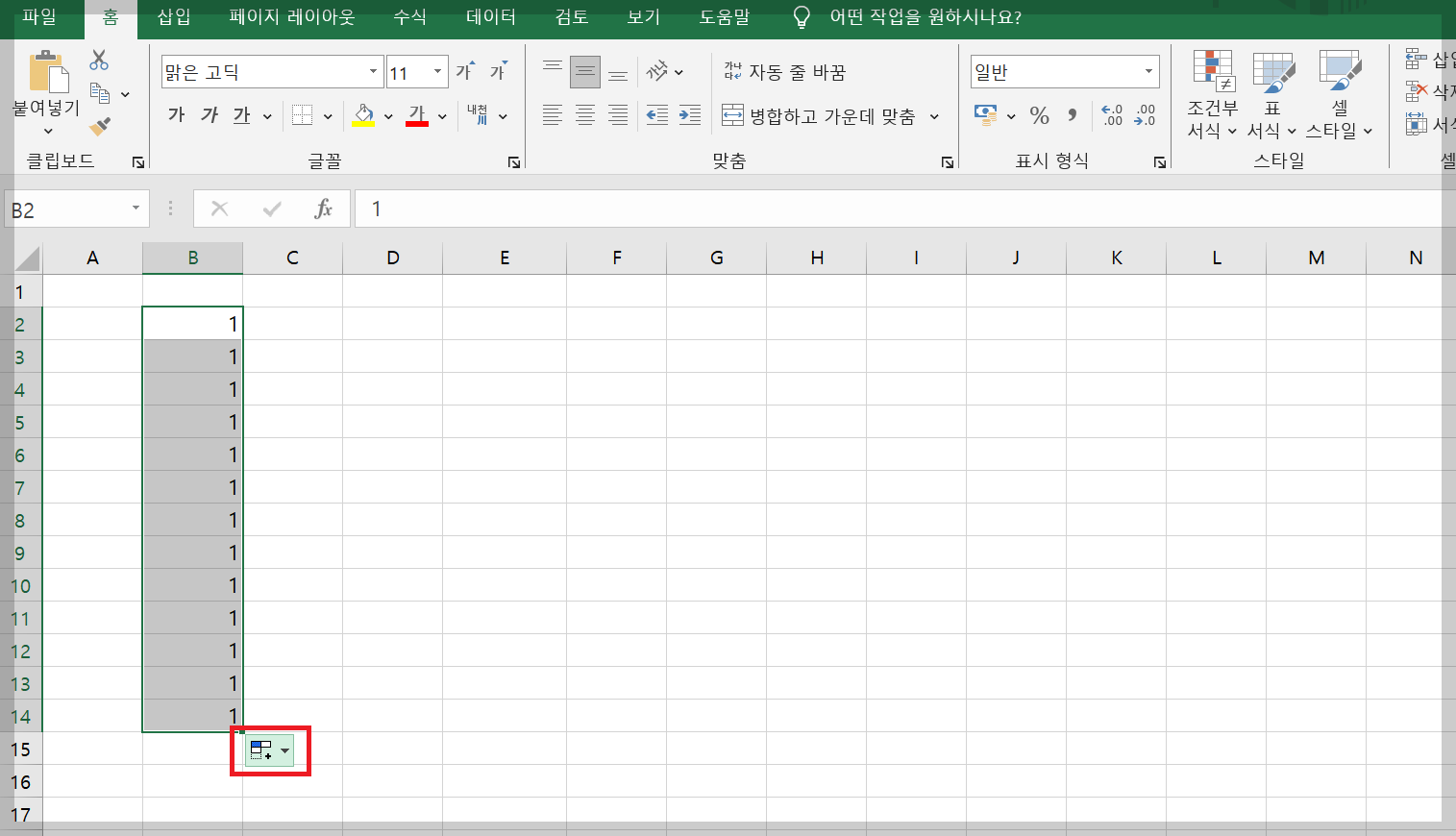
자동채우기를 실행하면 자동채우기를 한 오른쪽 아래에 [자동채우기 옵션] 아이콘이 표시되는데요. 이 아이콘을 클릭하면 자동채우기 옵션을 바꿀 수 있습니다.
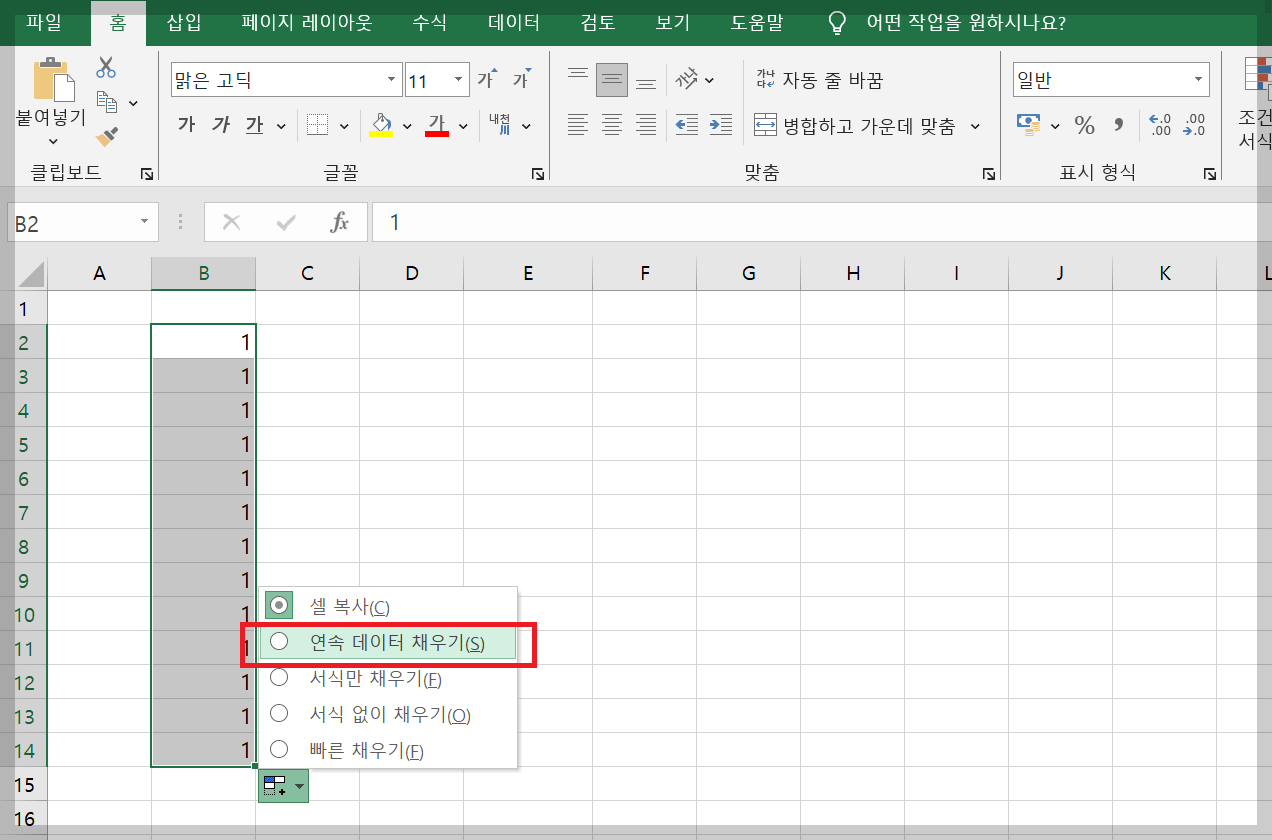
이렇게 같은 숫자가 복사되어 출력된 결과에서 자동채우기 옵션을 [연속 데이터 채우기]로 바꾸어 주면
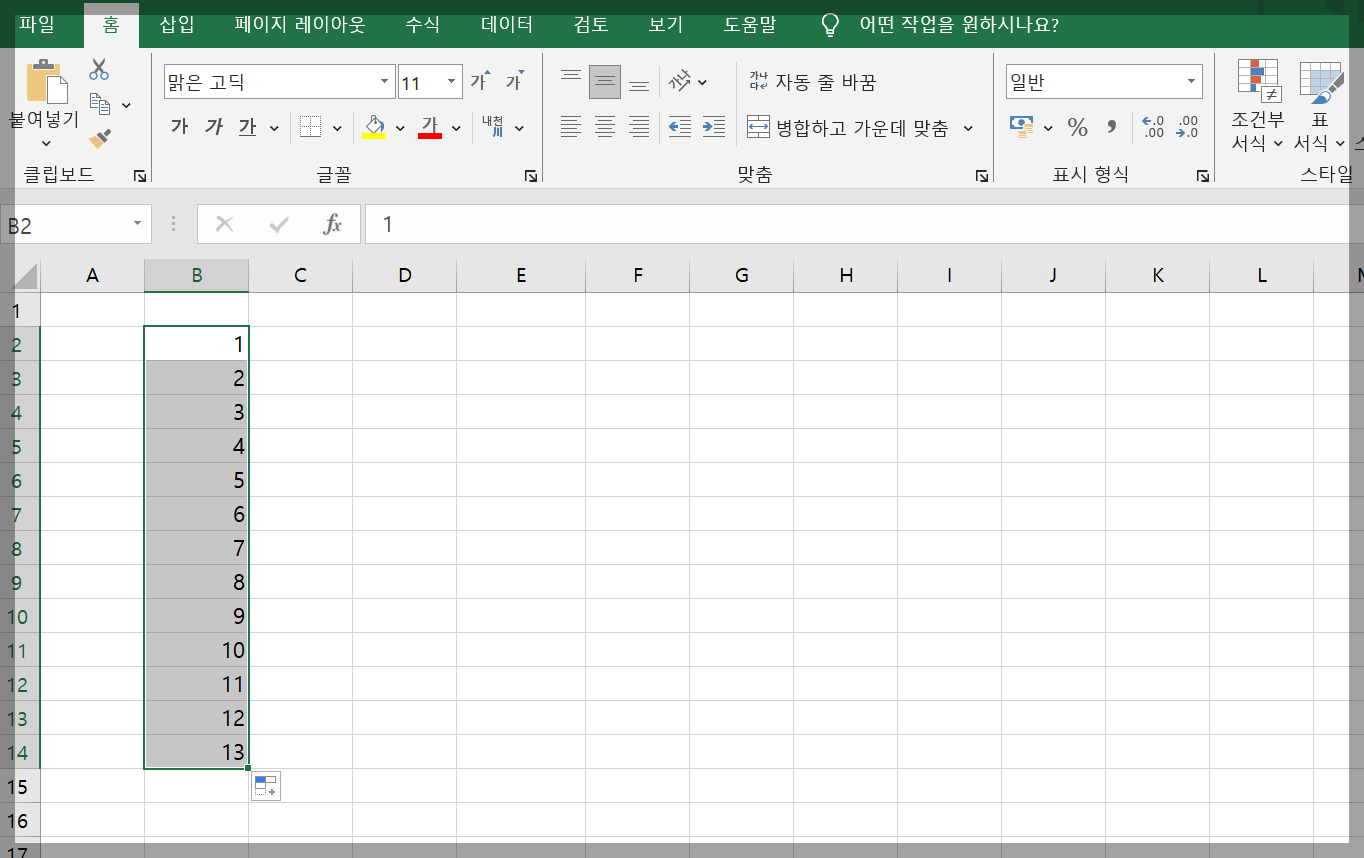
이렇게 숫자가 1씩 증가하여 출력되는 자동채우기로 바뀌게 됩니다.
사용할 수 있는 자동채우기 옵션은 다음과 같으며 다양한 형식으로 엑셀 자동채우기 기능을 활용할 수 있습니다.
| 옵션 | 내용 |
| 셀 복사 | 셀의 값을 그대로 복사해서 자동채우기를 합니다. |
| 연속 데이터 체우기 | 패턴을 인식해 자동채우기를 합니다. |
| 서식만 채우기 | 선택한 셀의 '서식'만 자동채우기를 합니다. |
| 서식 없이 채우기 | 선택한 셀의 '값'만을 자동채우기 합니다. |
| 빠른 채우기 | 셀의 왼쪽 범위에서 패턴을 인식해서 같은 범주의 데이터로 빠른 채우기를 합니다. |
지금까지 엑셀 자동채우기 패턴과 옵션에 대해 알려드렸습니다. 실무에 도움이 되었기를 바랍니다.
[함께 보면 좋은 글]
엑셀 행삽입 행삭제 단축키
엑셀에서 행과 열을 삽입해야 할 때가 있습니다. 이때 한두 개의 행이나 열을 삽입하면 마우스 클릭만으로 쉽게 할 수 있지만 여러 개의 행과 열을 삽입해야 할 때는 마우스 클릭보다 단축키를
allrepairman.tistory.com
엑셀 빠른실행도구모음 설정
엑셀 화면에서 제일 상단에 있는 메뉴, 리본메뉴 위에 있는 것이 바로 빠른실행도구모음 입니다. 자주 사용하는 기능을 본인의 입맛대로 꺼내어 놓을 수 있는데요. 마우스로 클릭해서 사용해도
allrepairman.tistory.com
엑셀 특수문자 단축키 알아봐요
엑셀을 사용하다보면 셀에 특수문자를 입력해야 할 경우가 있습니다. 이럴때는 마우스로 클릭해서 하는 방법도 있지만 편하게 단축키를 이용하는 방법도 있는데요. 오늘 포스팅에서는 두 가지
allrepairman.tistory.com
엑셀 실행취소 다시실행 단축키
엑셀 작업을 하다 보면 실수를 해서 이전 상태로 다시 돌아가야 할 때가 있습니다. 그럴 때 사용하는 기능이 실행취소입니다. 반대로 취소한 작업을 다시 실행할 수도 있는데, 이것을 다시실행
allrepairman.tistory.com



