엑셀 화면에서 제일 상단에 있는 메뉴, 리본메뉴 위에 있는 것이 바로 빠른실행도구모음 입니다. 자주 사용하는 기능을 본인의 입맛대로 꺼내어 놓을 수 있는데요. 마우스로 클릭해서 사용해도 되고 단축키 [Alt]+[숫자키]로 사용할 수 도 있습니다.
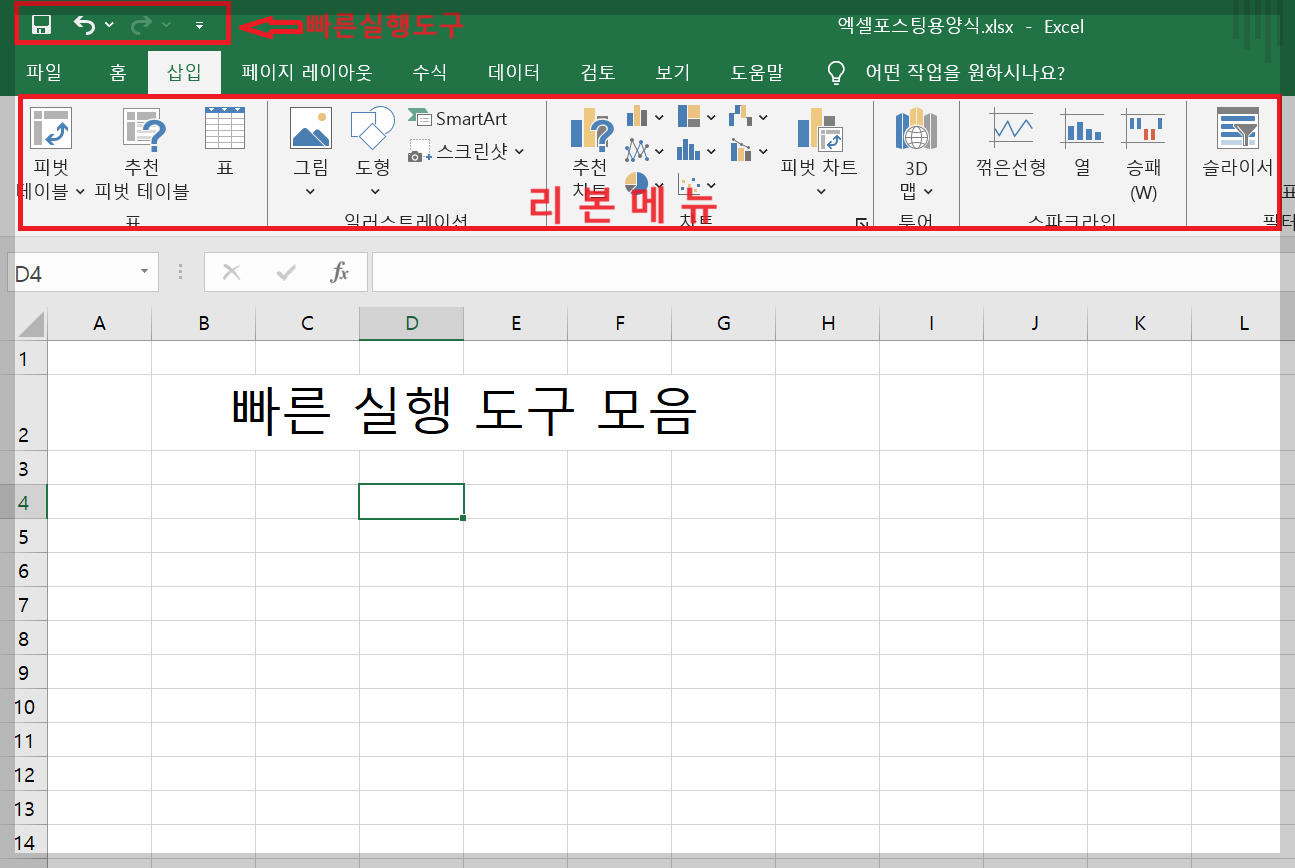
오늘 포스팅은 엑셀 빠른실행도구모음 설정하는 법을 알려드리겠습니다.
빠른실행도구모음 추가와 삭제
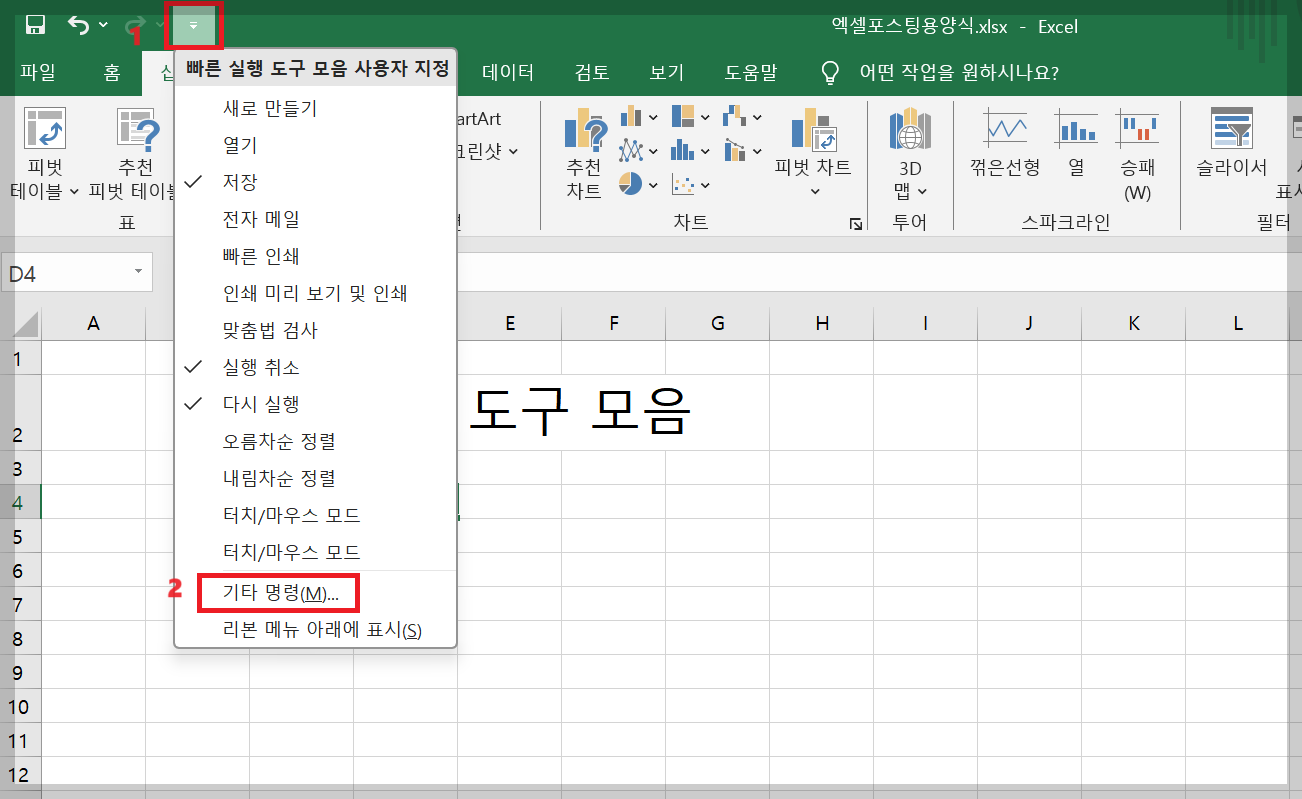
1. [빠른실행도구모음 사용자지정 ▼]을 클릭 >> 2. [기타 명령] 클릭

왼쪽에서 빠른실행도구모음에 추가하고자 하는 기능을 선택(예 : [병합하고 가운데 맞춤] 선택) >> [추가] 클릭
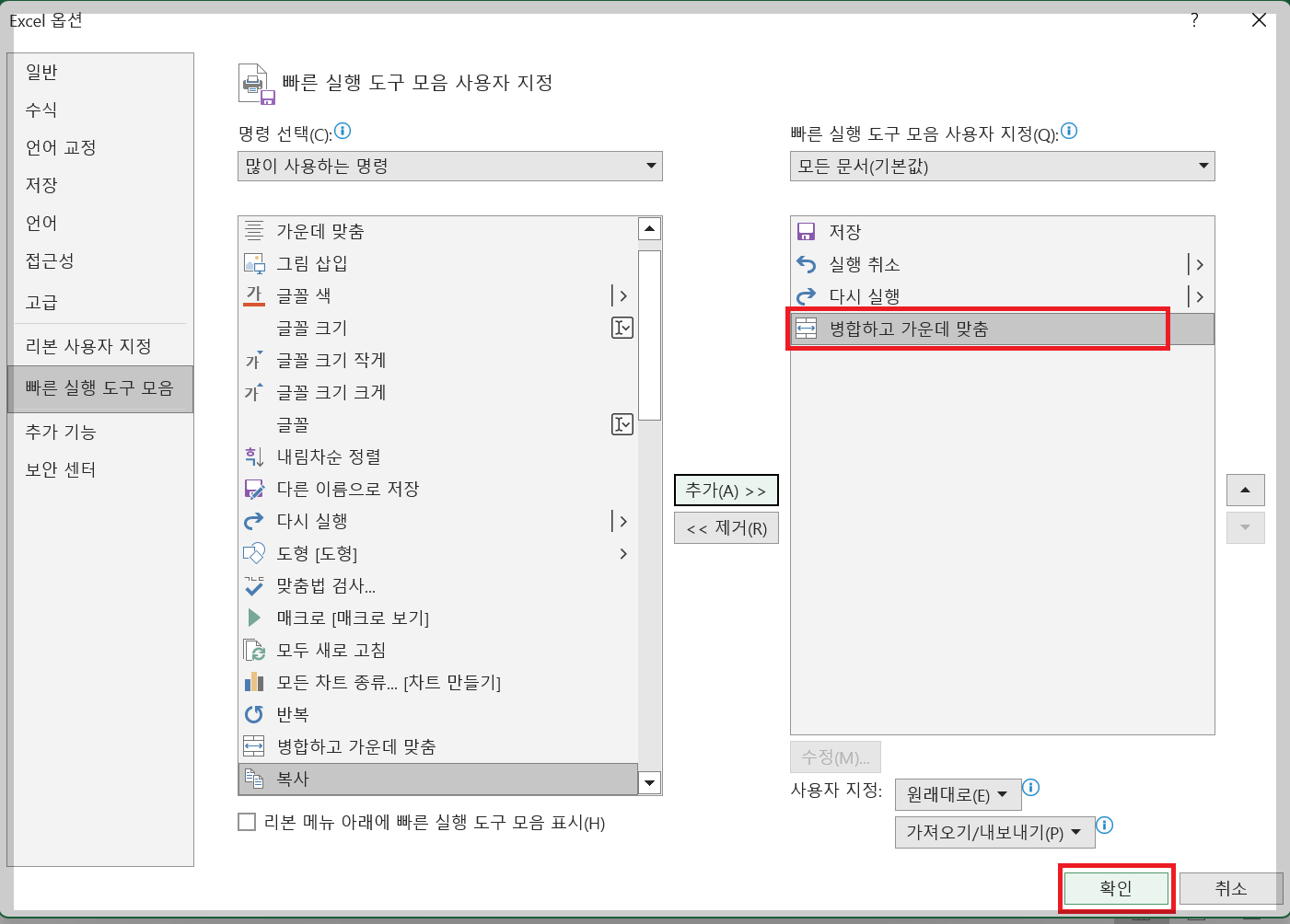
오른쪽 목록에 기능이 추가되었음을 확인한 후 >> [확인] 클릭
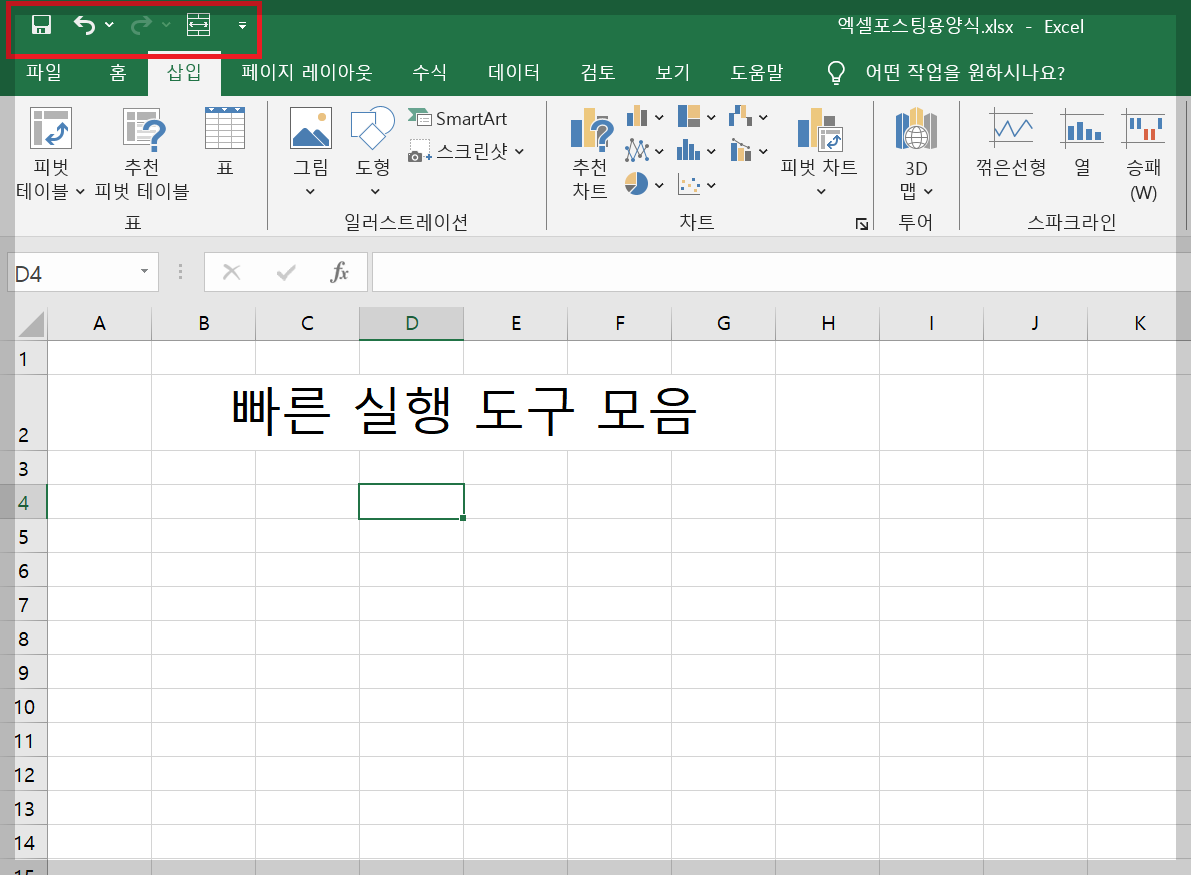
그럼 이렇게 빠른실행도구모음에 [병합하고 가운데 맞춤]이 추가됩니다.
사용하실 때는 마우스로 클릭해서 사용해도 되고 단축키로 사용해도 되는데요. 단축키는 [Alt]를 누른 후 사용하고자 하는 빠른실행도구모음의 순서 번호를 눌러 주시면 됩니다. 위 사진에서 병합하고 가운데 맞춤은 빠른실행도구모음에서 4번째에 위치하고 있으므로 단축키는 [Alt] + [4]가 되는 것입니다.
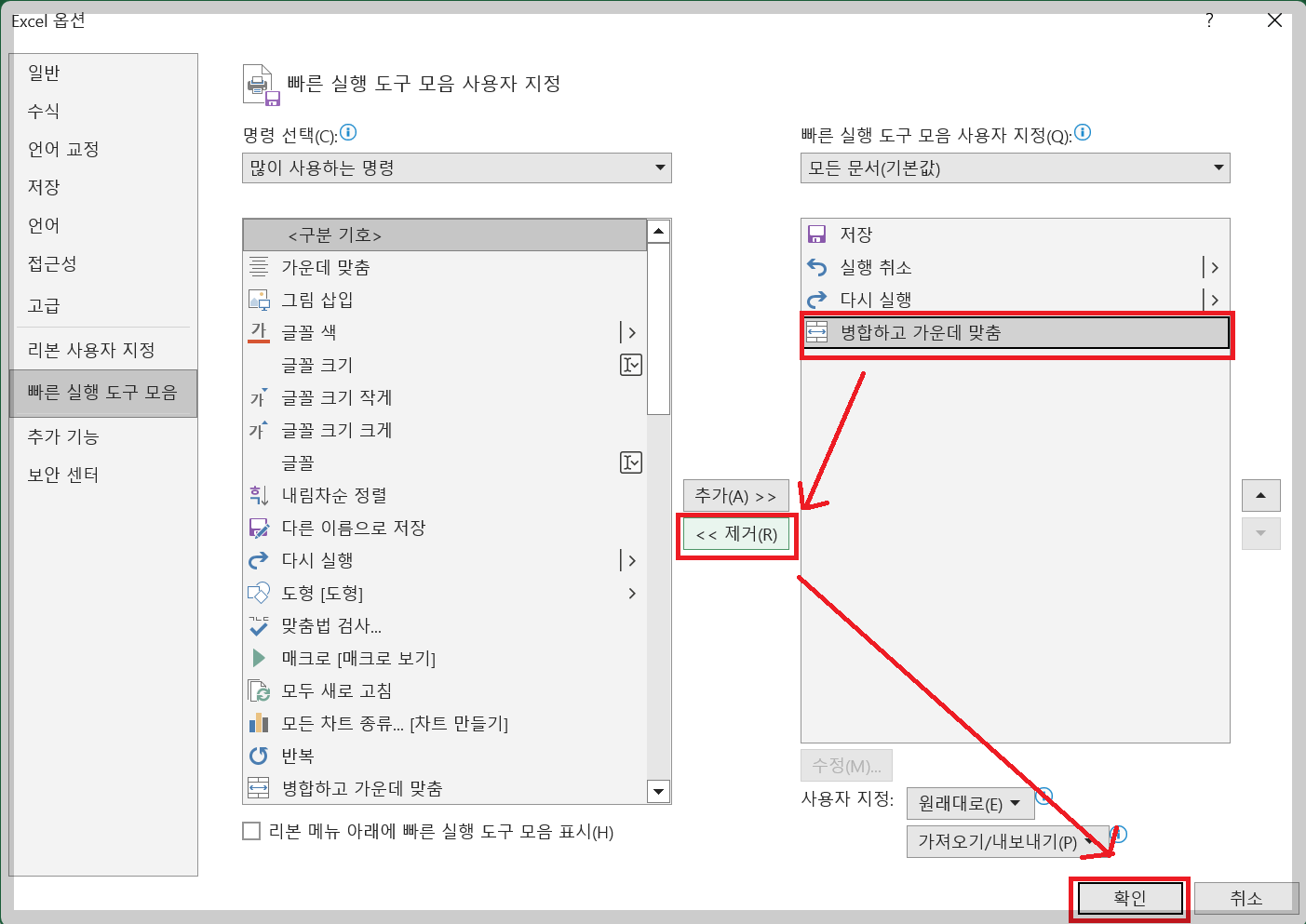
반대로 도구모음에서 삭제하려면 빠른실행도구모음 대화상자 오른쪽에서 삭제할 기능을 고른 후 >> [제거] >> [확인]을 클릭하셔 주시면 도구모음에서 제거됩니다.
빠른실행도구모음 위치 변경
간혹 빠른실행도구모음 위치가 제일 상단에 있는 것보다는 리본 메뉴 아래에 있는 것을 선호하는 분들이 있는데요. 이렇게 위치를 바꿀 수도 있습니다.
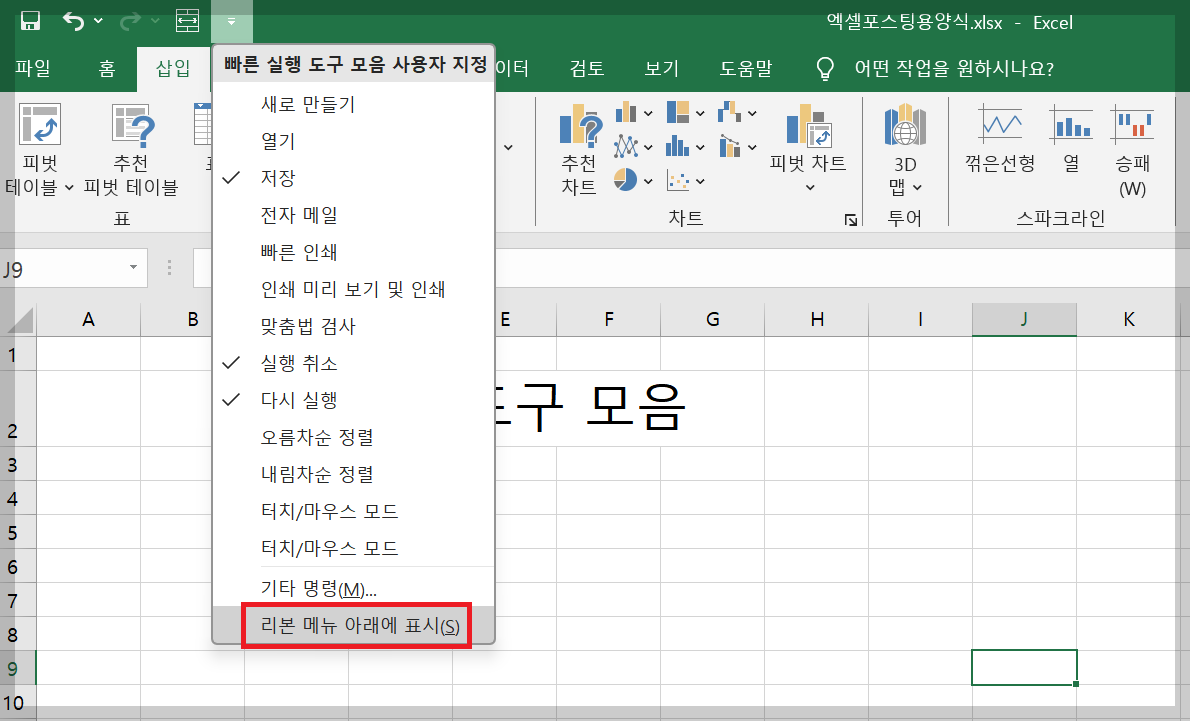
[빠른실행도구모음 사용자지정]을 클릭 >> [리본 메뉴 아래에 표시]를 클릭하시면
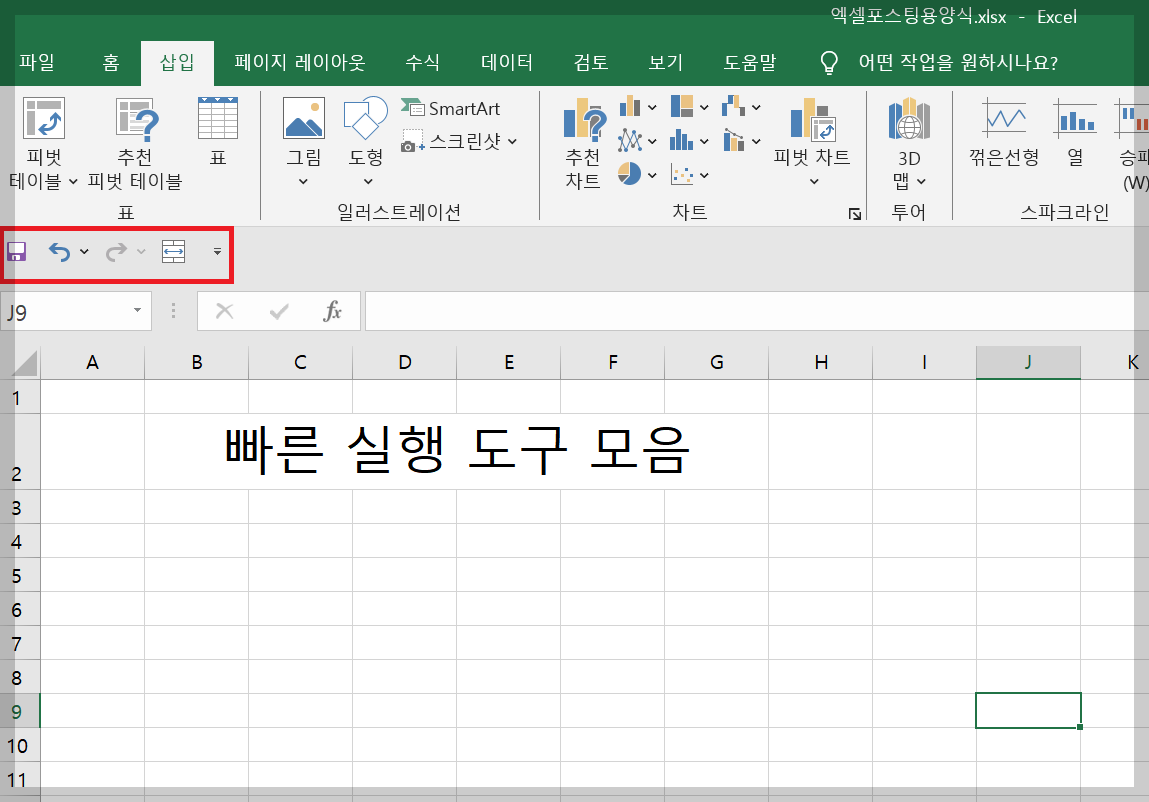
이렇게 리본메뉴 아래로 도구모음이 위치하게 됩니다.
지금까지 엑셀 빠른실행도구모음 설정하는 방법을 알려드렸습니다. 엑셀 사용에 도움이 되었기를 바랍니다.
[함께 보면 좋은 글]
엑셀 복사 붙여넣기 오류(표 붙여넣기 안될 때)
인터넷에서 자료를 검색하다 보면 표로 된 데이터를 그대로 엑셀로 옮겨 쓰고 싶을 때가 있습니다. 하지만 이때 웹상의 데이터를 드래그해서 복사를 하고 엑셀에 붙여넣기를 해보면 이상하게
allrepairman.tistory.com
엑셀 틀고정 방법(해제 포함)
엑셀로 자료를 정리할 때 입력된 자료가 너무 많으면 스크롤이 엄청 길어지게 됩니다. 그럴 때는 이 셀이 들어있는 항목이 무엇인지 헷갈리기도 하는데요. 그럴 때 사용하는 기능이 틀고정입니
allrepairman.tistory.com
엑셀 하이퍼링크 제거와 삽입 방법
엑셀을 사용하다 보면 셀에 메일 주소나 웹페이지 주소를 그대로 붙여 넣기 할 때가 있는데요. 이때마다 입력된 주소에 자동으로 하이퍼링크가 걸리게 됩니다. 이 하이퍼링크를 클릭하면 바로
allrepairman.tistory.com
엑셀 자동저장 기능설정, 폴더 찾기
실무에서 쓰는 엑셀 사용법을 하나씩 알려드리고 있는데요. 엑셀 자동저장 기능은 작업 중에 예상치 못한 오류로 프로그램이 강제 종료 되었을 때 제일 최근의 상태로 돌아갈 수 있는 기능입니
allrepairman.tistory.com



