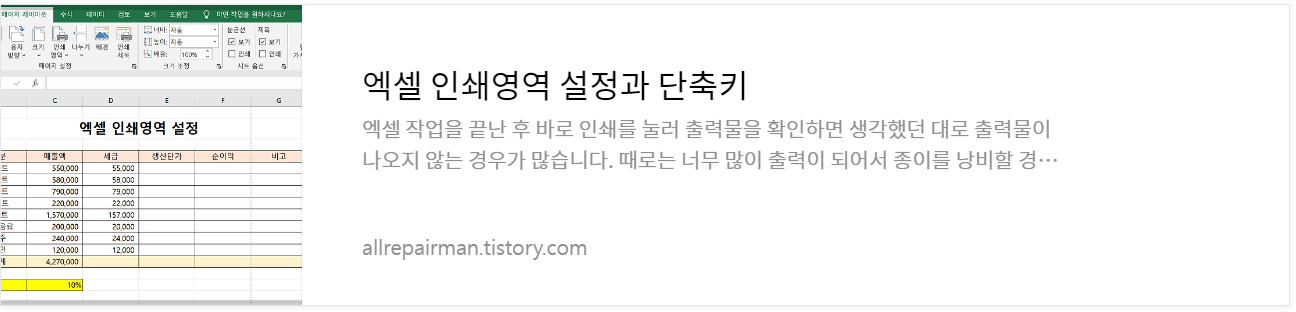엑셀 작업을 하고 인쇄를 하여 출력물을 봤는데 여백이 너무 많거나 시트가 한쪽으로 치우쳐 있는 경우가 있습니다. 또한 데이터 내용이 많아 아예 여백없이 출력하고 싶을때도 있는데요.
오늘 포스팅은 이런 분들을 위해 엑셀 인쇄 여백 설정 방법과 여백없이 인쇄하는 법을 알려드릴까합니다.
※ 엑셀 인쇄영역 설정 방법은 아래글을 참고하시기 바랍니다.
엑셀 인쇄 여백
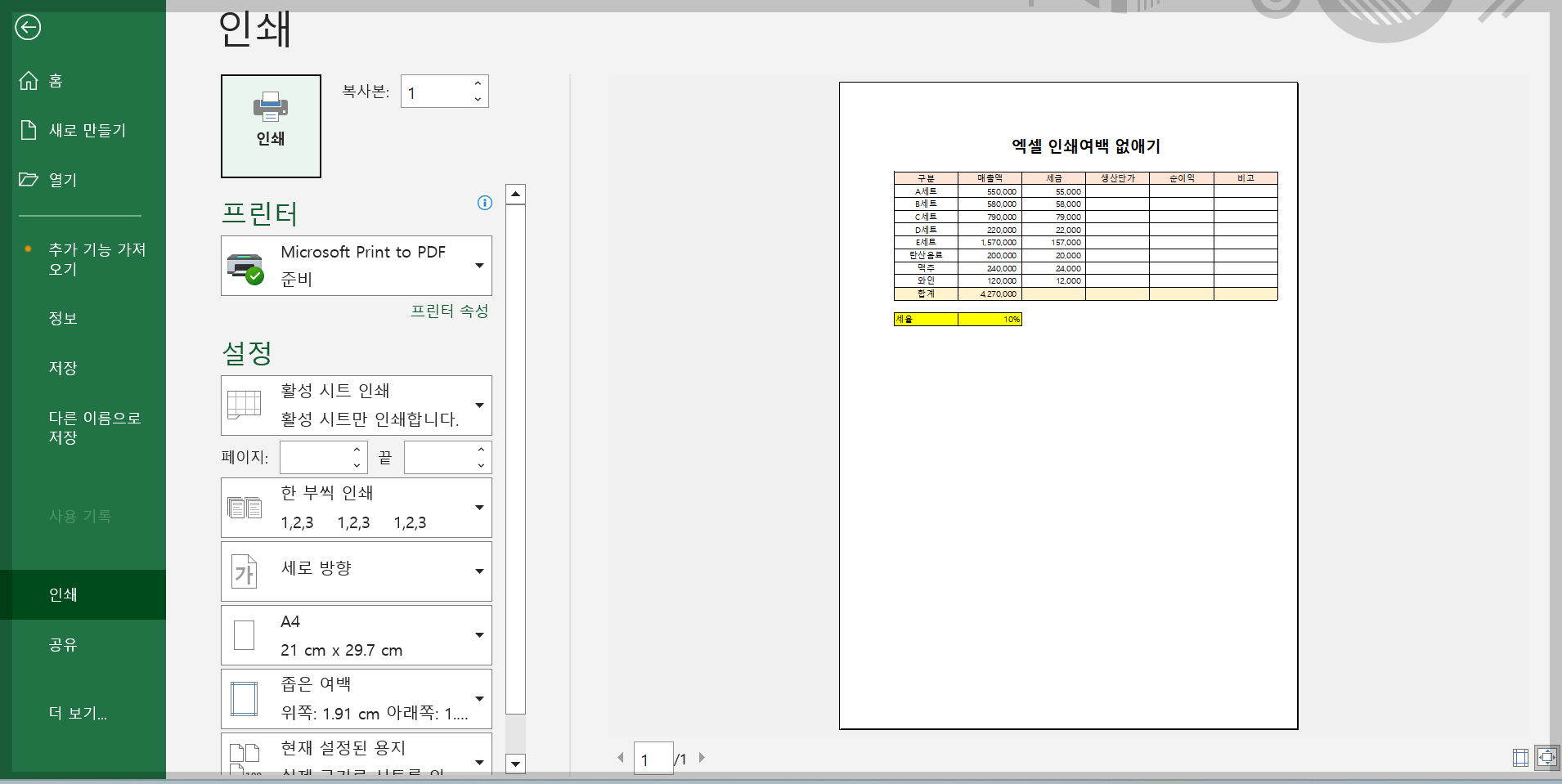
[Ctrl]+[P]를 눌러 엑셀 인쇄영역 설정으로 들어가주세요.
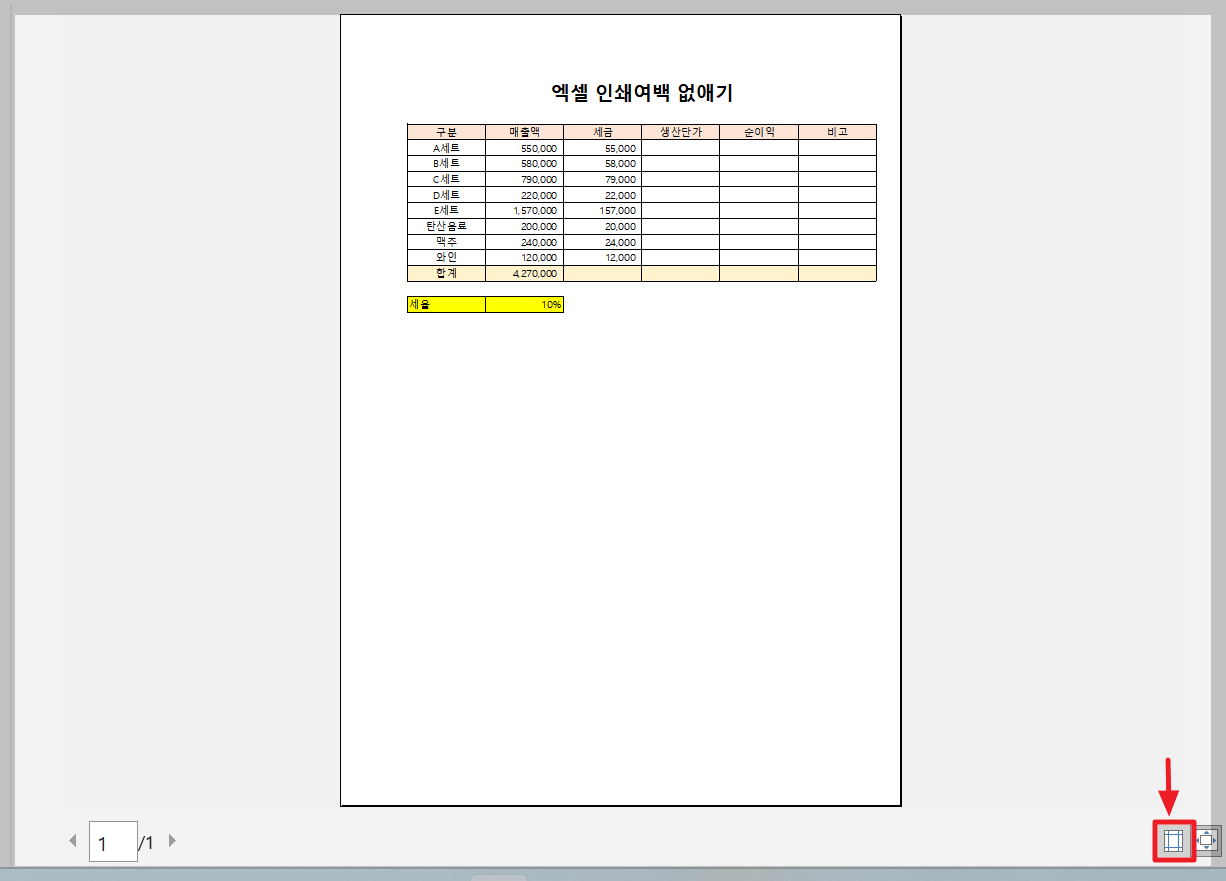
화면 우측 하단에 있는 [여백 표시] 아이콘을 클릭해주시면
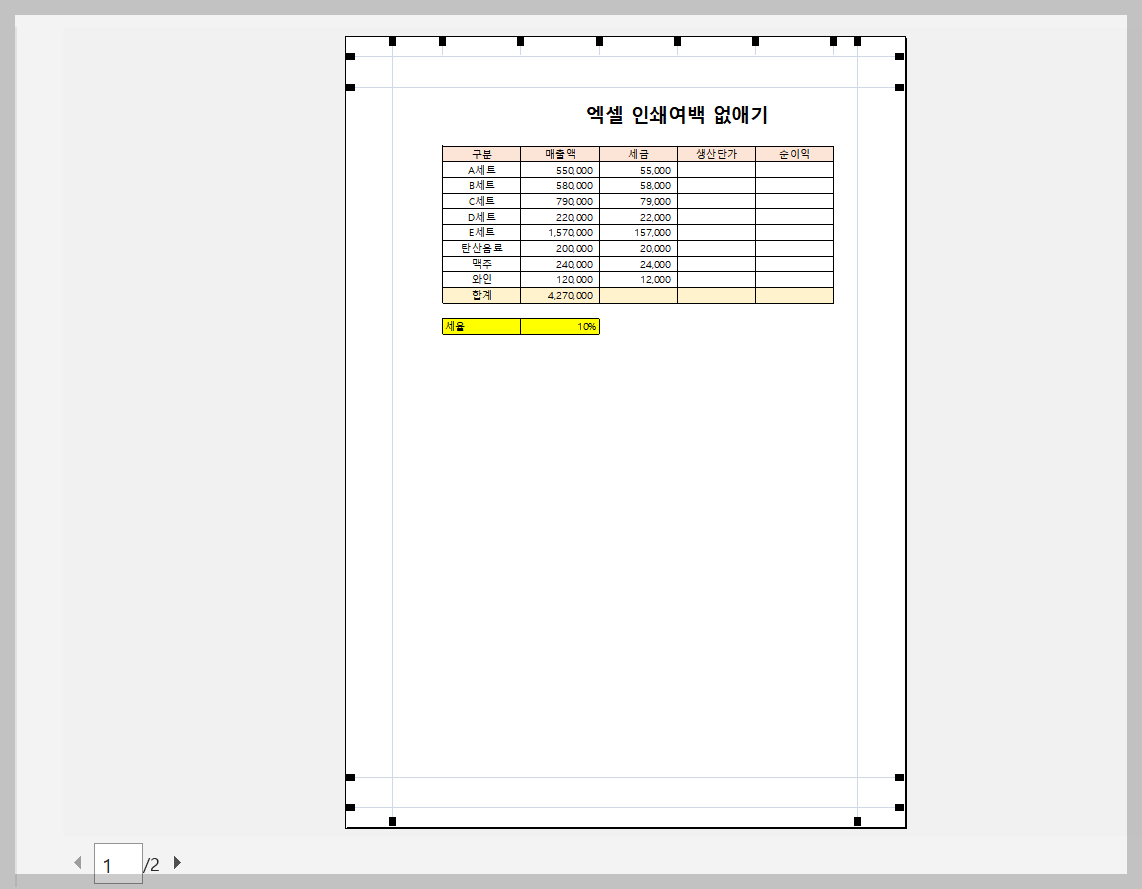
인쇄 미리보기에 지금 설정되어있는 여백이 눈금선으로 표시됩니다.
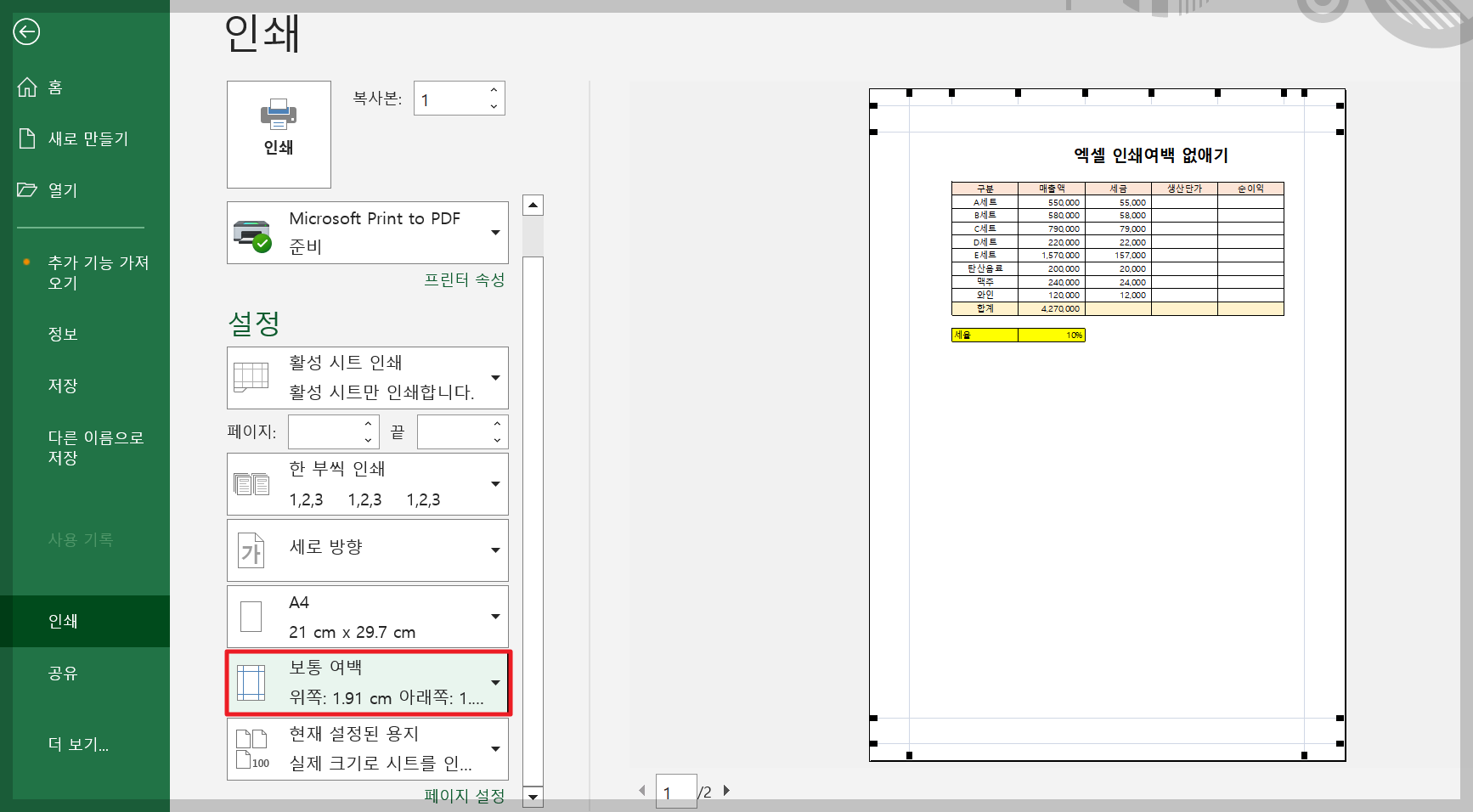
이 때 '설정'영역에서 아래쪽에 있는 [보통 여백]을 클릭하시면
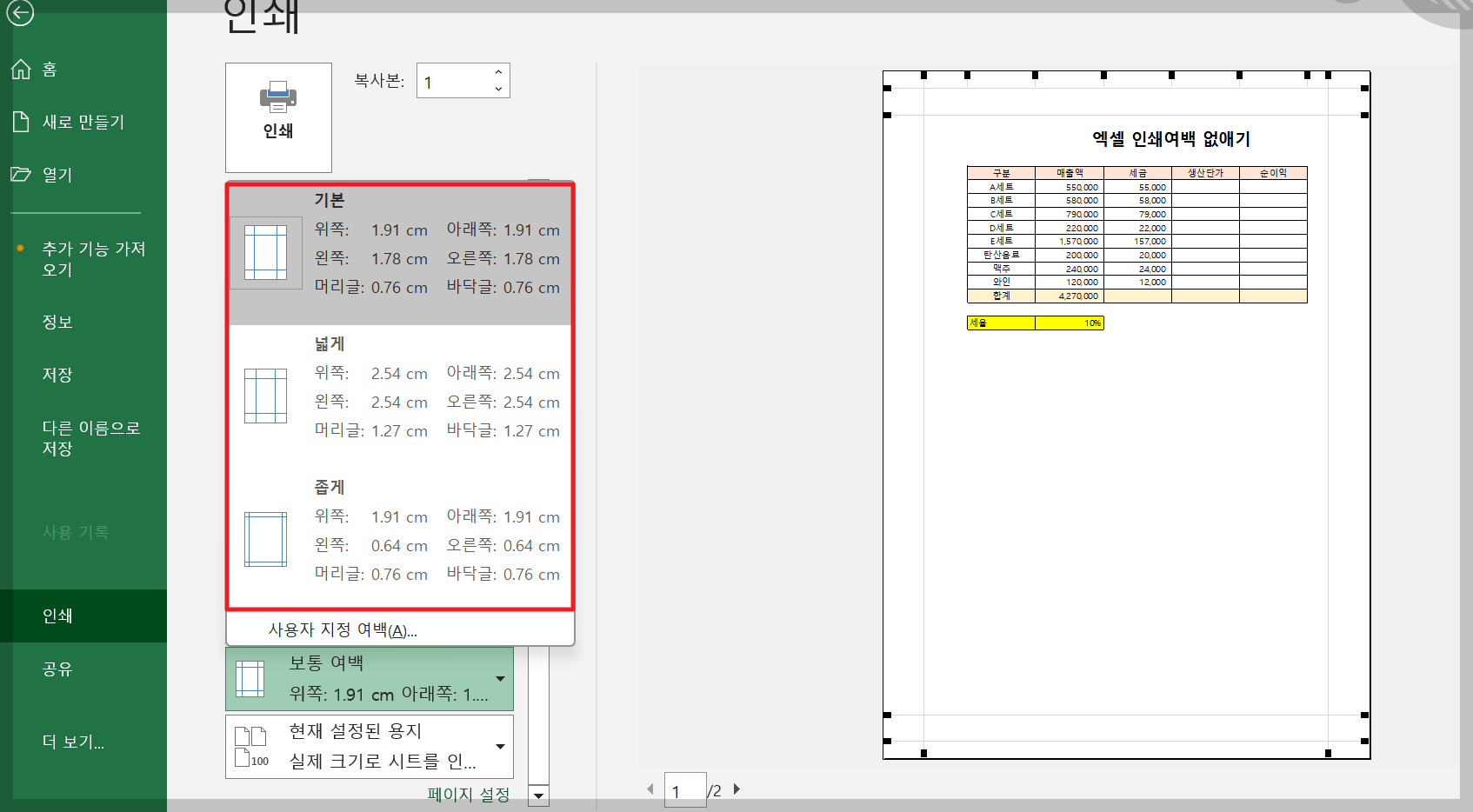
이렇게 미리 설정되어 있는 여백 크기를 선택할 수 있습니다. 3가지로 '기본, 넓게, 좁게'로 선택이 가능합니다.
엑셀 여백 없애기

3가지 지정된 옵션외에 [사용자 지정 여백]을 클릭하시면 여백을 세부적으로 조절할 수 있는데요. 여기에서 여백을 완전히 없앨수도 있습니다.
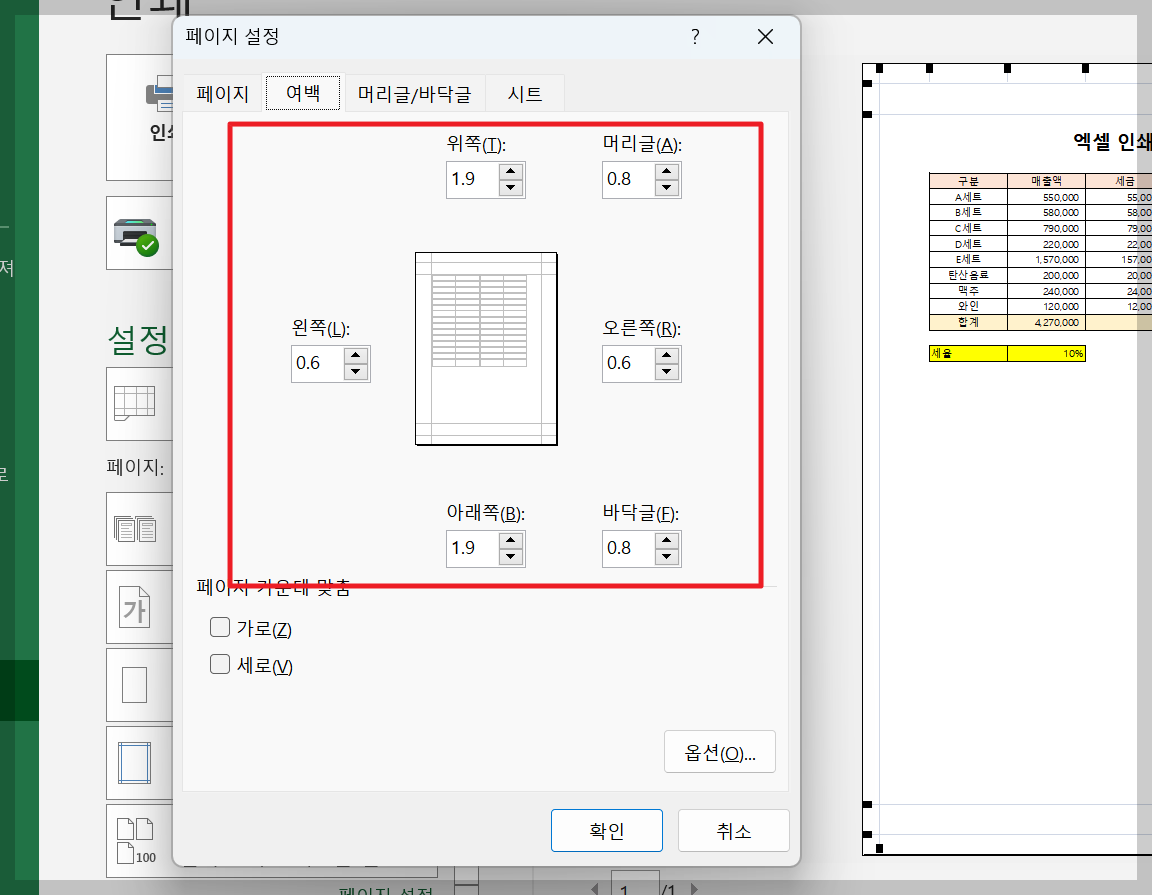
빨간 네모안에서 상하좌우, 머리글, 바닥글 여백을 0.1단위로 조절할 수가 있습니다.
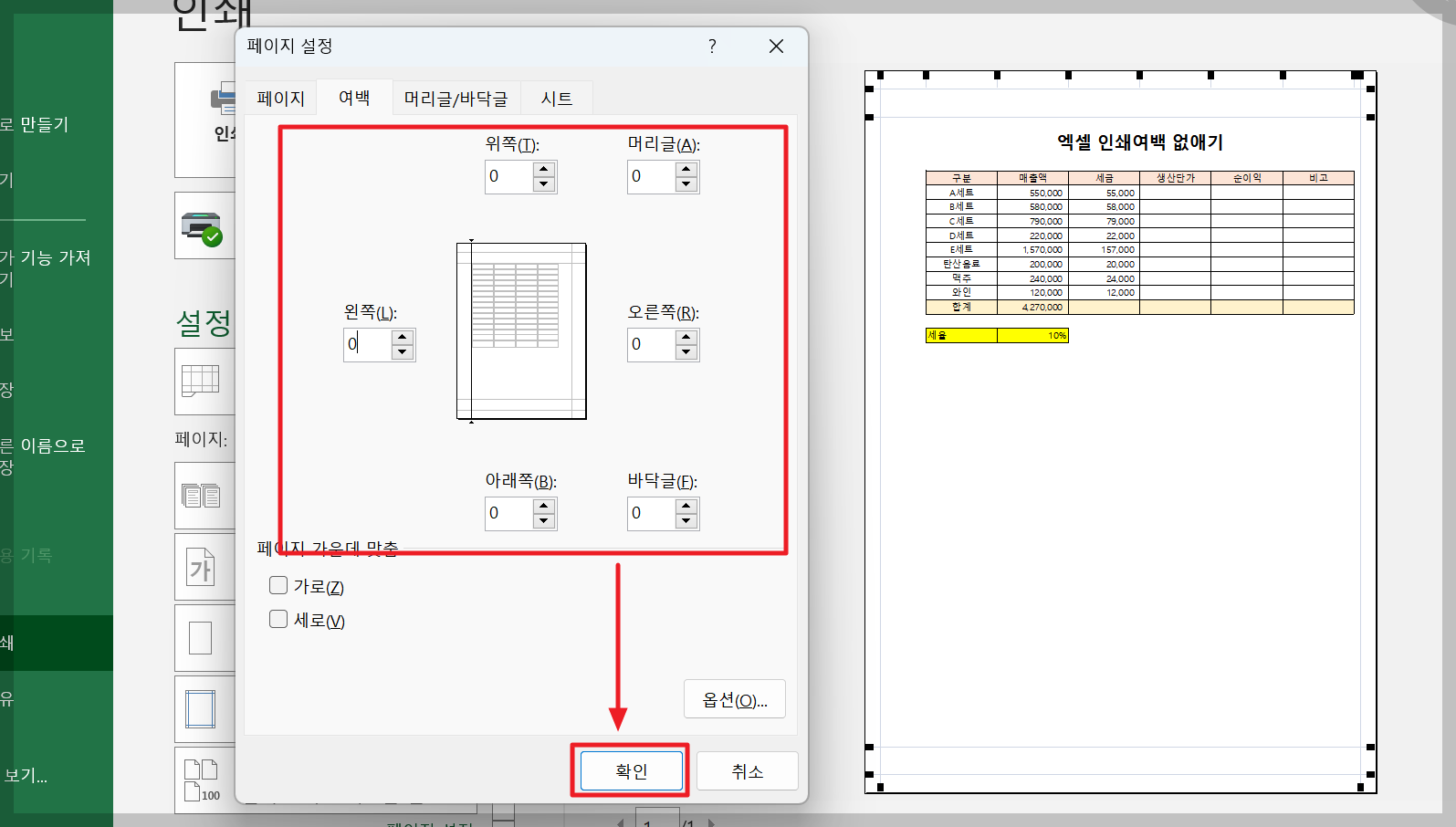
여백없이 인쇄하기 위해서는 빨간 네모안의 여백을 모두 0으로 바꾸어 준 후 >> [확인] 클릭
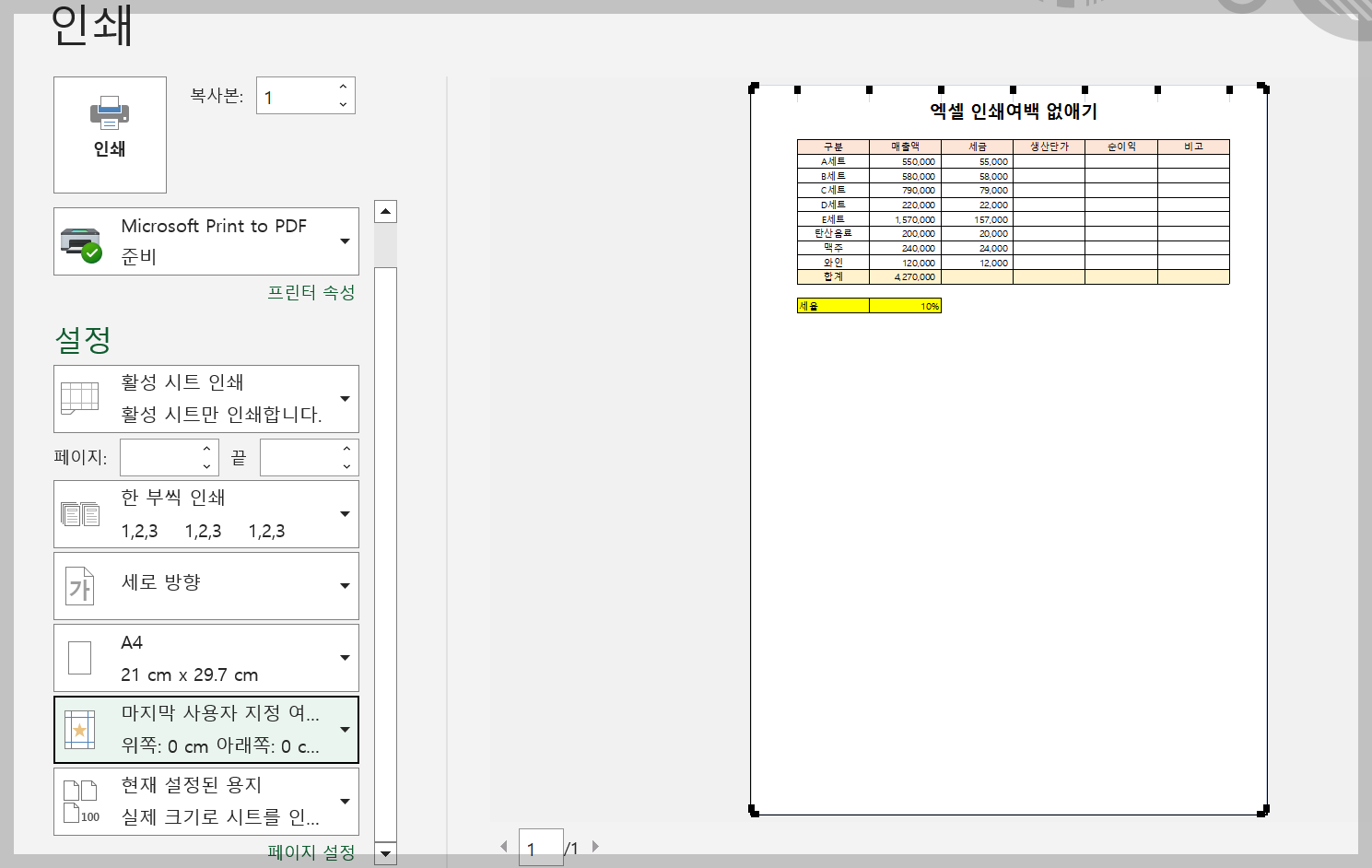
그럼 이렇게 인쇄 미리보기 화면에서 여백이 모두 사라지게 됩니다. 간단하게 엑셀 여백 없애기를 할 수 있었습니다.
지금까지 엑셀 여백 설정방법과 여백없이 인쇄하는 법을 알려드렸습니다. 엑셀 활용에 도움이 되었기를 바랍니다.
[함께 보면 좋은 글]
엑셀 컨트롤엔터(ctrl enter), 같은값 한번에 넣기
엑셀을 사용하다 보면 동일한 값이나 수식을 여러 셀에 입력해야 할 때가 있습니다. 이럴 때 일일이 ctrl+c, ctrl+v 를 하려면 번거로운 것이 사실인데요. 이런 번거로움을 해결할 방법이 있습니다.
allrepairman.tistory.com
엑셀 이전 작업 반복 단축키, 마지막 작업 자동수행
엑셀에 데이터를 입력한 후에 글자색, 배경색, 글자크기, 셀병합 등의 편집을 할 때가 있는데요. 이때 동일한 작업을 반복 수행하는 경우가 많습니다. 이럴 때 일일이 단축키로 지정하기 어려운
allrepairman.tistory.com
엑셀 리본메뉴 숨기기 보이기
엑셀 리본메뉴는 엑셀에서 자주 사용하는 기능을 시트 상단에 모아 놓은 메뉴인데요. 시각적으로 보기 쉽게 정리해 놓아서 마우스 클릭으로 엑셀 기능을 사용하기 쉽게 도와주는 역할을 합니다
allrepairman.tistory.com
엑셀 저장 단축키
엑셀 작업 중에는 갑작스럽게 발생하는 오류로 인한 데이터 손실을 방지하기 위해 수시로 파일을 저장해 주는 것이 좋습니다. 그래서 단축키를 알아놓으면 편하게 사용할 수 있는데요. 오늘 포
allrepairman.tistory.com