엑셀에 데이터를 입력한 후에 글자색, 배경색, 글자크기, 셀병합 등의 편집을 할 때가 있는데요. 이때 동일한 작업을 반복 수행하는 경우가 많습니다. 이럴 때 일일이 단축키로 지정하기 어려운 작업은 이전 작업을 반복하는 단축키를 사용하면 동일 작업을 쉽게 수행할 수 있습니다.
오늘 포스팅은 마지막 작업을 자동수행하는 엑셀 이전 작업 반복 단축키를 알려드리겠습니다.
엑셀 이전 작업 반복 단축키
엑셀 이전 작업 반복 단축키 : [F4]
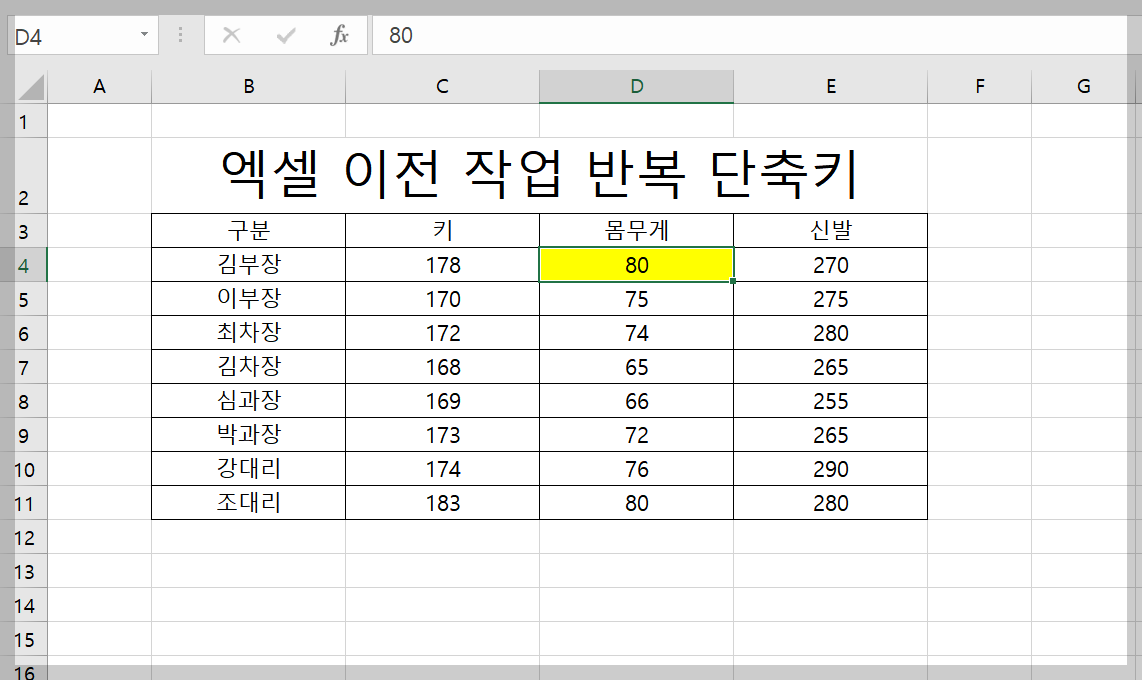
셀 배경색을 지정하는 작업을 예로 들어 보겠습니다. 먼저 한 셀의 배경색을 노란색으로 변경하여 봅니다. 그리고 다른 셀도 이와 같은 색으로 변경하기 위해 이전 작업 반복 기능을 사용할 수 있습니다.
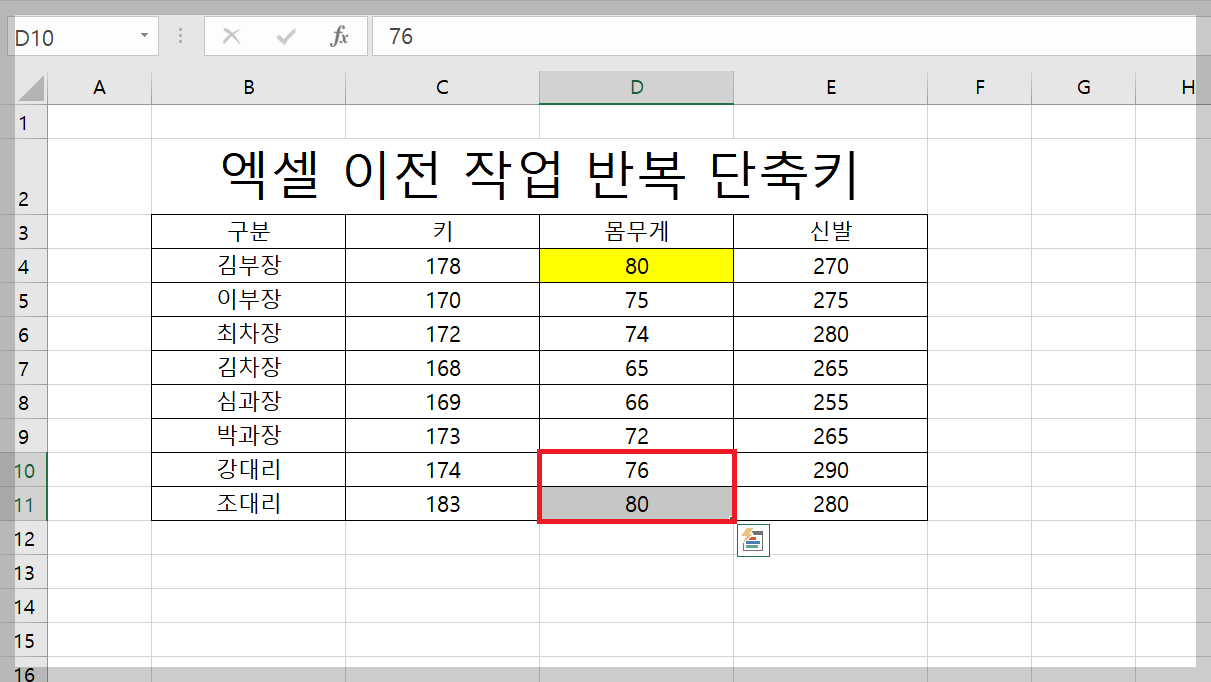
그리고 같은 색으로 배경색을 변경하고자 하는 셀을 마우스로 선택하여 줍니다.
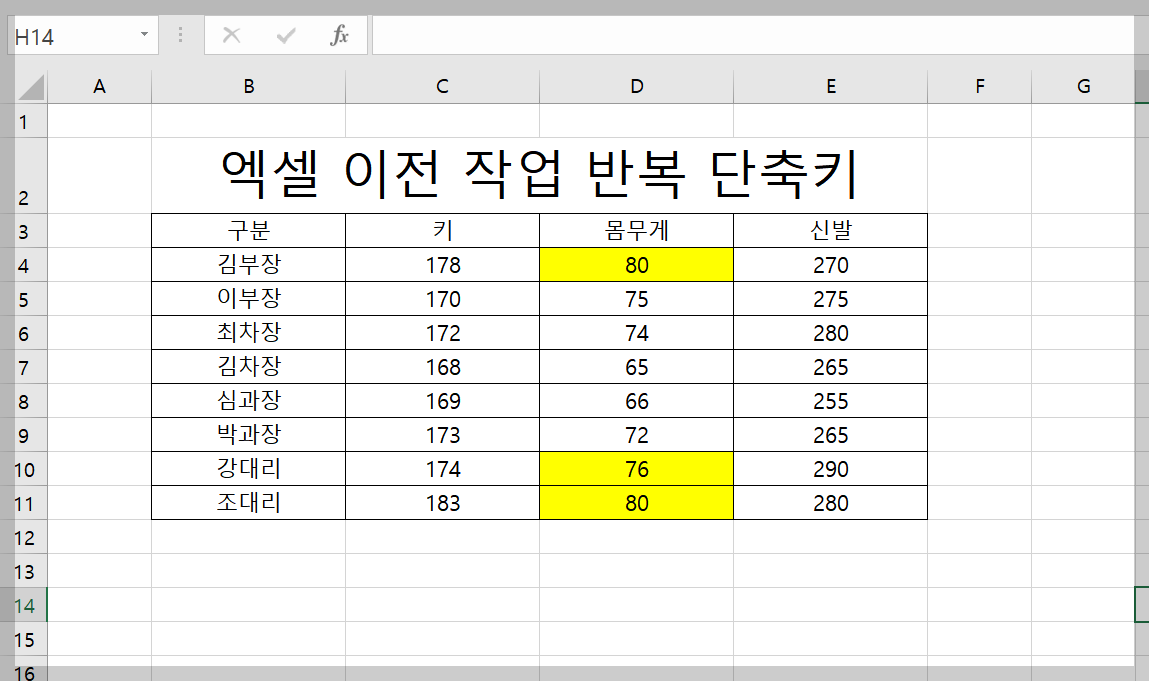
그리고 [F4]를 눌러주면 이전 작업을 반복해서 자동으로 같은 색으로 배경색을 변경해 주게 됩니다.
다양한 활용
이런 이전 작업 반복 기능은 다양하게 활용할 수 있는데요. 글씨체와 크기를 변경할 때, 행을 추가하거나 삭제할 때, 셀을 병합할 때 등 이전 작업과 동일한 작업을 계속할 때 [F4] 키 하나만으로 같은 작업을 자동으로 반복 수행시킬 수가 있습니다.
지금까지 엑셀 이전 작업 반복 단축키에 대해 알려드렸습니다. 엑셀 활용에 도움이 되었기를 바랍니다.
[함께 보면 좋은 글]
엑셀 절대참조 단축키, 상대참조 이해하기
엑셀 수식을 작성할 때 셀 참조 방식에 따라 엑셀 결과값이 다르게 나타나는데요. 특히 수식 결과를 구한 후 자동채우기를 실행하거나 수식을 복사한 후 다른 셀에 붙여넣기를 할 때 셀 참조 방
allrepairman.tistory.com
엑셀 빠른채우기
다양한 엑셀의 기능에 대해 글을 작성하고 있는데요. 오늘은 데이터 가공 작업을 할 때 빈 셀을 빠르게 데이터로 채워주는 편리한 기능인 엑셀 빠른채우기 기능에 대해 알려드릴까 합니다. 빠른
allrepairman.tistory.com
엑셀 자동채우기 패턴과 옵션 사용하기
엑셀을 사용하다 보면 패턴이 있는 데이터를 많은 셀에 연속해서 채워야 할 때가 있는데요. 그때 유용하게 사용하는 기능이 엑셀 자동채우기 기능입니다. 간단히 마우스 드래그로 셀에 데이터
allrepairman.tistory.com
엑셀 번호매기기, 1부터 10000까지 한번에!
엑셀의 자동채우기 기능을 활용해서 1부터 10,000까지 번호를 입력할 수 있습니다. 이 방법은 자동채우기 핸들을 아래로 쭉 드래그하는 방법인데요. 이 방법을 사용하면 매길 번호를 매길 때 계속
allrepairman.tistory.com



