엑셀 작업을 하다 보면 데이터가 입력된 셀이 엄청나게 많아질 때가 있습니다. 이때는 한 페이지에 셀 모두가 안 보이기 때문에 마우스 드래그를 이용해 화면을 좌우로 이동시켜 가며 데이터를 확인하고는 하는데요. 이때 알아두면 유용한 단축키가 있습니다.
바로 범위의 처음과 마지막 셀로 이동하는 단축키인데요. 오늘 포스팅은 키보드를 이용한 엑셀 셀이동 단축키 두 가지를 알려드리겠습니다.
엑셀 셀이동 [Ctrl] + [방향키]
전후좌우 마지막 셀로 이동 단축키 : [Ctrl] + [방향키]
[Ctrl]과 [방향키]를 함께 누르면 선택된 셀을 기준으로 전후좌우 연속된 데이터의 마지막 셀로 이동합니다. 단, 연속된 데이터의 마지막 셀로 이동하기 때문에 중간에 데이터가 비어 있다면 비어있는 셀 바로 전으로 이동하게 됩니다.
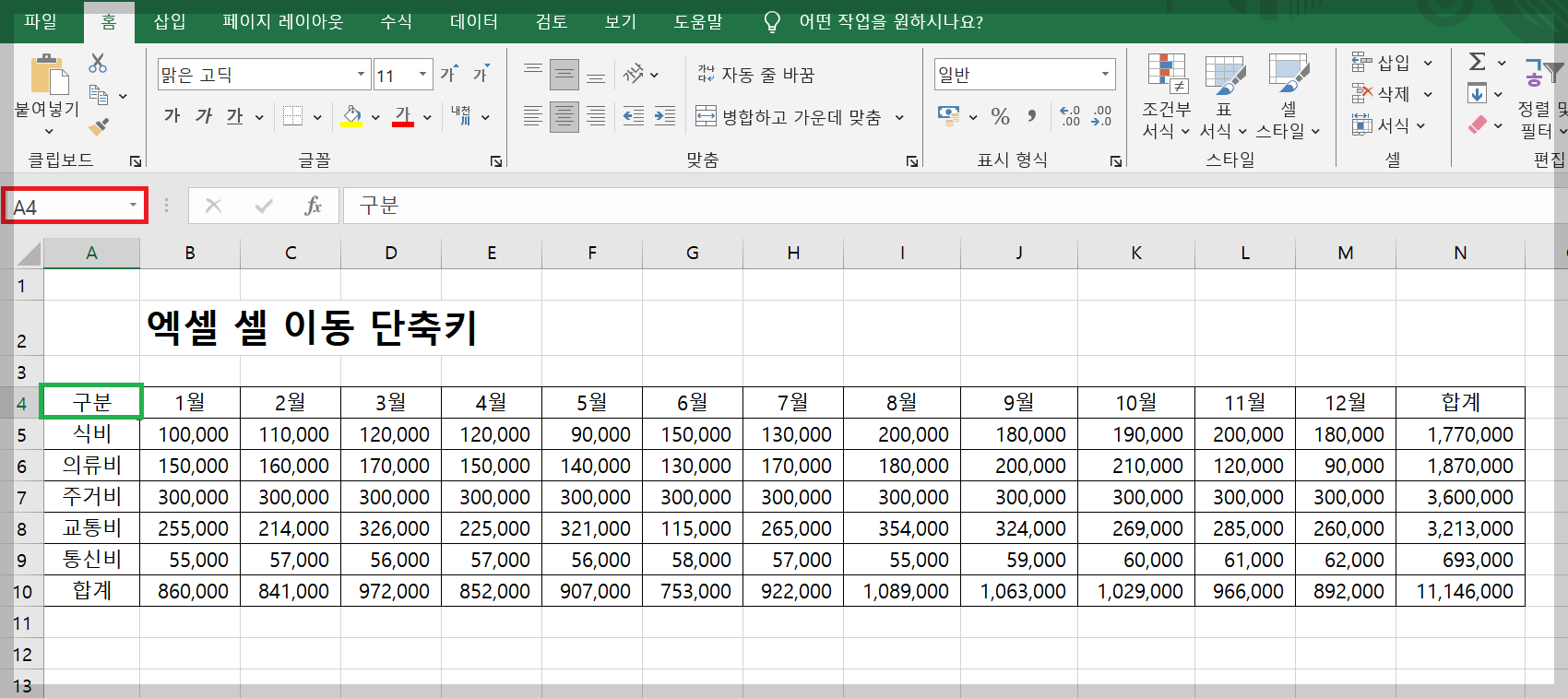
지금은 '구분'이 입력된 A 4셀이 선택되어 있습니다.
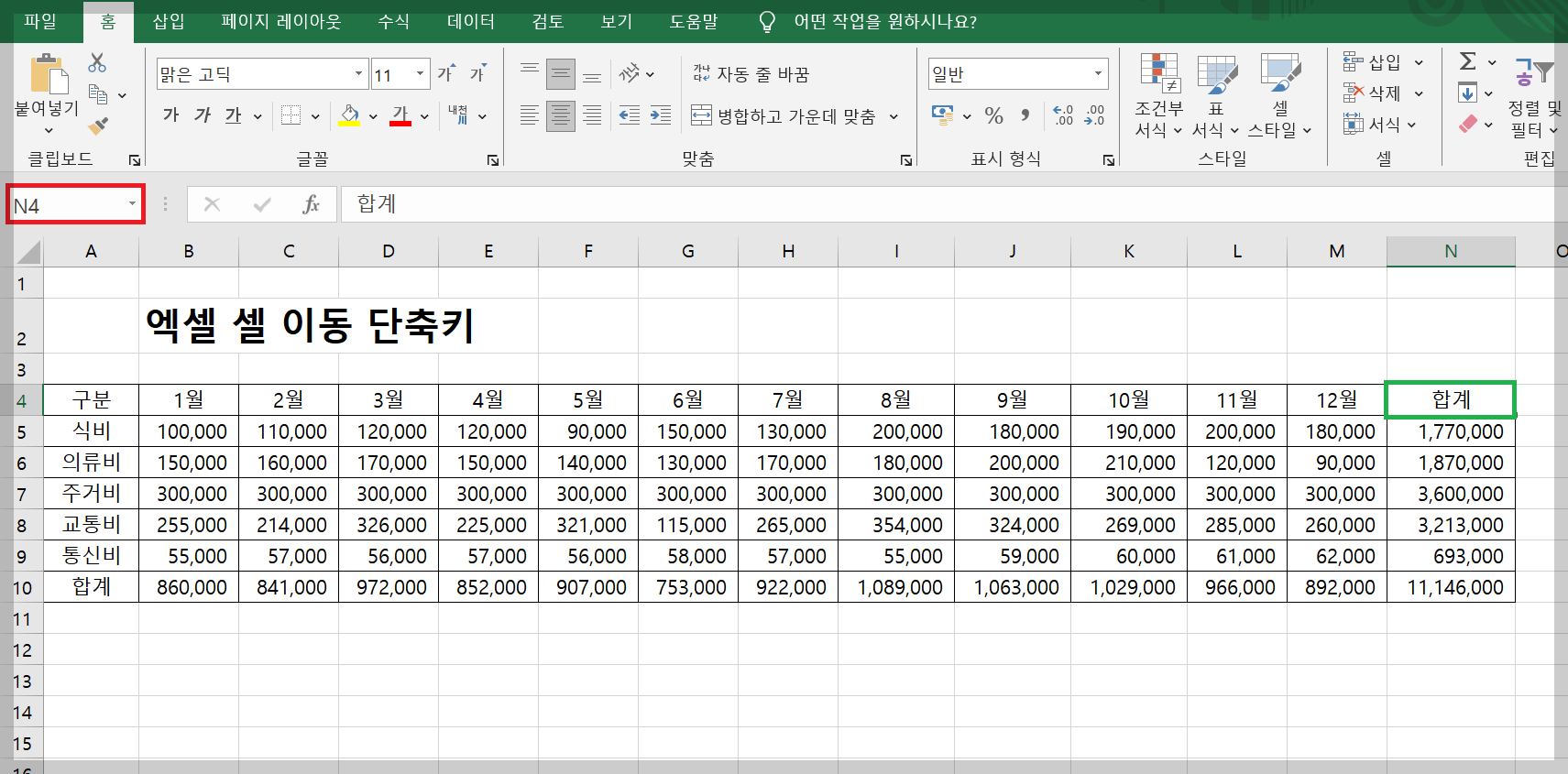
이 상태에서 [Ctrl] +[▶]를 누르면 제일 오른쪽에 있는 N4셀로 이동하게 됩니다.
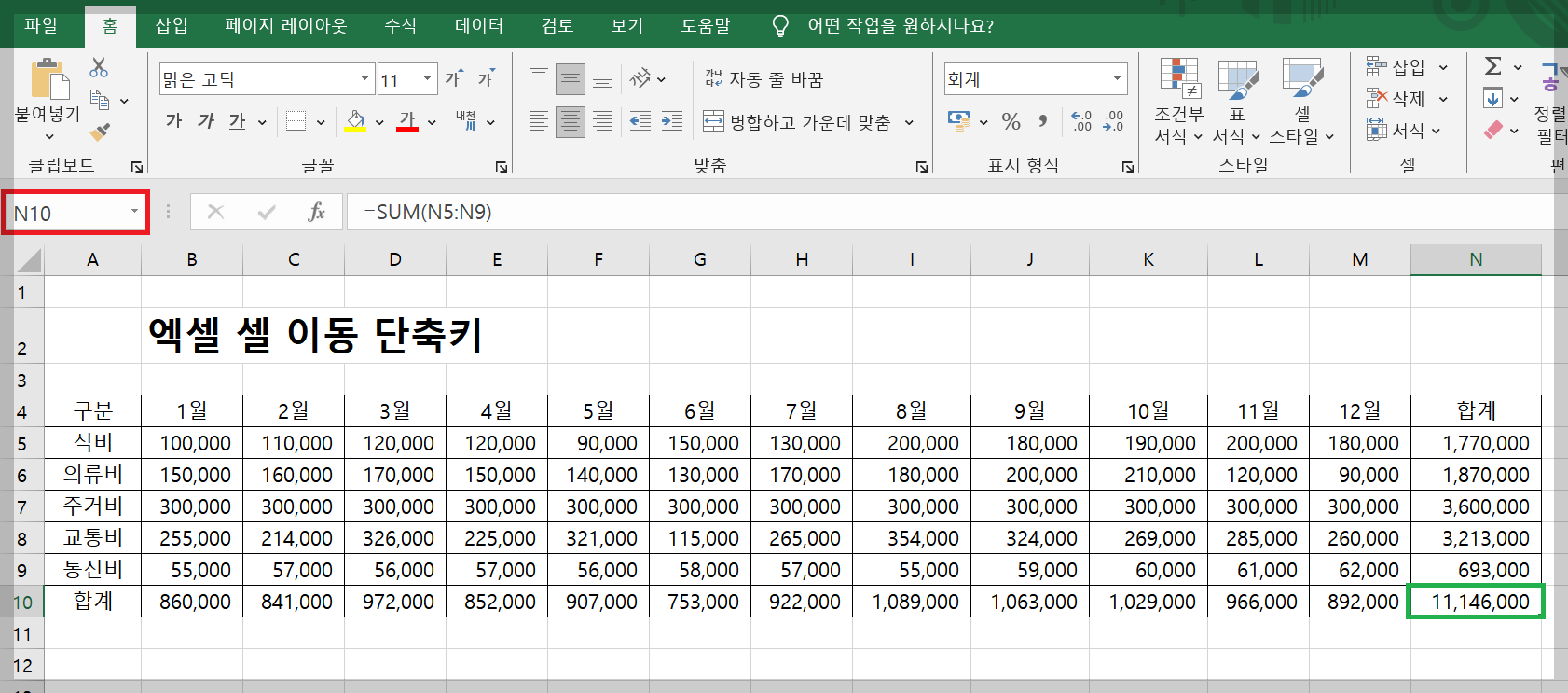
N4 셀에서 [Ctrl]+[▼]를 누르면 N4셀의 제일 아래에 있는 셀, N10 셀이 선택되게 됩니다.
이렇게 [Ctrl] + [방향키]를 이용하면 마지막 데이터가 있는 셀로 손쉽게 이동할 수 있습니다.
처음과 마지막 셀로 이동
엑셀 셀 이동을 쉽게 하는 한 가지 방법이 더 있는데요. 위의 방법과는 다르게 데이터 입력이 비어 있는 상태와 상관없이 시트에서 셀의 처음과 마지막으로 한 번에 이동하는 방법이 있습니다.
- 셀의 처음으로 이동 : [Ctrl] + [home]
- 셀의 마지막으로 이동 : [Ctrl] + [end]
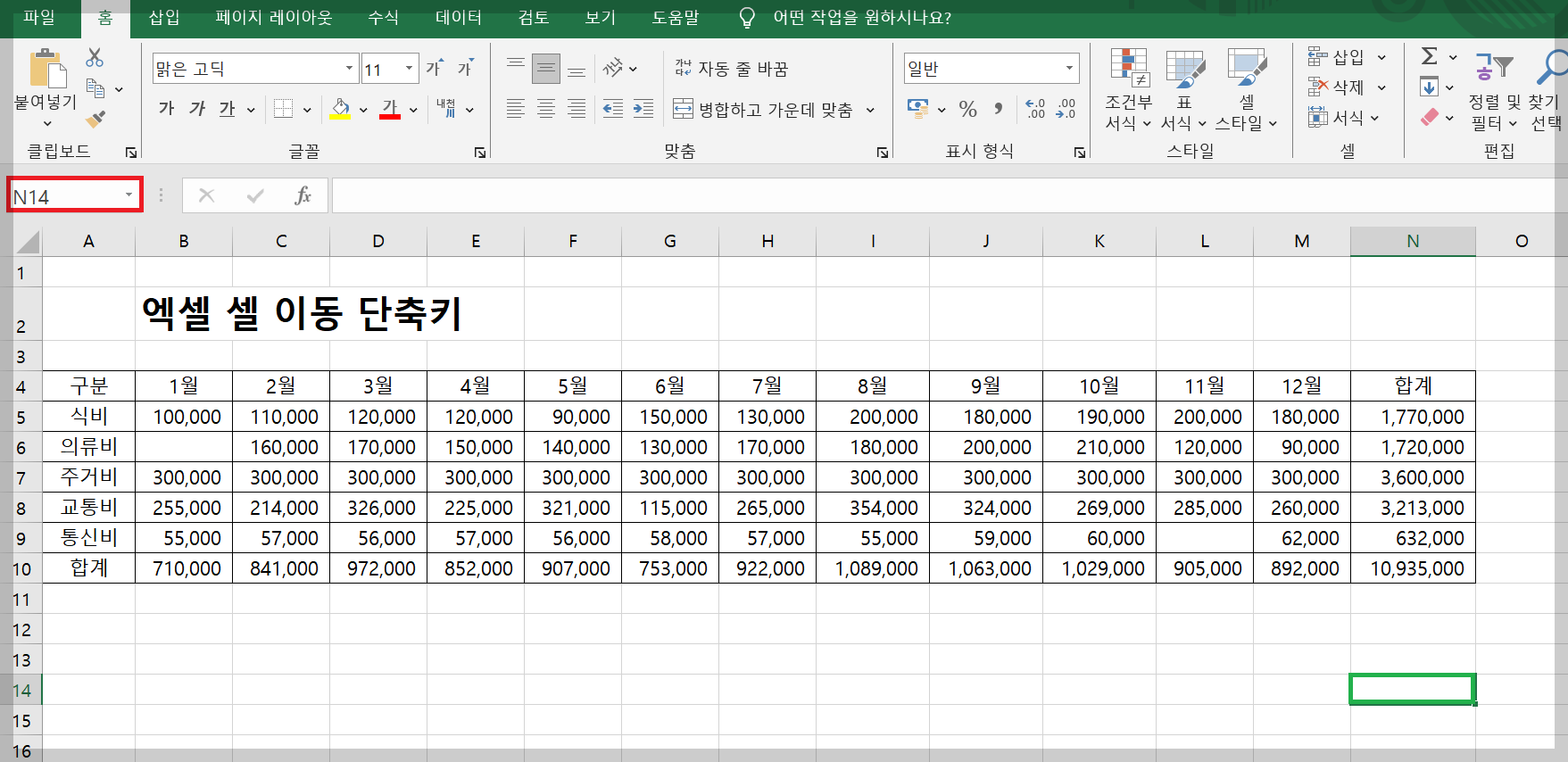
위 사진에서 N14셀이 선택되어 있습니다.
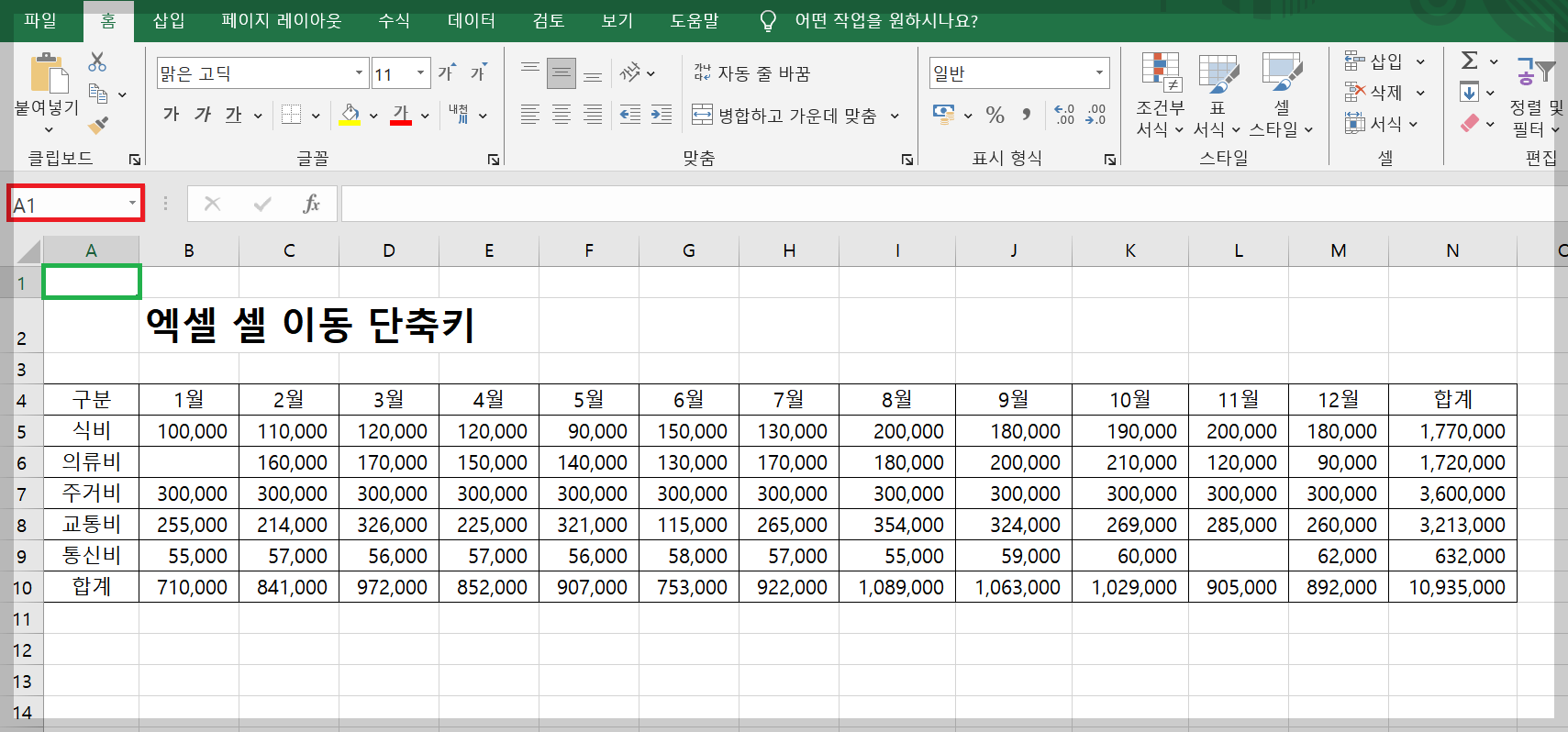
이 상태에서 [Ctrl] + [home]을 누르면 해당 데이터 시트에서 제일 처음 셀인 A1으로 이동합니다.
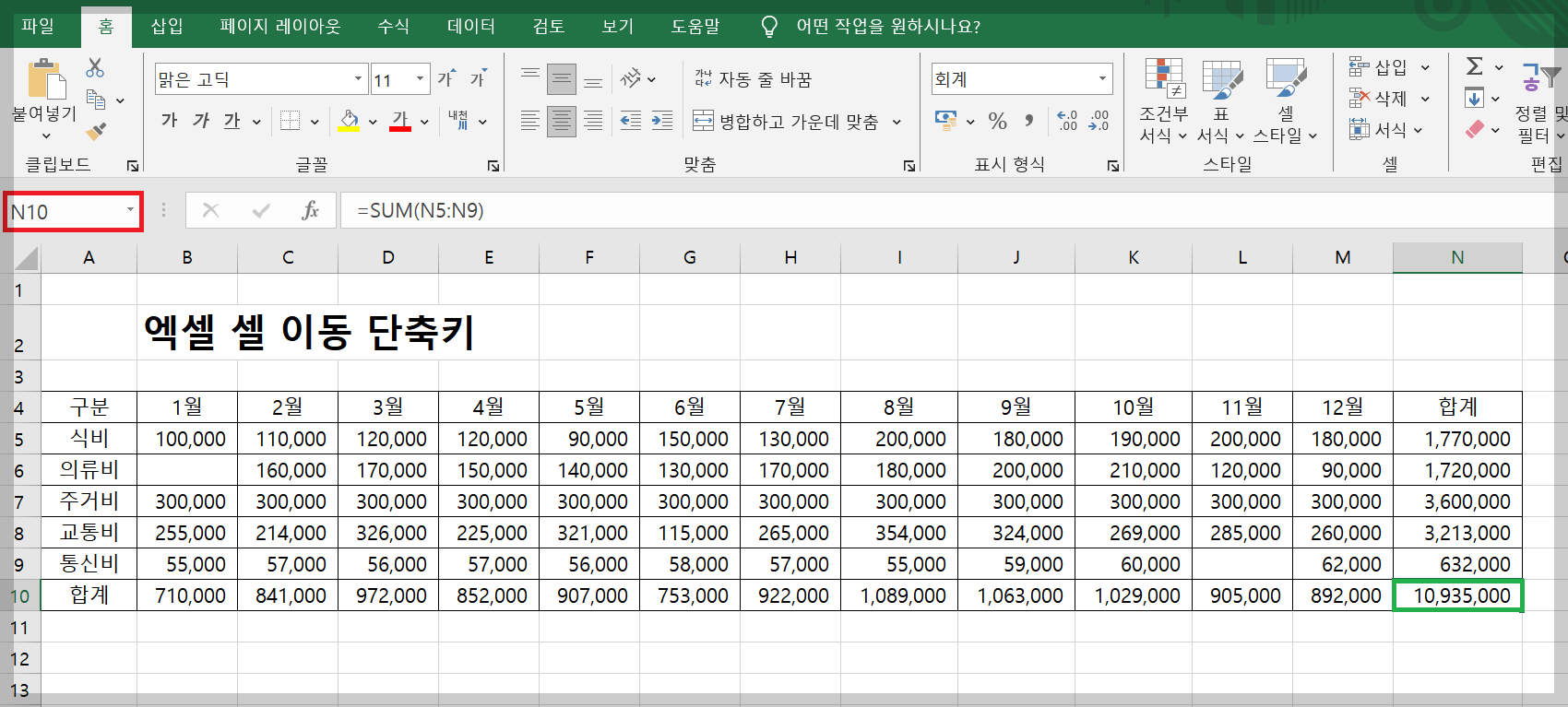
A1 셀에서 다시 [Ctrl] + [end]를 누르면 해당 데이터 시트에서 제일 마지막 셀인 N10 셀로 이동하게 됩니다.
이렇게 단축키를 활용하면 데이터 시트에서 제일 처음과 마지막 셀을 손쉽게 이동할 수 있습니다.
지금까지 엑셀 셀이동 단축키 두 가지를 알려드렸습니다. 엑셀 사용에 도움이 되었기를 바랍니다.
[함께 보면 좋은 글]
엑셀 저장 단축키
엑셀 작업 중에는 갑작스럽게 발생하는 오류로 인한 데이터 손실을 방지하기 위해 수시로 파일을 저장해 주는 것이 좋습니다. 그래서 단축키를 알아놓으면 편하게 사용할 수 있는데요. 오늘 포
allrepairman.tistory.com
셀 안에서 엑셀 줄바꾸기, 줄바꿈 단축키
엑셀 작업을 하다 보면 한 셀안에 문장을 길게 작성하거나 여러 문장을 작성할 때가 있습니다. 이럴 때 셀에서는 이 문장을 한 줄로 길게 이어서 표시하게 되는데요. 이를 셀 크기에 맞추어 여러
allrepairman.tistory.com
엑셀 오류무시, 초록색 삼각형(세모) 생겼을 때
엑셀 작업을 하다 보면 셀 왼쪽 상단에 초록색 삼각형 표시가 생길 때가 있습니다. 이것은 셀에 입력된 값이나 수식이 기본 규칙에 어긋나서 오류가 생겼다는 표시인데요. 큰 오류가 있어서 해
allrepairman.tistory.com
엑셀 절대참조 단축키, 상대참조 이해하기
엑셀 수식을 작성할 때 셀 참조 방식에 따라 엑셀 결과값이 다르게 나타나는데요. 특히 수식 결과를 구한 후 자동채우기를 실행하거나 수식을 복사한 후 다른 셀에 붙여넣기를 할 때 셀 참조 방
allrepairman.tistory.com



