엑셀 작업을 하다 보면 한 셀안에 문장을 길게 작성하거나 여러 문장을 작성할 때가 있습니다. 이럴 때 셀에서는 이 문장을 한 줄로 길게 이어서 표시하게 되는데요. 이를 셀 크기에 맞추어 여러 줄로 줄바꿈을 해주는 기능이 있습니다. 또는 애초에 문장을 입력할 때 한 셀 안에서 문장을 구분해서 입력해 주는 방법도 있는데요.
오늘 포스팅은 엑셀 줄바꾸기 방법과 줄바꿈 단축키에 대해 알려드릴까 합니다.
1. 엑셀 줄바꾸기(자동 줄 바꿈)

한 셀에 긴 문장을 적어 보았습니다. 이러면 글씨가 여러 셀에 걸쳐 한 줄로 늘어서게 됩니다.
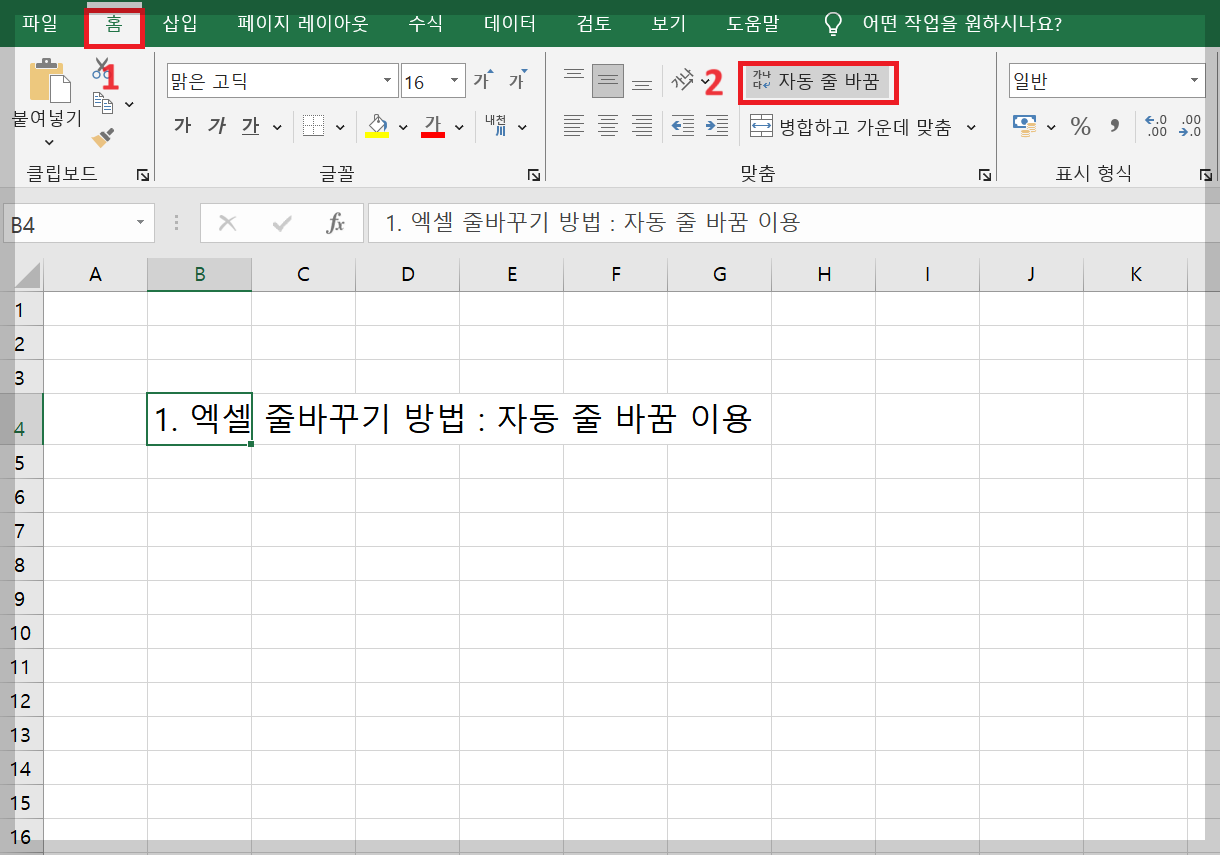
이때 자동 줄바꿈 기능을 사용해 보겠습니다. [홈] 탭 >> [자동 줄 바꿈]을 클릭해 주세요.
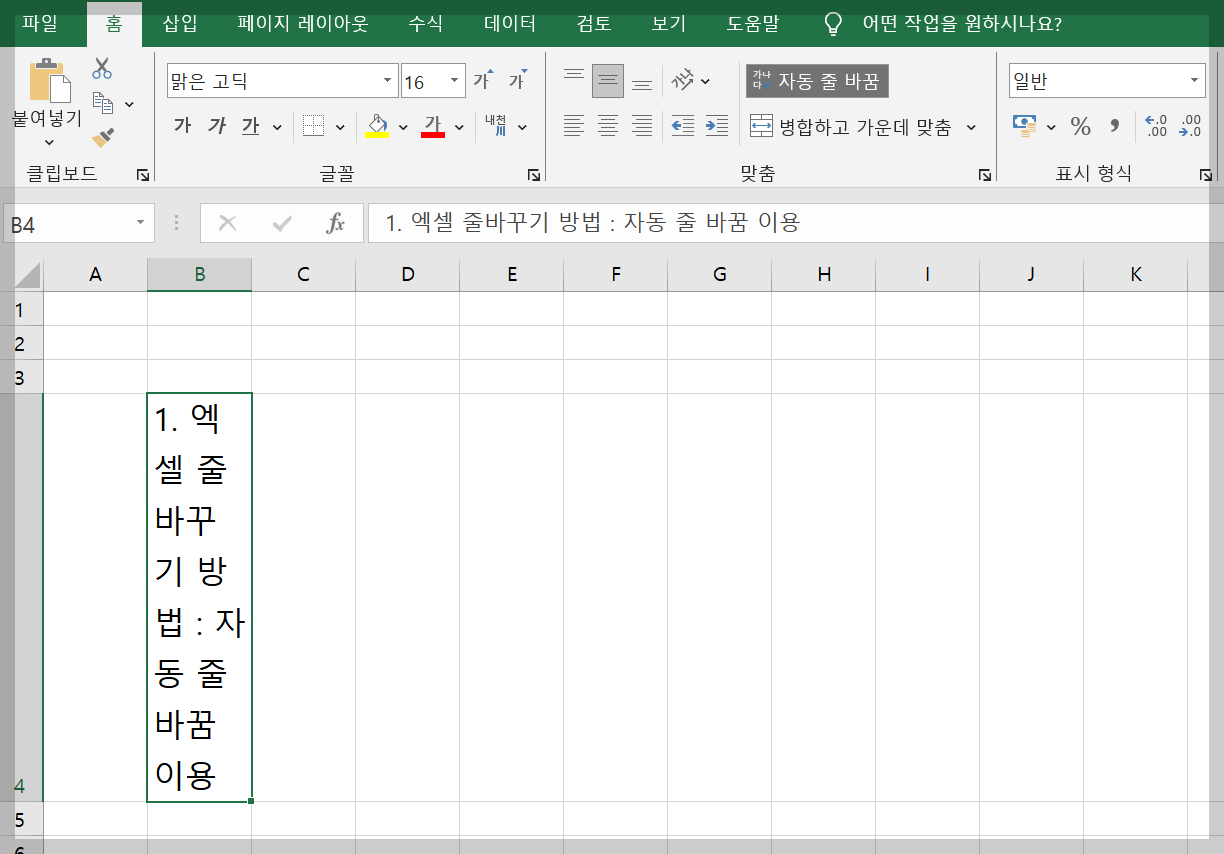
그럼 셀 안에 있던 문장이 열 너비에 맞춰 줄이 바뀌어 출력이 되게 됩니다. 이렇게 자동 줄바꿈은 길이가 긴 텍스트를 여러 줄로 줄바꿈 하도록 처리합니다.
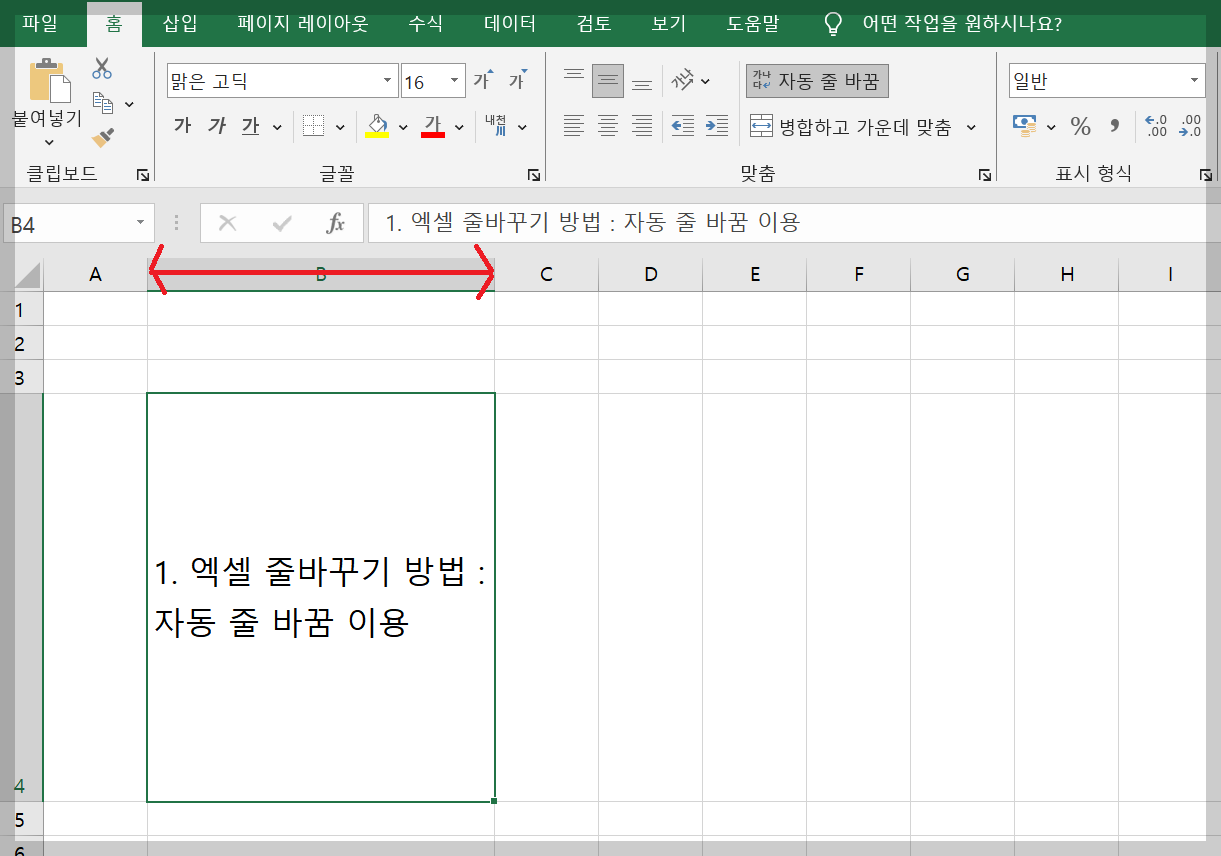
다만, 이때 한 줄의 길이는 셀의 열 너비로 고정이 됩니다. 그래서 셀의 열 너비를 변경하면 텍스트의 줄 개수가 변화합니다. 예시에서는 셀의 열너비를 늘려주면 한 줄의 텍스트의 길이가 길어지면서 자동 줄 바꿈이 실행됩니다.
2. 줄바꿈 단축키
위의 방법은 셀에 입력된 문장을 열너비에 맞춰 자동으로 줄을 바꾸어주는 기능이었는데요. 이런 방법 말고 처음부터 문장을 구분해서 한 셀에 여러 줄의 문장을 넣는 방법이 있는데요. 바로 단축키를 이용하는 방법입니다.
줄바꿈 단축키 : [Alt] + [Enter]
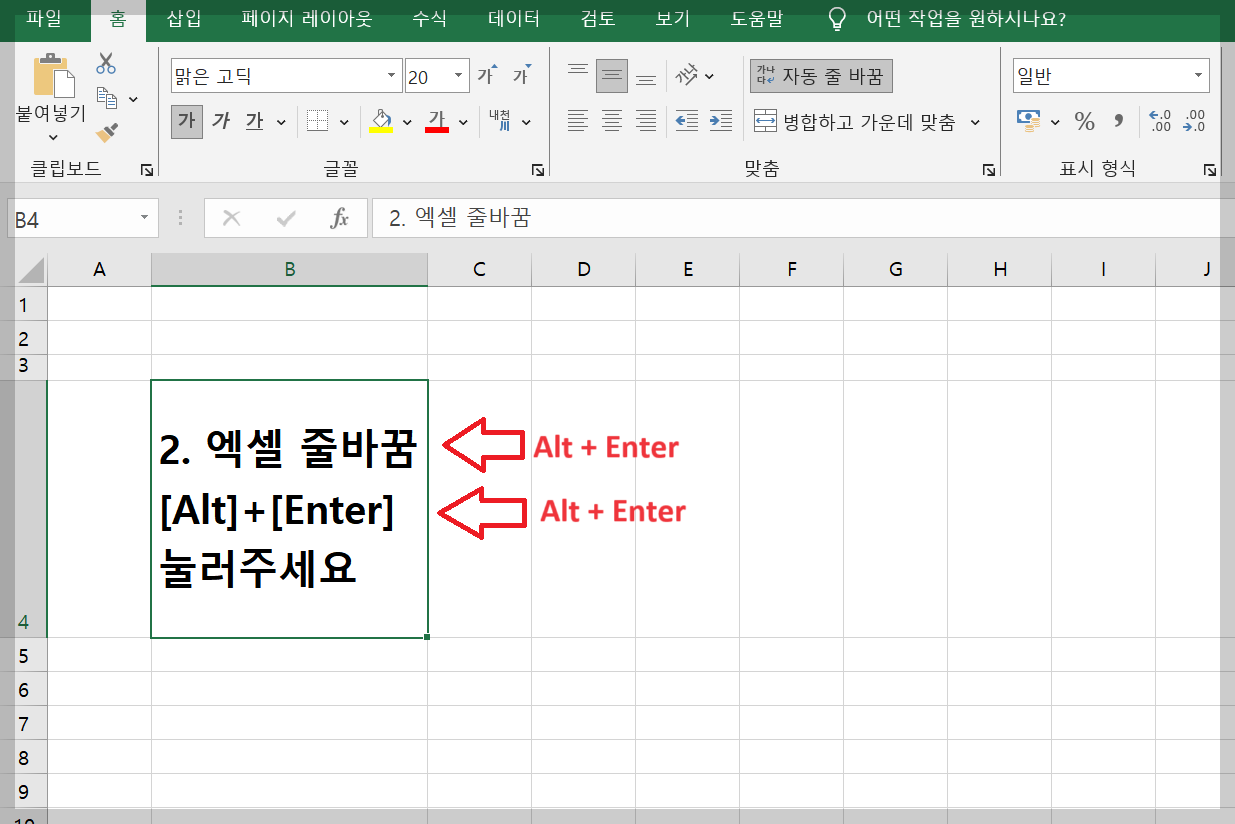
한 셀에 텍스트를 입력하면서 한 줄로 구분하고 싶다면 텍스트를 입력한 후 [Alt] + [Enter]을 눌러 주세요. 그럼 엑셀 줄바꿈이 실행됩니다. 위 예문에서는 두 번 단축키를 사용해서 총 3줄로 텍스트를 작성해 주었습니다.
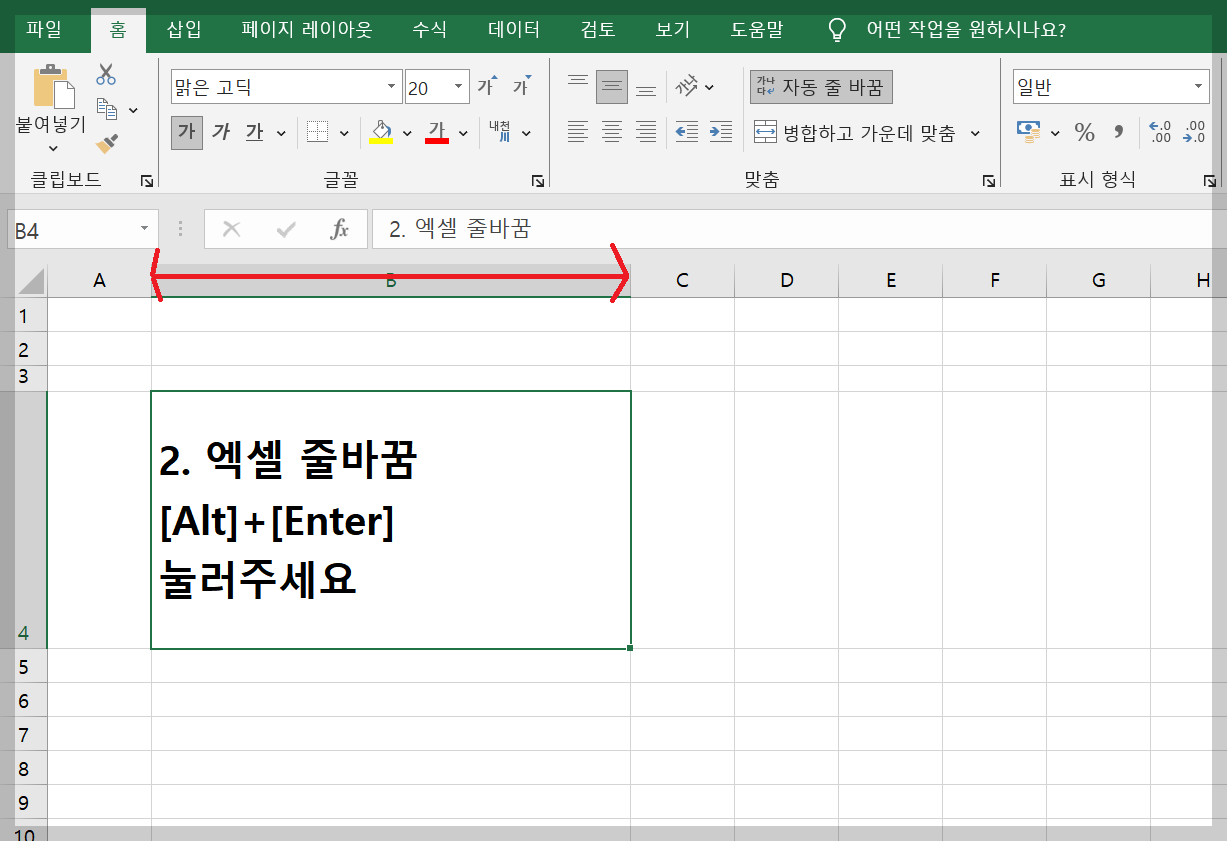
이렇게 단축키를 이용하는 방법은 자동 줄 바꿈 기능과는 달리, 셀의 열너비가 늘어나도 텍스트의 줄 수는 늘어나지 않고 고정되는 특성이 있습니다.
지금까지 엑셀 줄바꾸기 기능과 줄바꿈 단축키에 대해 알려드렸습니다. 엑셀 활용에 도움이 되었기를 바랍니다.
[함께 보면 좋은 글]
엑셀 번호매기기, 1부터 10000까지 한번에!
엑셀의 자동채우기 기능을 활용해서 1부터 10,000까지 번호를 입력할 수 있습니다. 이 방법은 자동채우기 핸들을 아래로 쭉 드래그하는 방법인데요. 이 방법을 사용하면 매길 번호를 매길 때 계속
allrepairman.tistory.com
엑셀 글자 바꾸기
지난 시간에는 엑셀 찾기 기능을 알아보았는데요. 바꾸기 기능은 찾기와 붙어있는 세트 기능입니다. 데이터가 많은 엑셀 시트에서 원하는 값을 찾은 다음 새로운 값으로 일괄 바꾸기가 가능한
allrepairman.tistory.com
엑셀 찾기 단축키
엑셀 찾기 기능은 시트 안에 데이터가 많아 특정 값이나 셀의 위치를 찾을 때 편리한 기능인데요. 마우스로 클릭해서 하는 방법도 있고 단축키를 사용하는 방법도 있습니다. 또한 특정 글자, 숫
allrepairman.tistory.com
엑셀 상태표시줄 최대값, 최소값, 합계 등 설정 방법
엑셀 상태표시줄을 보면 특정 범위를 선택하였을 때 간단하게 셀의 내용을 검산해 볼 수 있는데요. 이 상태표시줄을 활용하면 간단히 셀의 평균, 개수, 합계뿐만 아니라 최대값, 최소값 까지 확
allrepairman.tistory.com



