지난 시간에는 엑셀 데이터를 원하는 조건에 맞게 필터링할 수 있는 자동필터 기능에 대해 살펴보았는데요. 오늘은 이런 필터 기능을 사용해 원하는 데이터만 화면에 나오게 추출한 후 복사해서 다른 시트에 붙여넣기 하는 방법을 알려드릴까 합니다.
※ 엑셀 필터 설정과 해제 방법은 아래 포스팅을 확인하세요.
엑셀 필터 설정과 해제 방법
실무에서 엑셀 파일을 두고 데이터 분석을 할 때 원하는 데이터를 찾기 위해서 흔히 사용하는 기능이 엑셀 필터 기능입니다. 자동필터를 사용하면 간단히 몇 번의 마우스 클릭만으로 누구나 쉽
allrepairman.tistory.com
엑셀 필터 복사 붙여넣기
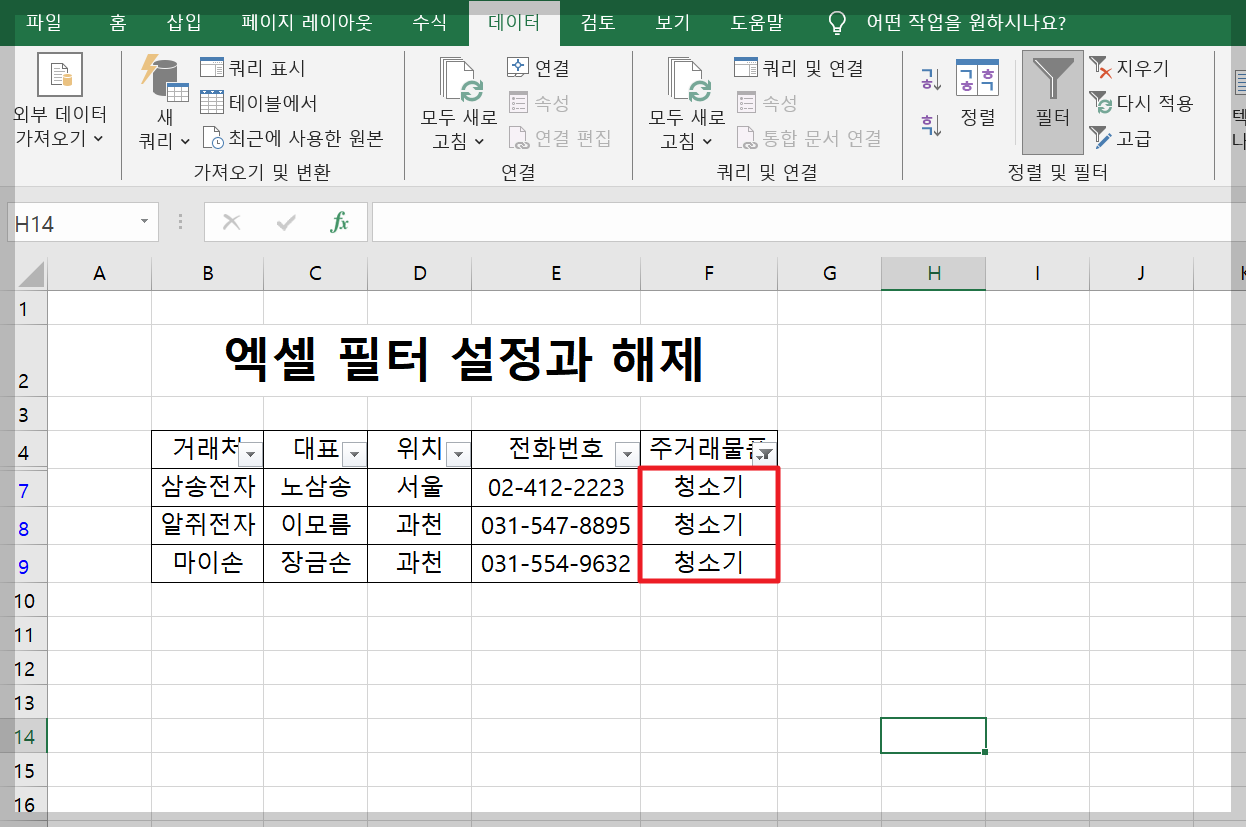
데이터 시트에서 자동필터 기능을 이용해 '주거래물품'이 [청소기]만 나오도록 필터링하였습니다. 이 자료를 화면에 보이는 그대로 복사 붙여넣기 해 보겠습니다.

복사하고자 하는 영역을 [마우스 드래그]로 선택해 주세요.
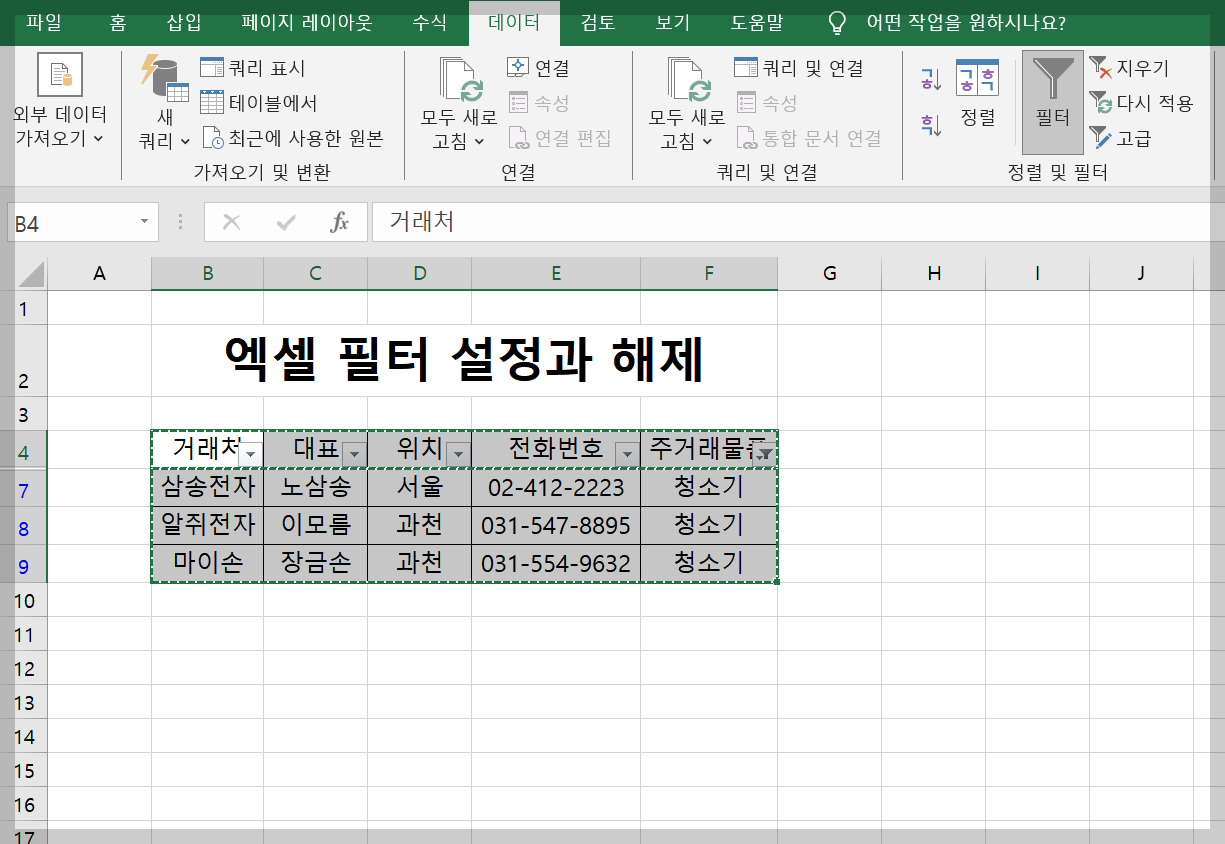
그리고 단축키 [Ctrl]+[C]를 사용해서 복사합니다.
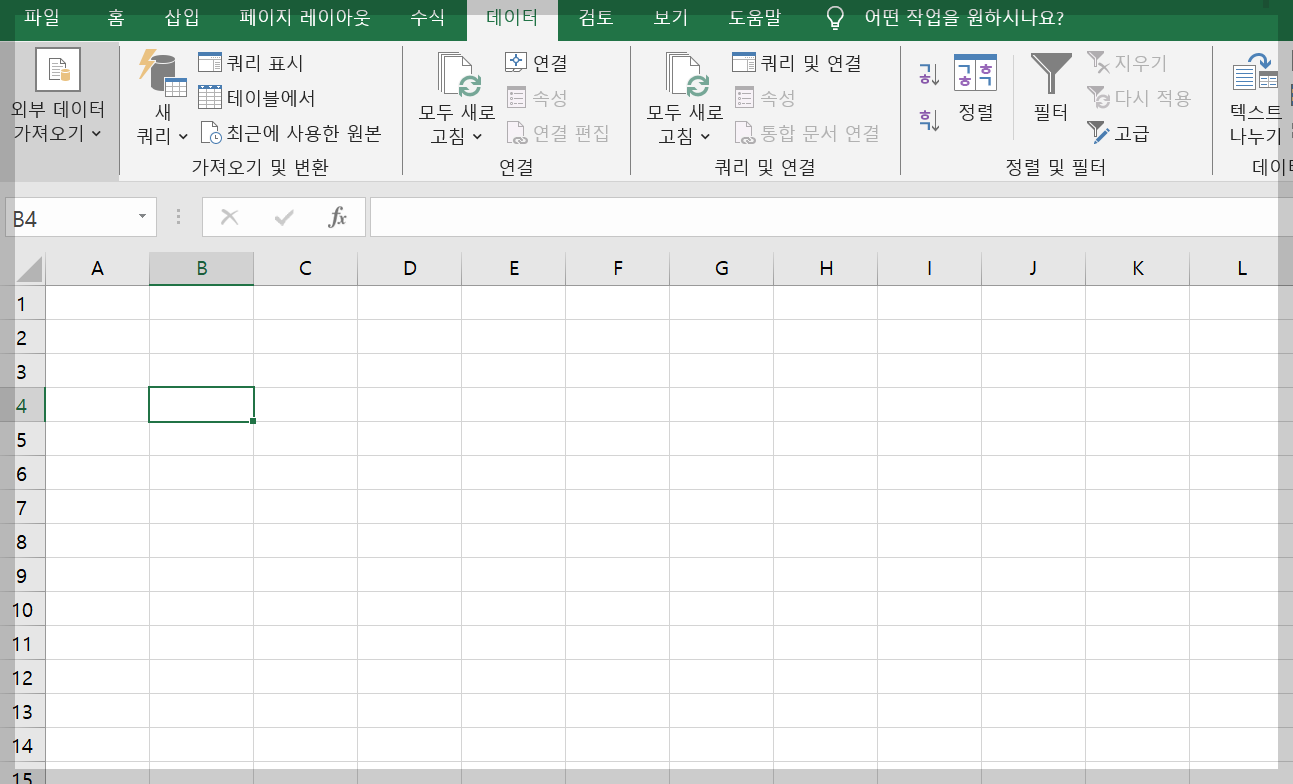
그리고 새로운 시트에서 붙여넣기 하고자 하는 위치의 셀을 클릭한 후

단축키 [Ctrl]+[V]로 붙여넣기 해주세요. 그럼 이렇게 자동필터로 필터링된 데이터가 그대로 붙여넣기가 됩니다.
필터 붙여넣기의 특징
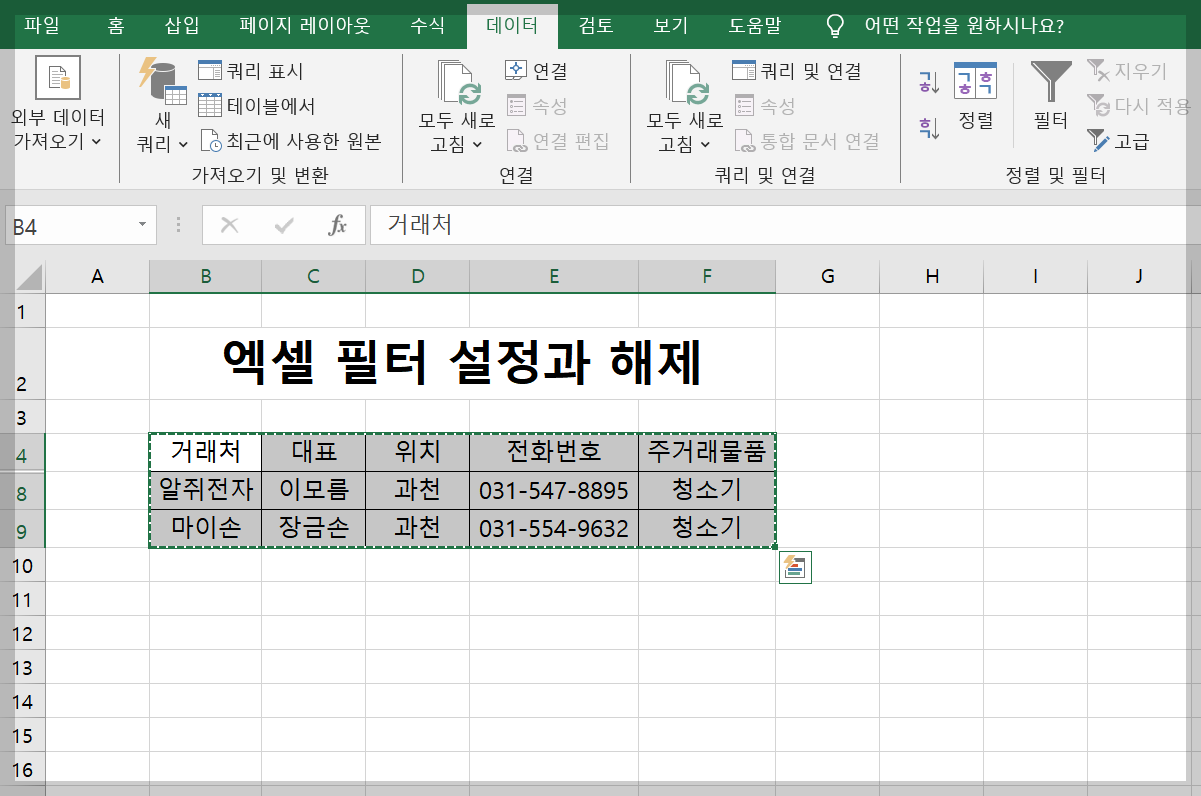
데이터시트에 보이는 대로 복사 붙여넣기를 하기 위해서 범위를 선택한 후 [Ctrl]+[C]로 복사 후에
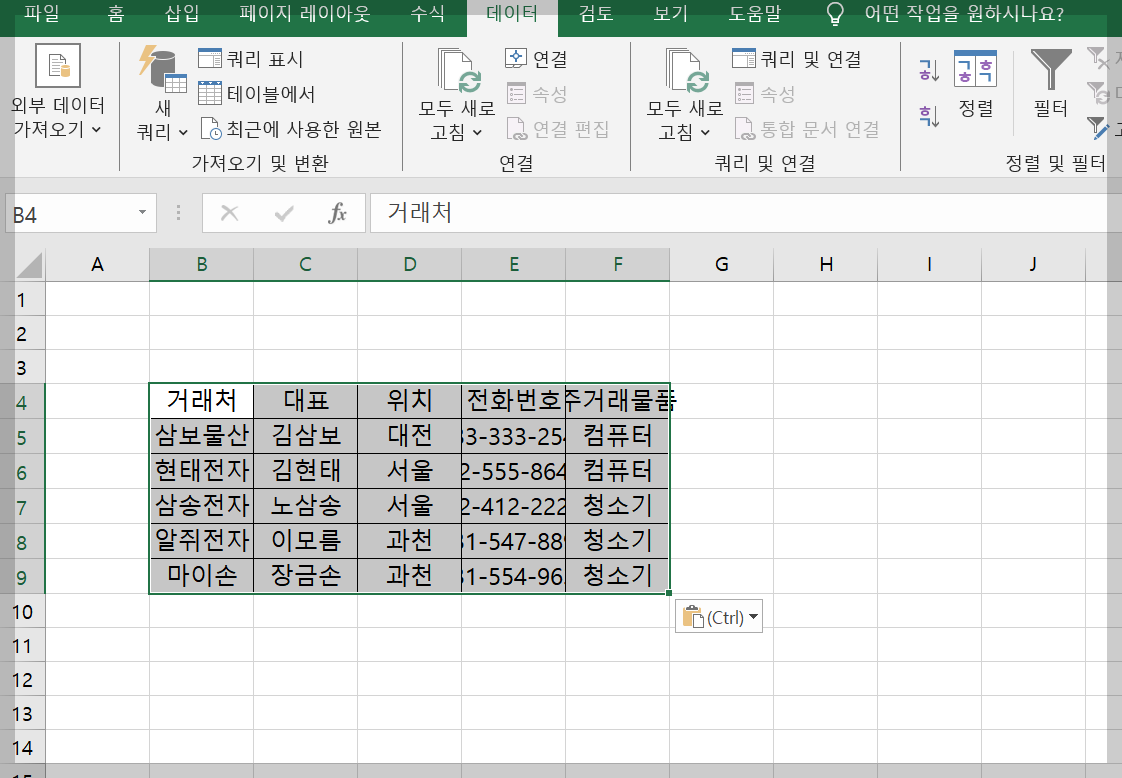
다른 시트에 [Ctrl]+[V]를 눌러 붙여넣기를 해보면 화면에 보이지 않던 행이 생기면서 추가로 다른 데이터가 붙여넣기 되는 모습을 볼 수 있는데요.
이유는 엑셀 숨기기 기능 때문입니다. 엑셀 숨기기 기능을 사용하면 행과 열을 안 보이게 숨길 수 있습니다. 이런 숨기기가 적용된 범위를 선택해 붙여넣기 해보면 숨겨진 셀의 데이터까지 전부 다 붙여넣기 되는 것을 볼 수 있습니다. 반대로 필터링된 데이터는 화면에 보이는 대로만 복사 붙여넣기가 됩니다.

따라서 엑셀 필터링 후 복사 붙여넣기를 했을 때 화면에 보이는 그대로 붙여넣기가 되지 않았다면 숨기기 기능이 적용되어 있을 수 있으니 숨기기 기능을 해제하고 필터링을 적용 후 다시 복사 붙여넣기를 해 보시기 바랍니다.
숨기기 기능 해제는 해당 열이나 행을 선택 후에 [마우스 우클릭] >> [숨기기 취소]를 클릭하시면 됩니다.
지금까지 엑셀 필터 복사 붙여넣기 방법과 특징에 대해 알려드렸습니다. 더 많은 엑셀 실무 강좌는 아래 링크에서 확인해 보시기 바랍니다.



