엑셀 작업을 하다 보면 직접 셀에는 작성할 수 없지만 추가 설명이 필요한 경우가 있습니다. 이럴 때 사용할 수 있는 기능이 엑셀 메모기능인데요. 셀의 데이터에는 영향을 끼치지 않으면서 추가설명을 작성할 수 있습니다.
오늘 포스팅은 엑셀 메모삽입, 고정, 삭제 방법을 알려드리겠습니다.
메모 삽입

먼저 메모를 작성하고자 하는 셀을 선택하고 [마우스 우클릭] >> [메모 삽입] 클릭

메모를 표기할 내용을 작성하면 됩니다.
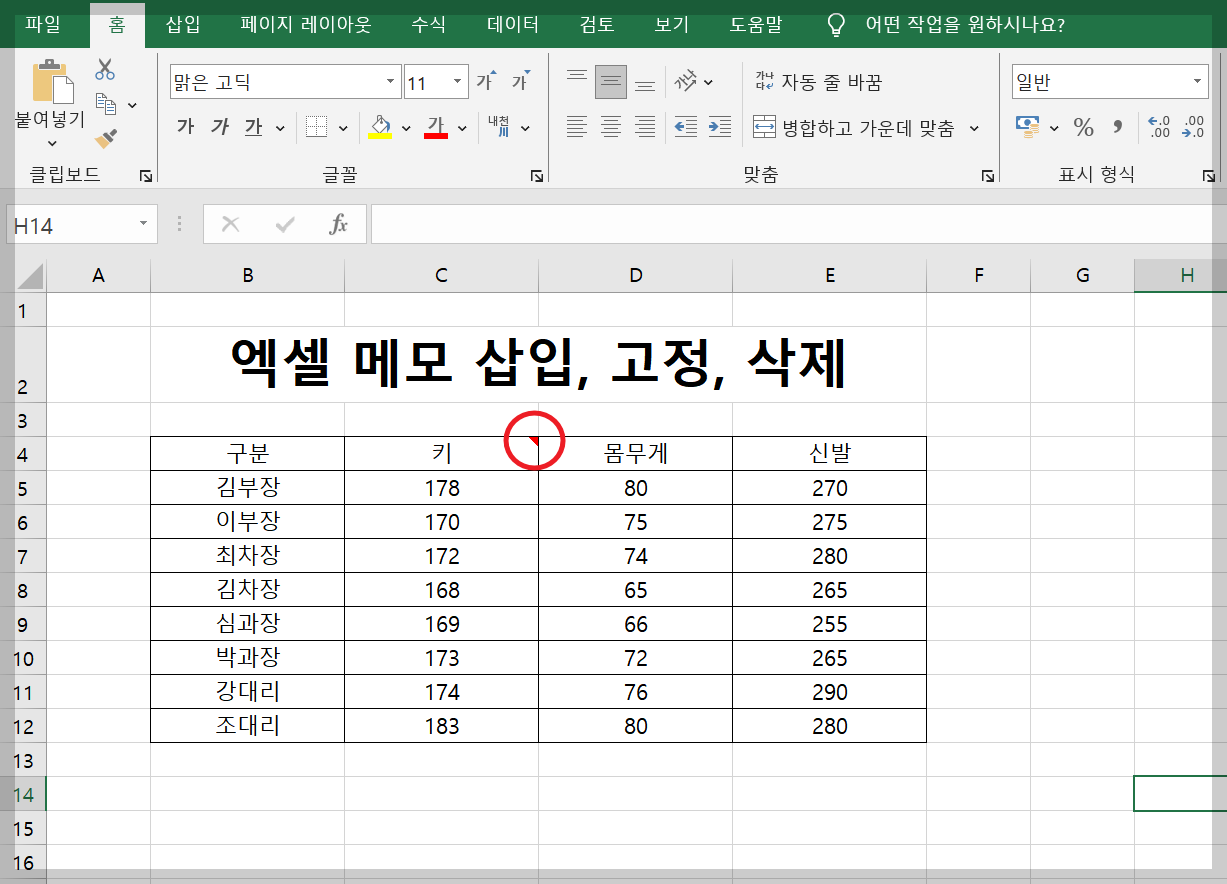
그럼 메모가 작성된 셀은 오른쪽 위에 빨간색 삼각형 표시가 나오며 해당 셀에 마우스를 클릭하거나 커서를 올려놓으면 메모가 표시되게 됩니다.
메모 편집

작성된 메모를 수정하기 위해서는 [해당 셀 마우스 우클릭] >> [메모 편집]

그리고 메모 내용을 수정하시면 됩니다.
메모 고정

작성된 메모는 해당 셀을 선택해야 보이게 되는데요. 항상 고정으로 표시할 수도 있습니다.
[메모가 작성된 셀 마우스 우클릭] >> [메모 표시/숨기기] 클릭
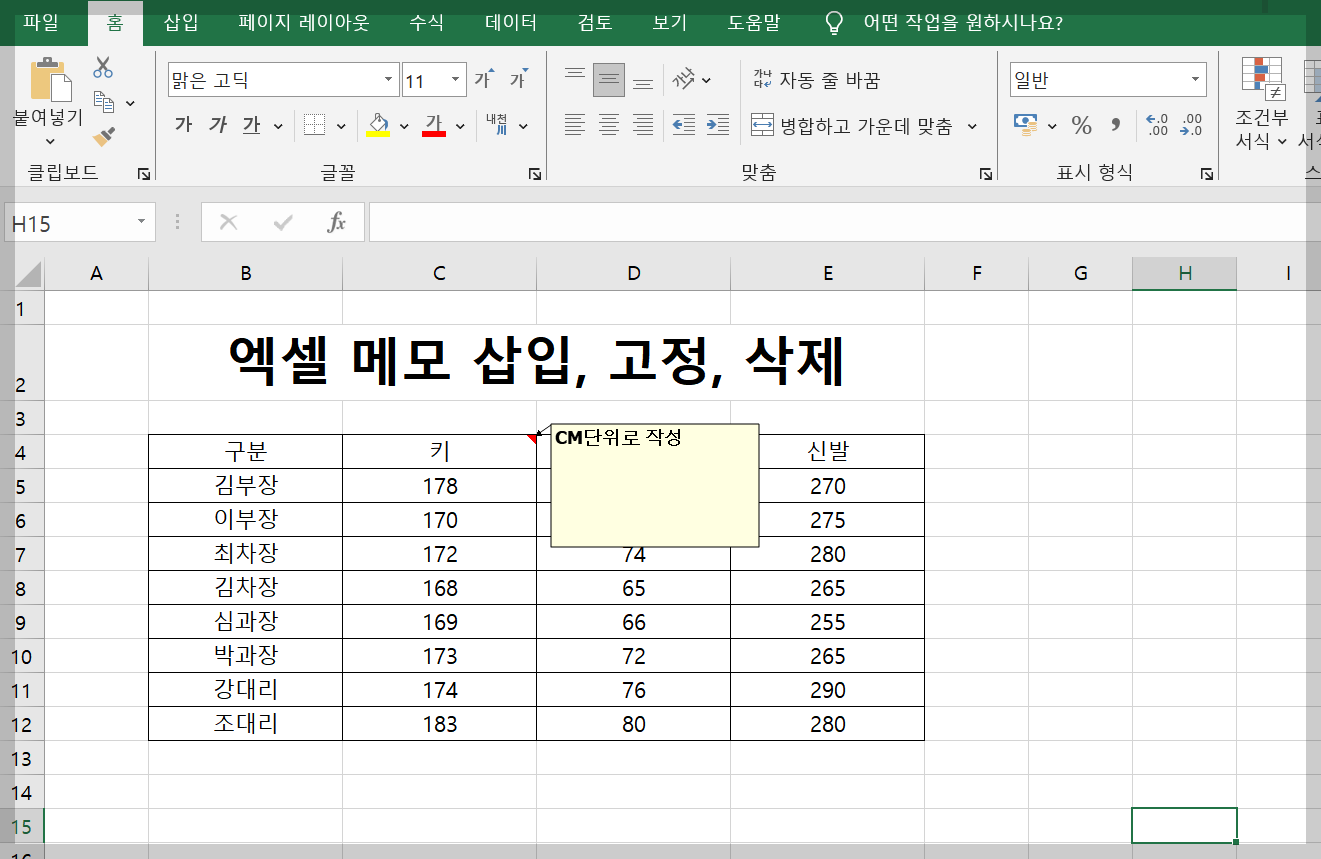
그럼 이렇게 메모가 고정된 상태로 표시되게 됩니다.

다시 원래대로 돌아가려면 [해당 셀 마우스 우클릭] >> [메모 숨기기] 클릭
메모 삭제

작성된 메모를 삭제하려면 [해당 셀 마우스 우클릭] >> [메모 삭제] 클릭
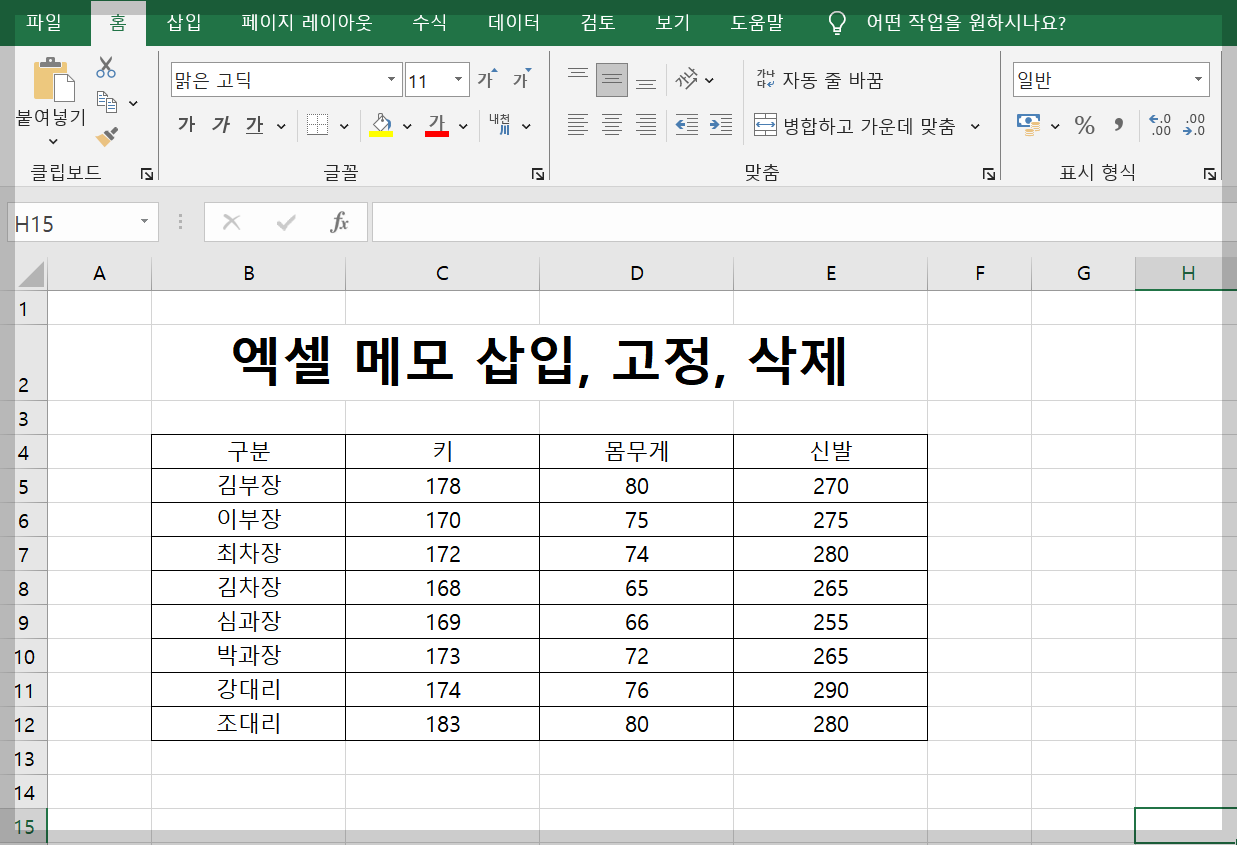
그러면 메모가 삭제되면서 셀 오른쪽 상단에 있던 빨간색 삼각형 모형도 사라지게 됩니다.
지금까지 엑셀 메모 삽입, 고정, 삭제 방법까지 알려드렸습니다. 엑셀 활용에 도움이 되었기를 바랍니다.
[함께 보면 좋은 글]
엑셀 오류무시, 초록색 삼각형(세모) 생겼을 때
엑셀 작업을 하다 보면 셀 왼쪽 상단에 초록색 삼각형 표시가 생길 때가 있습니다. 이것은 셀에 입력된 값이나 수식이 기본 규칙에 어긋나서 오류가 생겼다는 표시인데요. 큰 오류가 있어서 해
allrepairman.tistory.com
엑셀 찾기 단축키
엑셀 찾기 기능은 시트 안에 데이터가 많아 특정 값이나 셀의 위치를 찾을 때 편리한 기능인데요. 마우스로 클릭해서 하는 방법도 있고 단축키를 사용하는 방법도 있습니다. 또한 특정 글자, 숫
allrepairman.tistory.com
엑셀 컨트롤엔터(ctrl enter), 같은값 한번에 넣기
엑셀을 사용하다 보면 동일한 값이나 수식을 여러 셀에 입력해야 할 때가 있습니다. 이럴 때 일일이 ctrl+c, ctrl+v 를 하려면 번거로운 것이 사실인데요. 이런 번거로움을 해결할 방법이 있습니다.
allrepairman.tistory.com
엑셀 이전 작업 반복 단축키, 마지막 작업 자동수행
엑셀에 데이터를 입력한 후에 글자색, 배경색, 글자크기, 셀병합 등의 편집을 할 때가 있는데요. 이때 동일한 작업을 반복 수행하는 경우가 많습니다. 이럴 때 일일이 단축키로 지정하기 어려운
allrepairman.tistory.com



