엑셀을 사용하다 보면 문자열 앞뒤에 있는 빈칸, 또는 문자 사이에 있는 공백 때문에 오류가 발생하고는 합니다. 이런 오류를 제거하기 위해 일일이 셀을 확인하고 텍스트를 수정하면 일거리가 많아지는데요.
이럴 때 편리하게 빈칸을 없애는 두 가지 방법이 있는데요. 바로 trim 함수와 바꾸기를 사용한 방법입니다. 두 방법이 성격이 다르기 때문에 차례대로 설명을 드리겠습니다.
trim함수로 엑셀 빈칸 없애기
trim 함수 : 문자열의 앞뒤에 입력된 공백을 제거 + 문자 사이사이 여러 번 띄어쓰기를 하나만 남김
=trim(문자열)
trim함수는 셀안에 있는 텍스트의 앞뒤에 붙어있는 빈칸을 없애주는 함수입니다. 복사 붙여 넣기 할 때 문자열 앞뒤로 공백이 따라가기 쉬운데 이 함수를 이용하면 한 번에 공백을 제거할 수 있습니다. 그리고 문자 사이사이 여러 번 띄어쓰기가 되어 생긴 다량의 공백도 한 번만 띄어쓰기만 남기고 모두 없애주는 기능을 합니다.
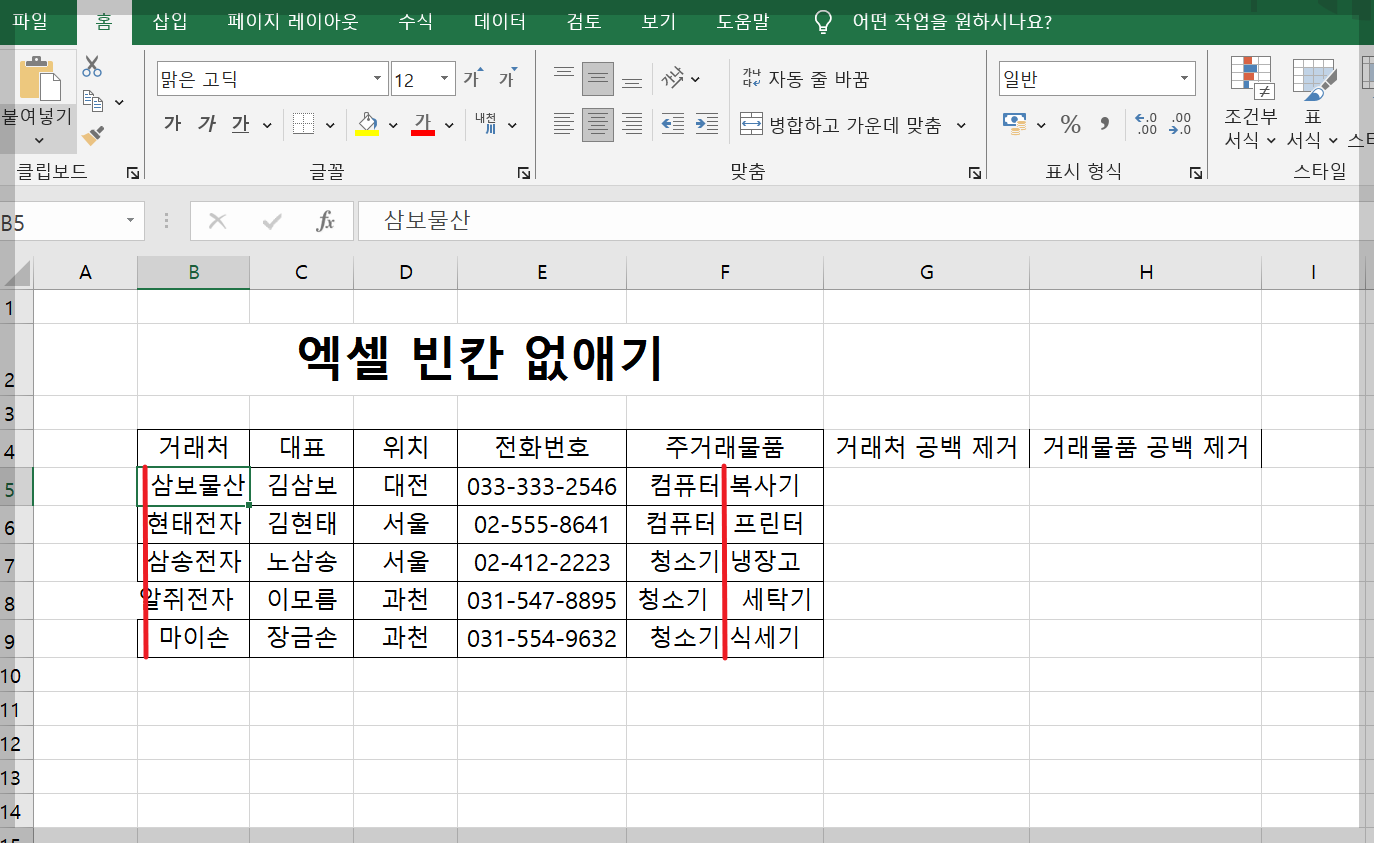
위 예시에서 거래처에 공백이 들어간 곳이 있어 들쑥날쑥한 모습입니다. 주거래물품에도 중간에 띄어쓰기 칸이 일정하지 않아 문자열 길이가 다른 모습입니다.
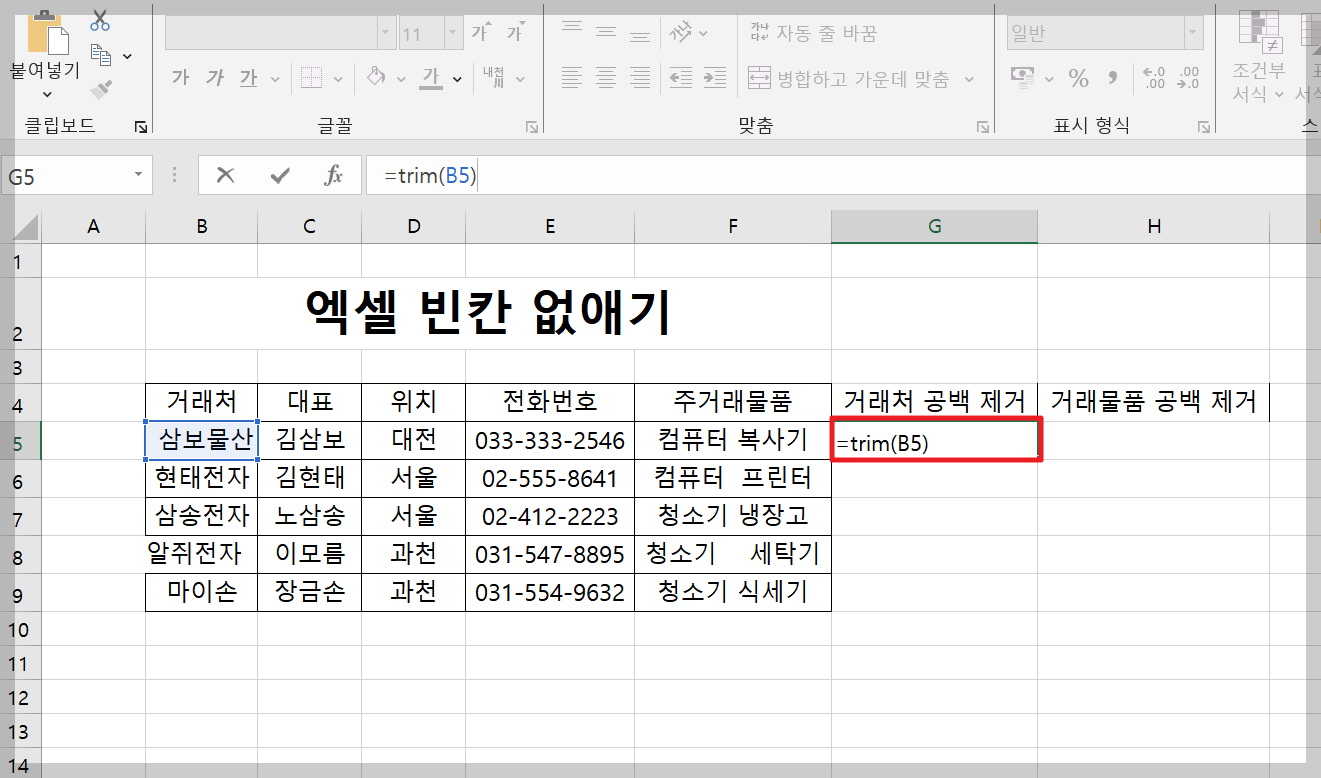
우선 거래처 앞뒤로 들어간 빈칸을 없애보겠습니다. 공백이 제거된 문자열이 출력될 셀을 선택하고 공백을 제거할 셀을 수식에 입력합니다.
=trim(B5)

그럼 이렇게 문자열 앞에 있던 공백이 사라진채 [G5] 셀에 출력이 됩니다. 동일한 내용을 채우기를 하려면 자동 채우기 드래그를 실시합니다.
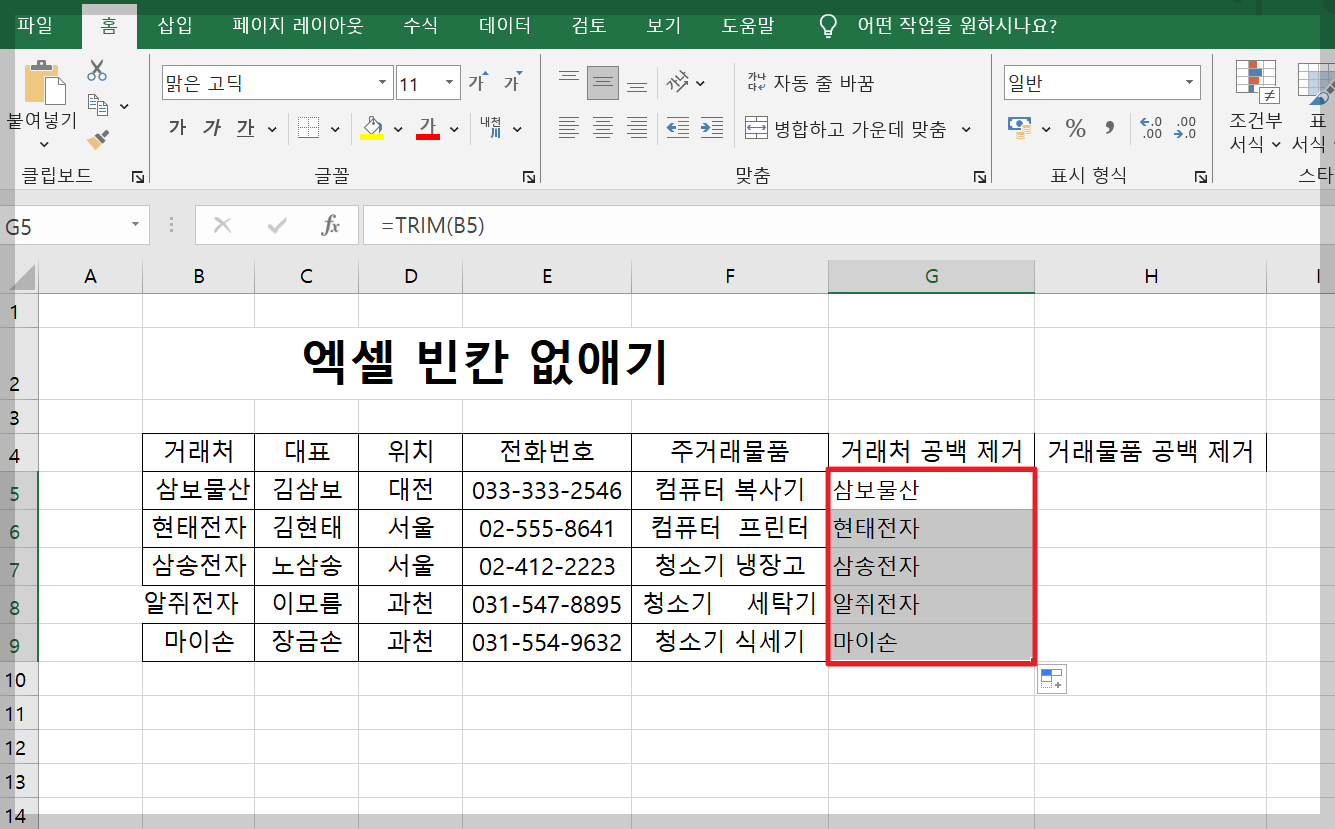
그럼 거래처 모든 셀의 문자열에서 앞뒤 공백이 제거되어 출력됩니다.
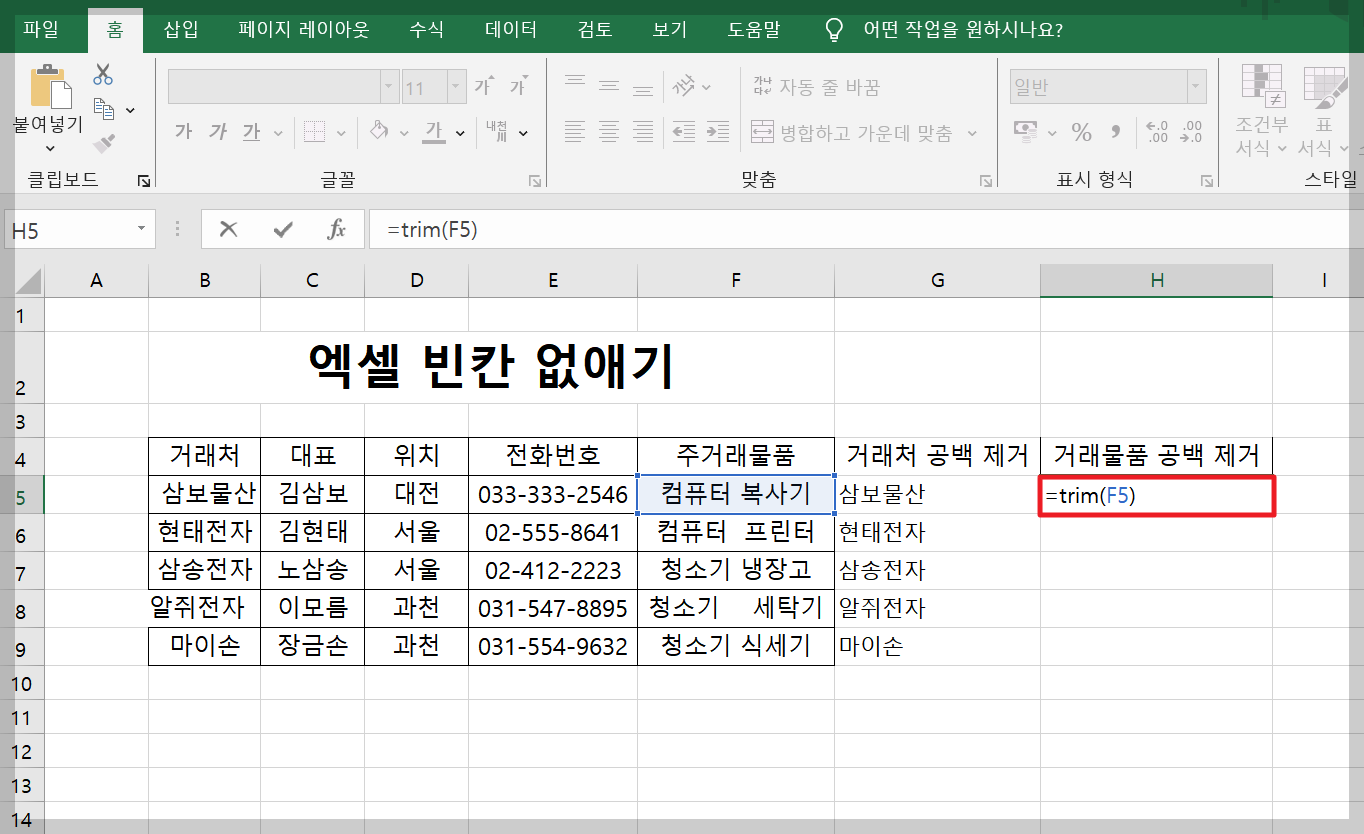
이번에는 문자 사이에 여러 번 들어간 공백을 제거해 보겠습니다. 공백을 제거한 문자열이 출력될 셀을 선택하고 수식을 입력합니다.
=trim(F5)
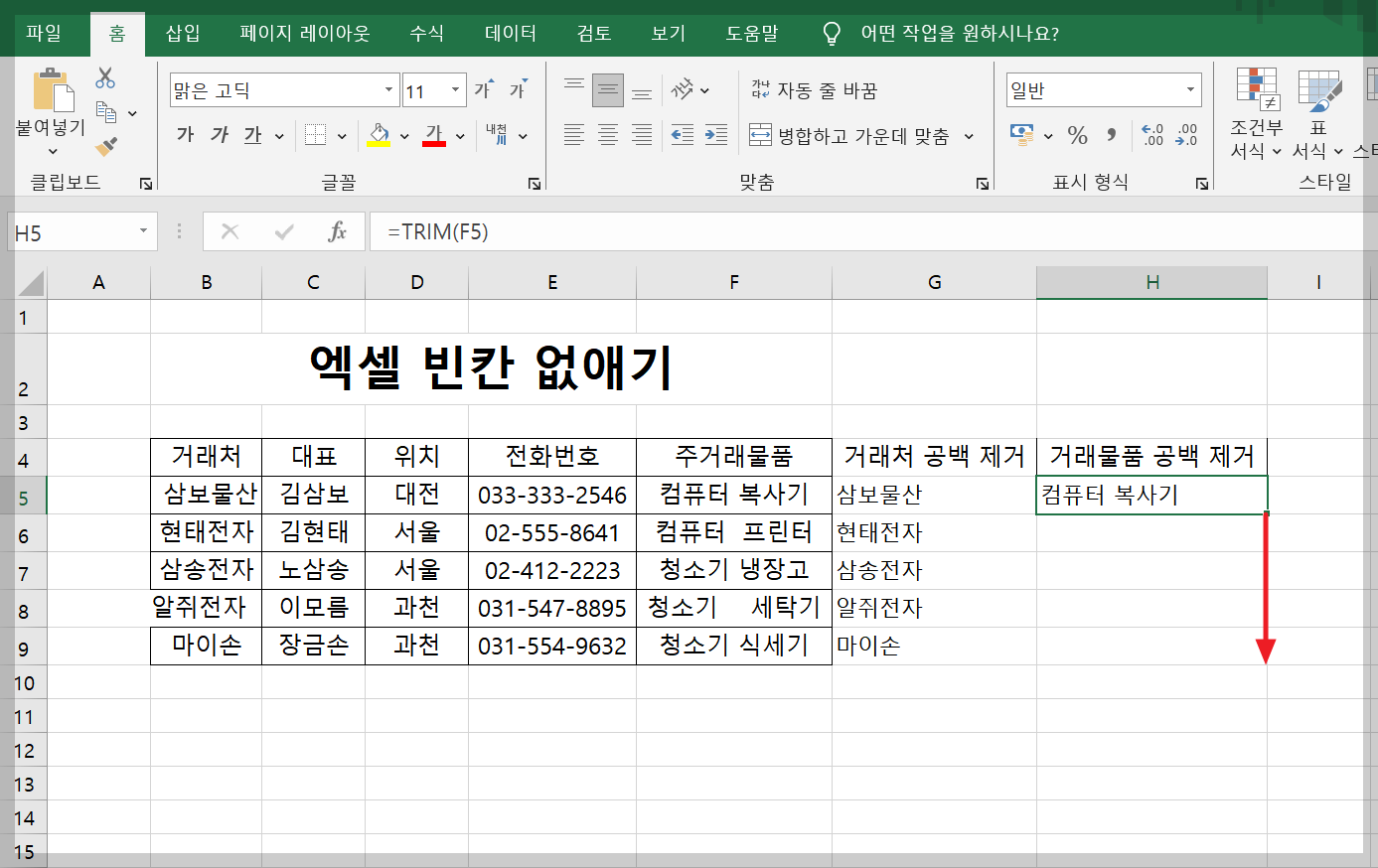
그럼 이렇게 문자 사이 띄어쓰기가 한 번만 된 상태로 출력이 됩니다. 동일한 셀에 채우기를 하기 위해서 자동 채우기 핸들을 드래그하세요.
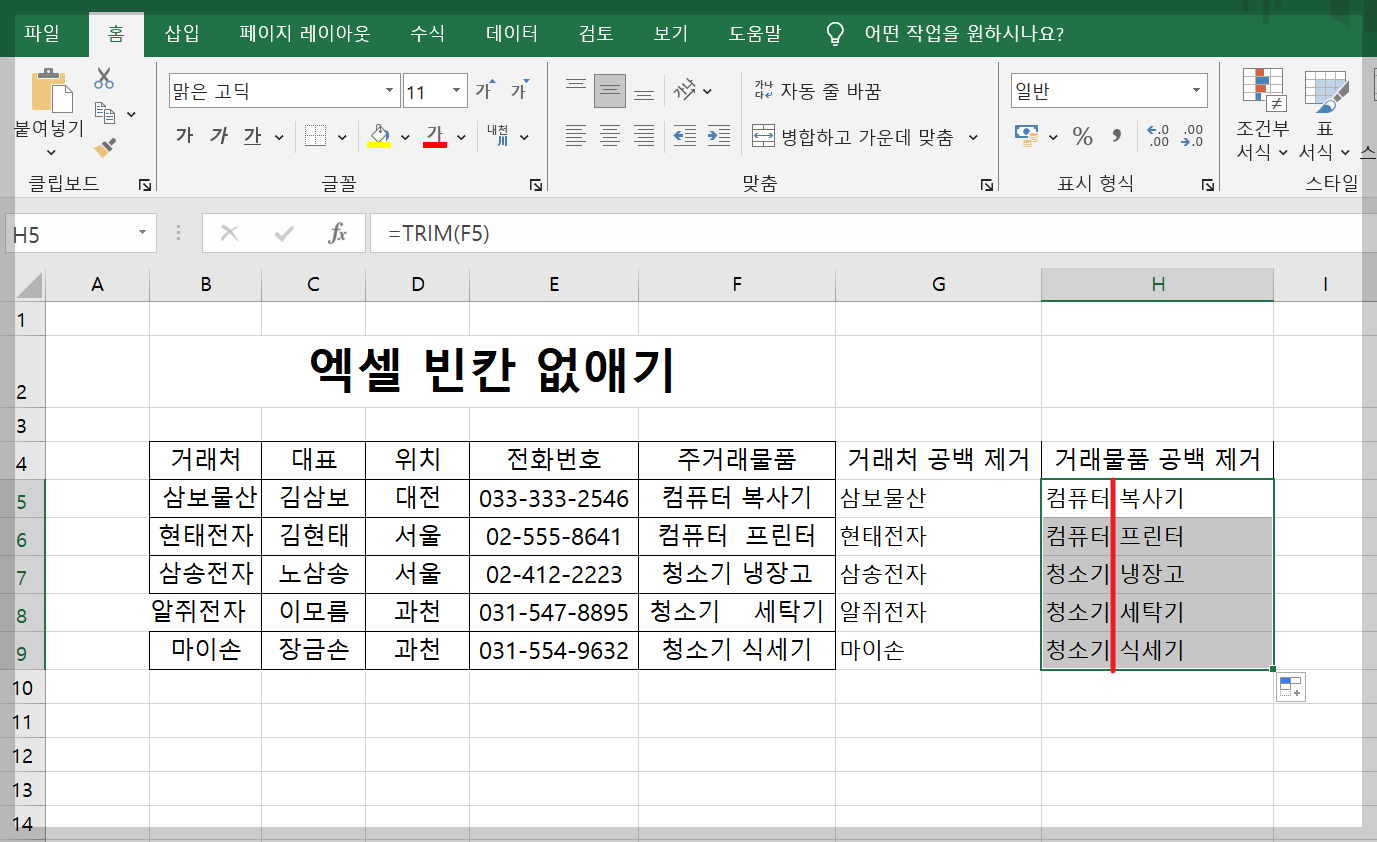
그럼 이렇게 거래물품 셀의 문자 사이 공백이 한 칸만 남게 정리되어 출력됩니다.
바꾸기로 엑셀 빈칸 없애기
문자 사이사이에 공백이 여러 개 있을 때 trim함수는 한 개만 남기고 다 삭제하였지만 공백이 하나도 없이 모두 붙여쓰기를 해야 할 때가 있습니다. 이럴 때는 바꾸기를 사용해야 하는데요.
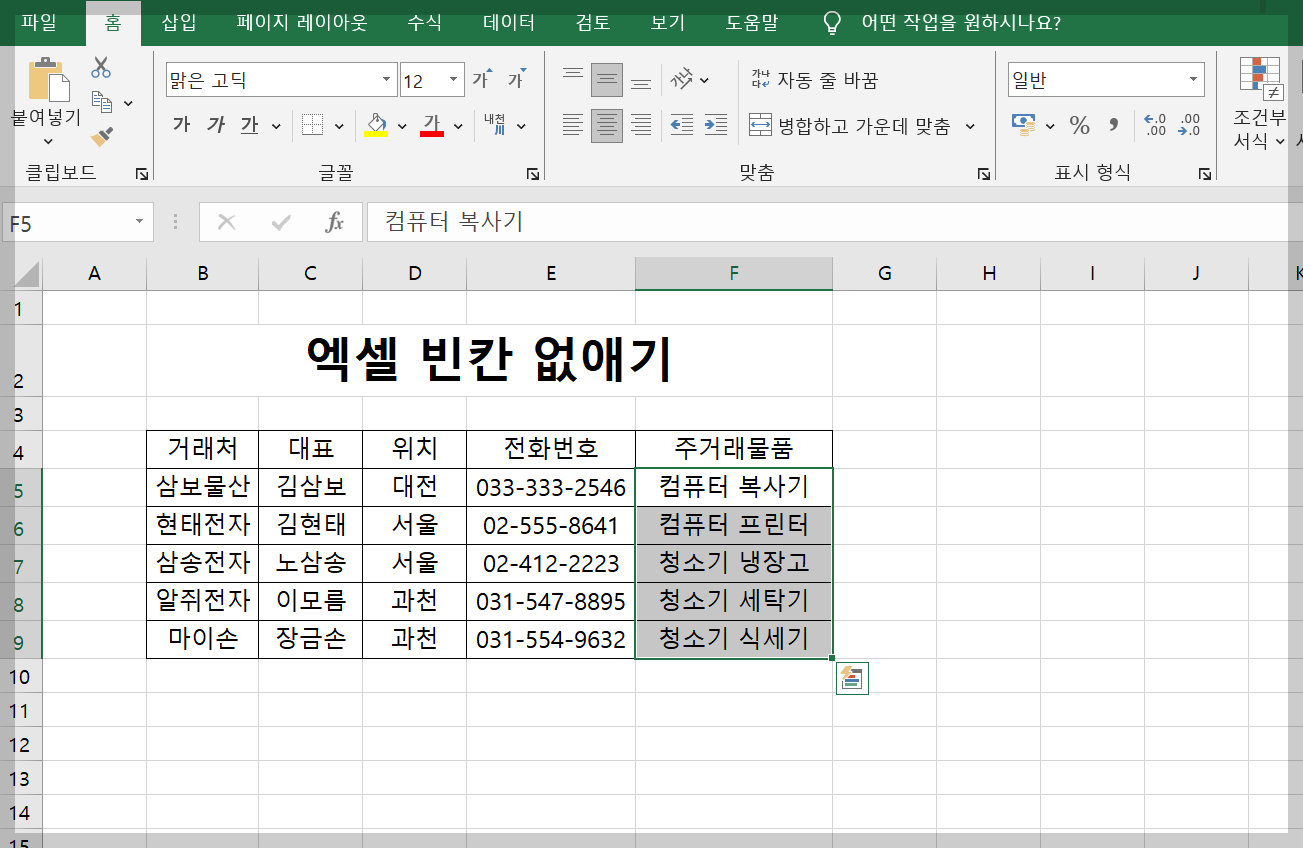
먼저 문자 사이 공백을 제거할 범위를 드래그해서 선택해 줍니다.
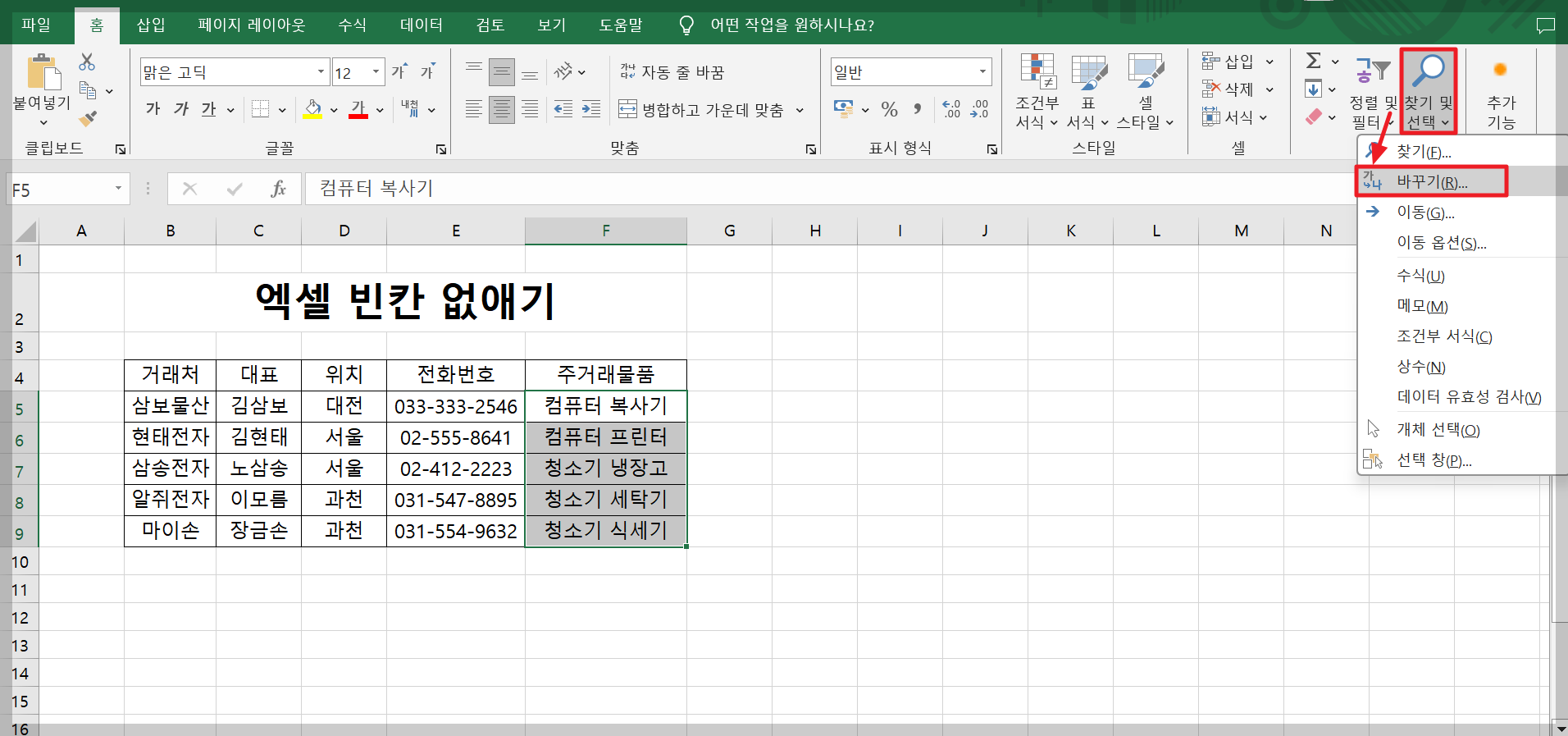
그리고 [홈] 탭 >> [찾기 및 선택] >> [바꾸기] 클릭

찾을 내용에 스페이스바 1번(공백 1칸) 입력 >> 바꿀 내용에 아무것도 입력하지 않습니다. >> [모두 바꾸기] 클릭
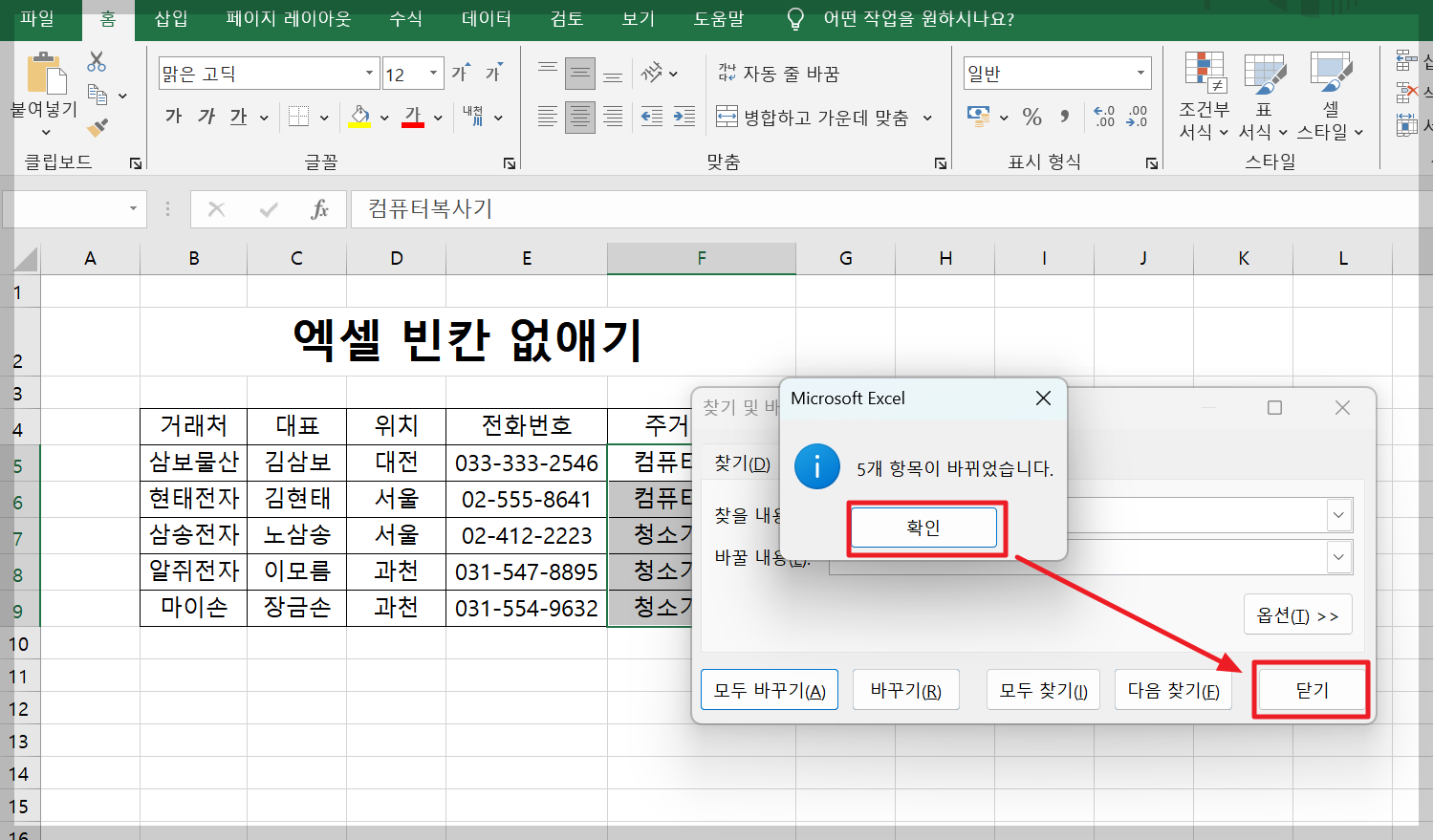
[확인] >> [닫기]를 누르면
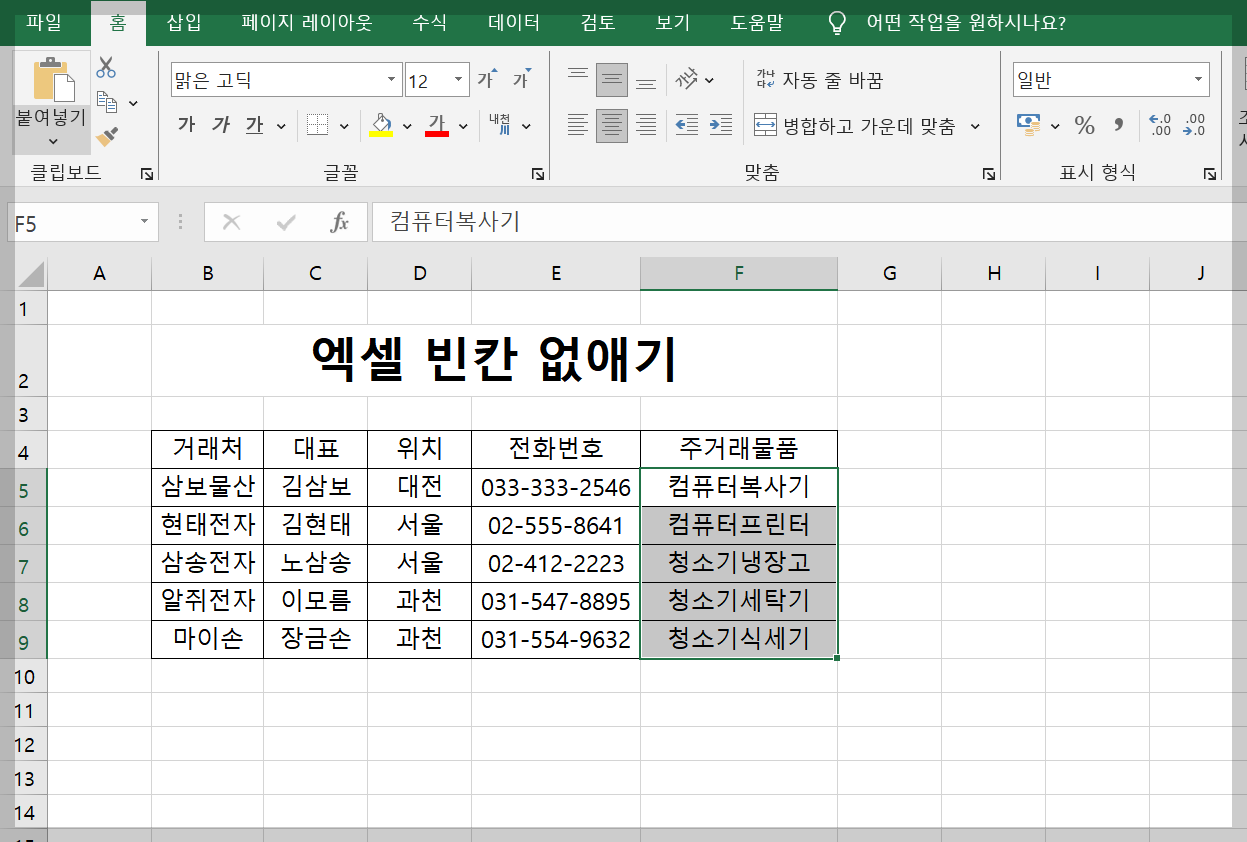
선택한 범위에서 문자 사이의 띄어쓰기가 모두 사라지고 붙어 있는 모습을 볼 수 있습니다.
지금까지 엑셀 빈칸 없애기 2가지 방법을 알려드렸습니다. 엑셀 활용에 도움이 되었기를 바라며 아래 링크에서 다양한 엑셀 실무 강좌를 확인해 볼 수 있습니다.



