엑셀을 사용하다 보면 '0'표시 때문에 신경이 쓰일 때가 있습니다. '0'으로 표시하고 싶은대 하이픈(-)으로 나타나거나 빈칸이 되어버리는 경우도 있습니다. 또한 01012345678 같은 전화번호를 입력해야 할 때는 숫자 맨 앞의 '0'이 표시가 되어야 하는데 사라져 버리기도 합니다.
오늘 포스팅은 엑셀에서 0을 보이게 또는 안보이게 하는 방법과 하이픈(-)으로 대체하는 방법을 알려드리겠습니다.
엑셀 0 보이게 안보이게 표시하는 방법
1. 옵션을 이용해 0 이 있는 셀을 빈칸으로 만들기
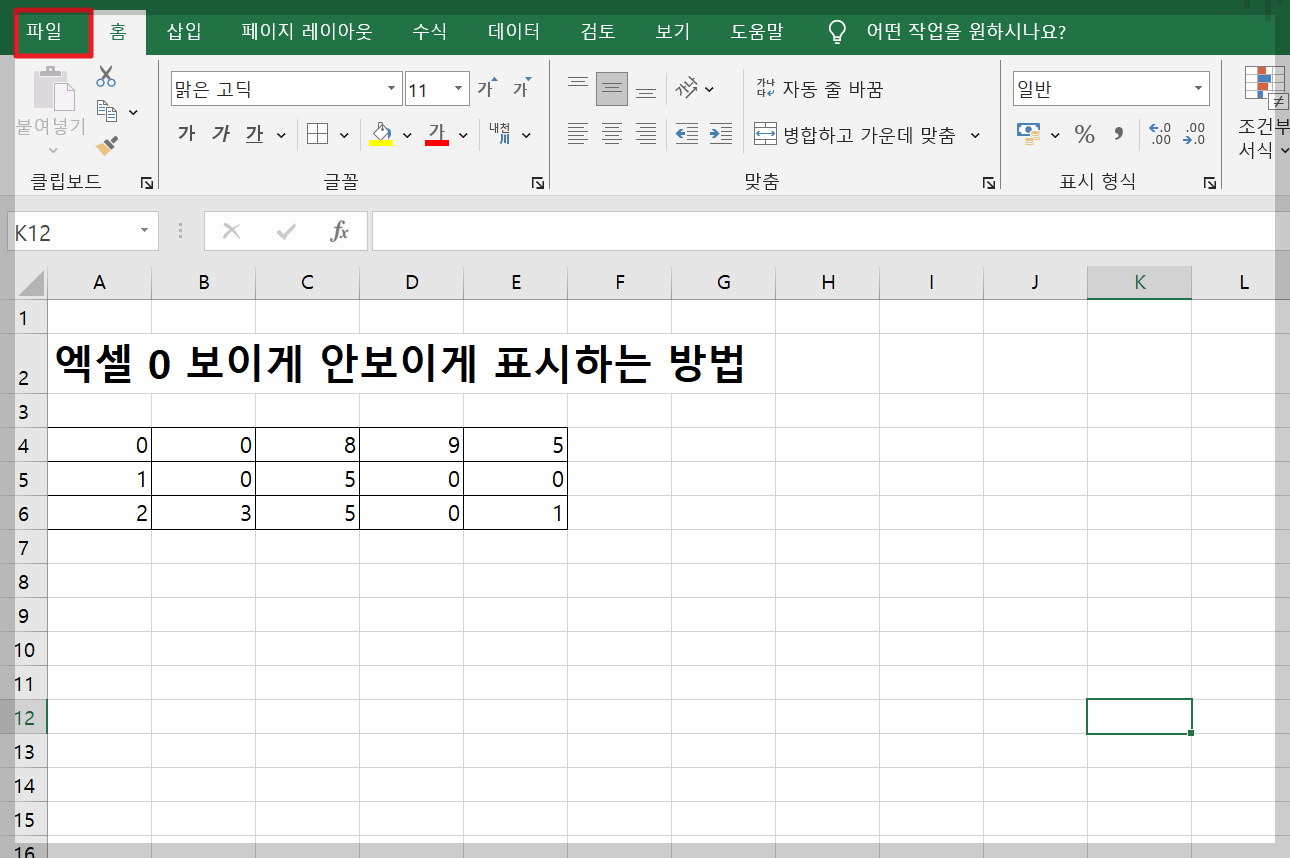
일반적으로 '0'입력하면 위의 사진처럼 '0'이 표시가 되는데요. 이를 없애서 빈칸으로 만들어 보겠습니다. [파일] 탭으로 들어가 주세요.
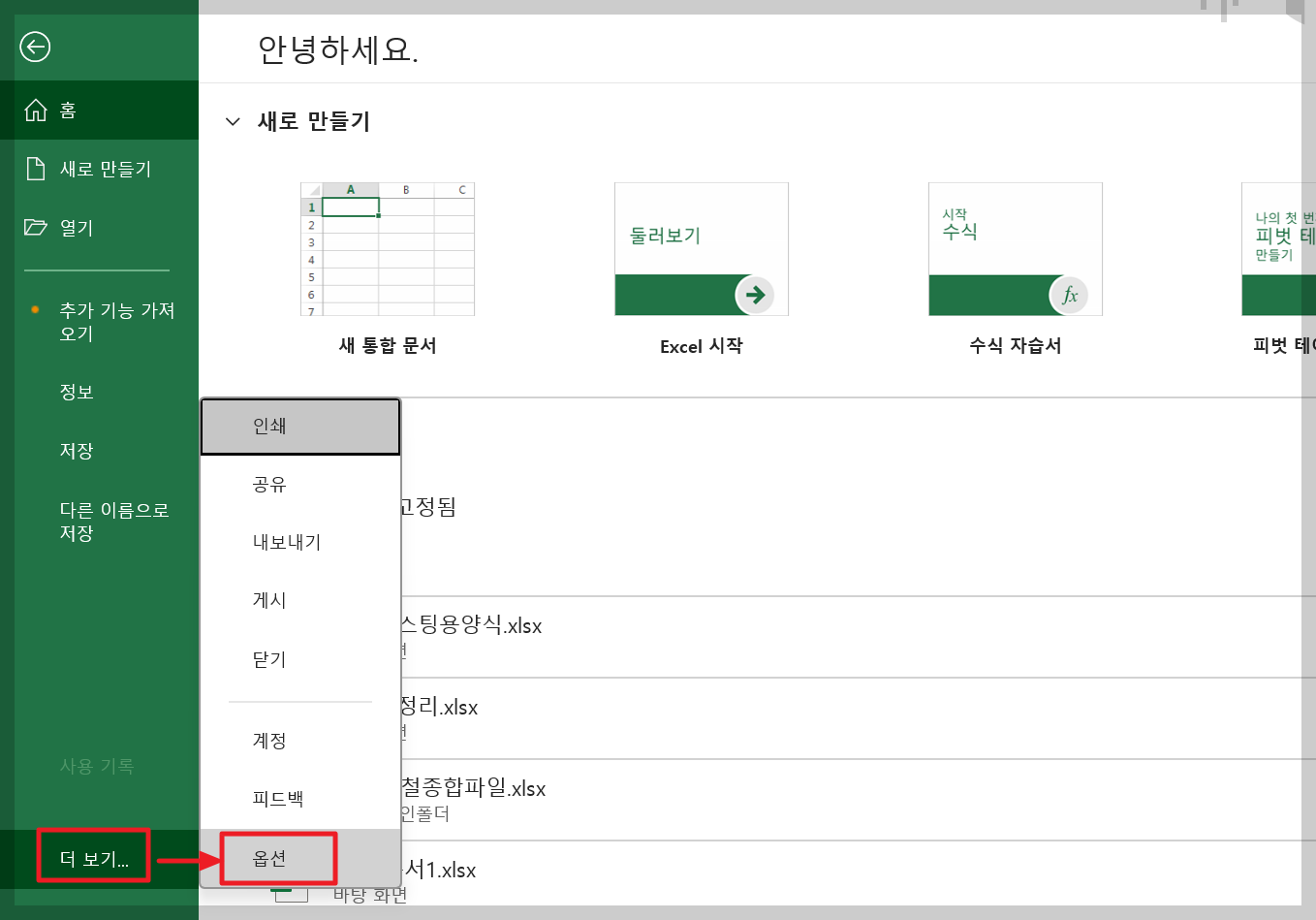
[더 보기] >> [옵션]으로 들어갑니다.
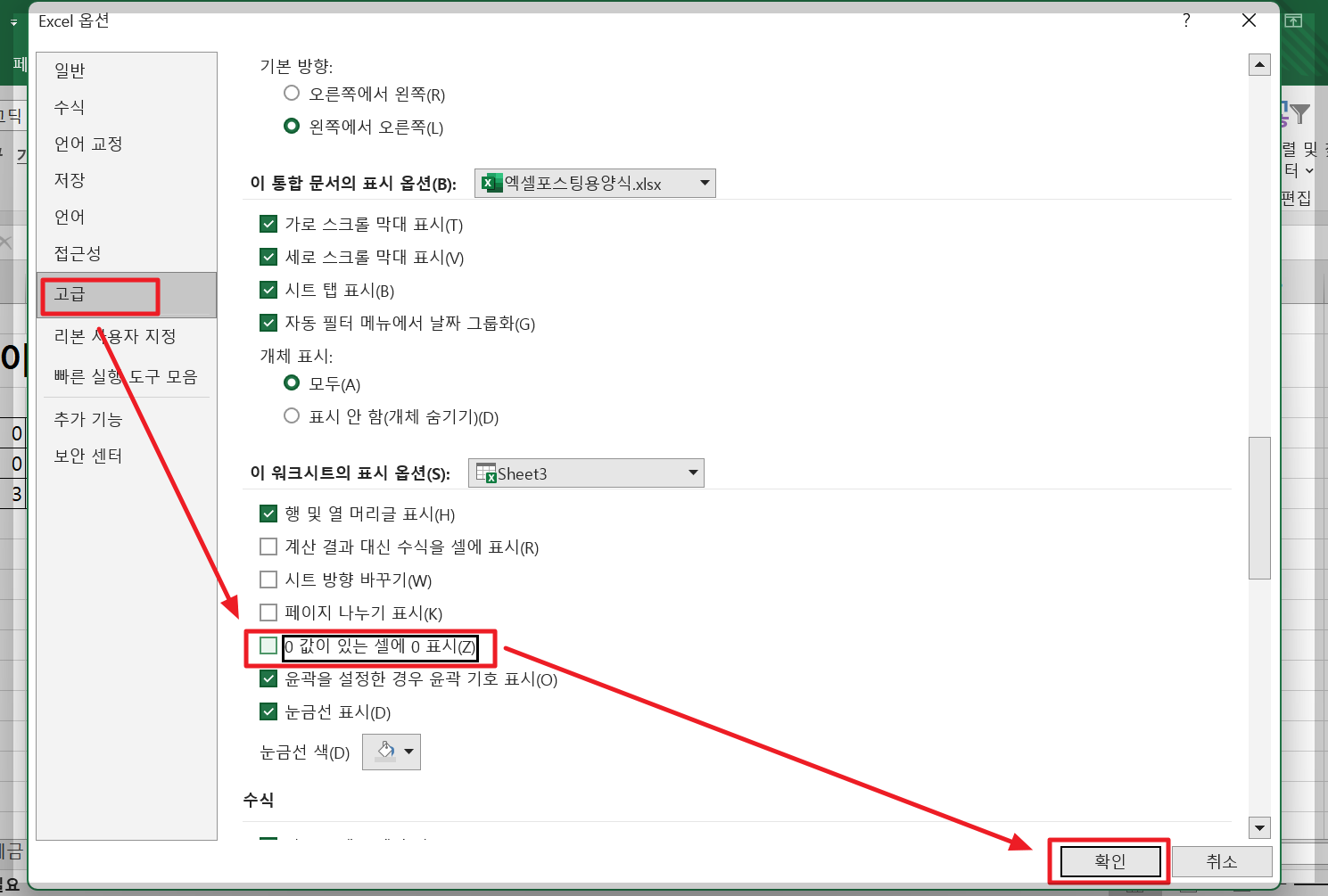
[고급] >> [0 값이 있는 셀에 0 표시] 체크 해제 >> [확인] 클릭
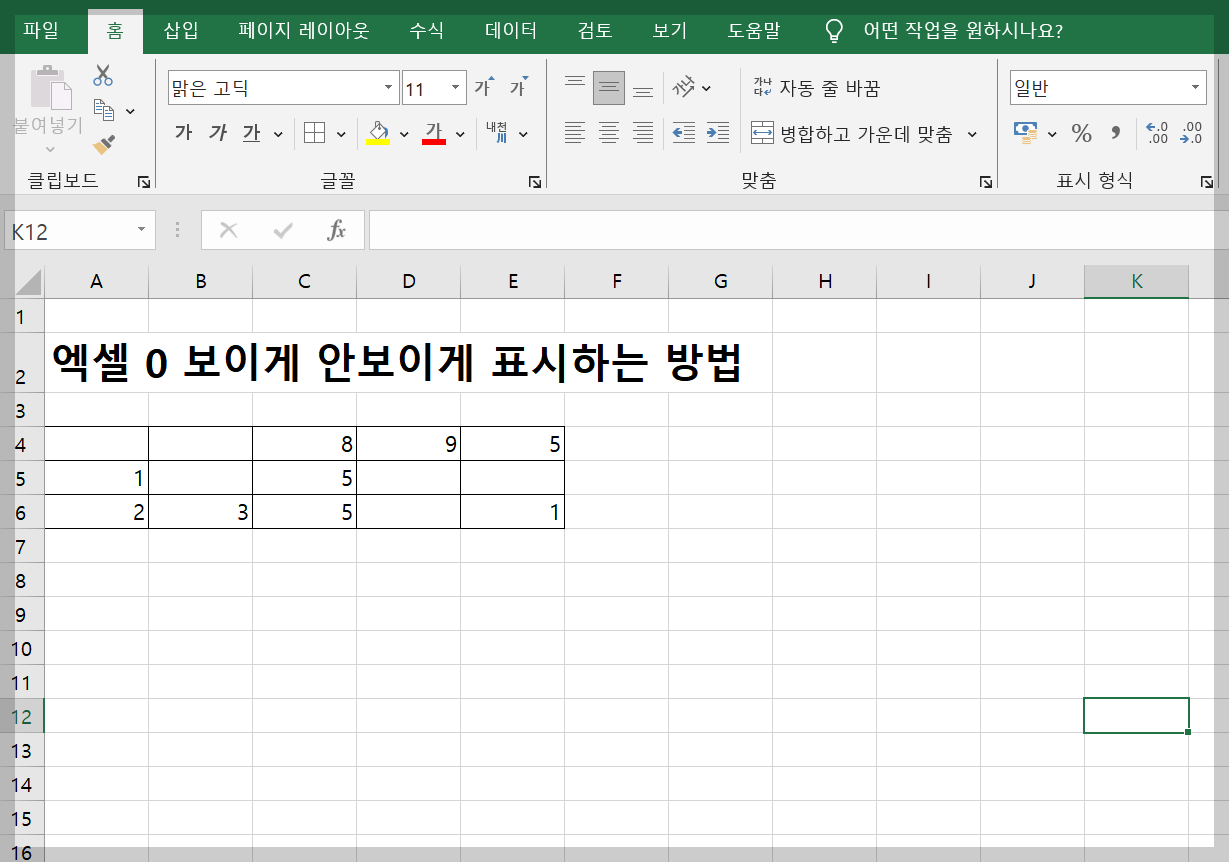
그럼 이렇게 '0'이 있는 셀은 모두 빈칸으로 표시가 됩니다.
2. 셀서식을 이용해 0을 하이픈(-)으로 표시하기
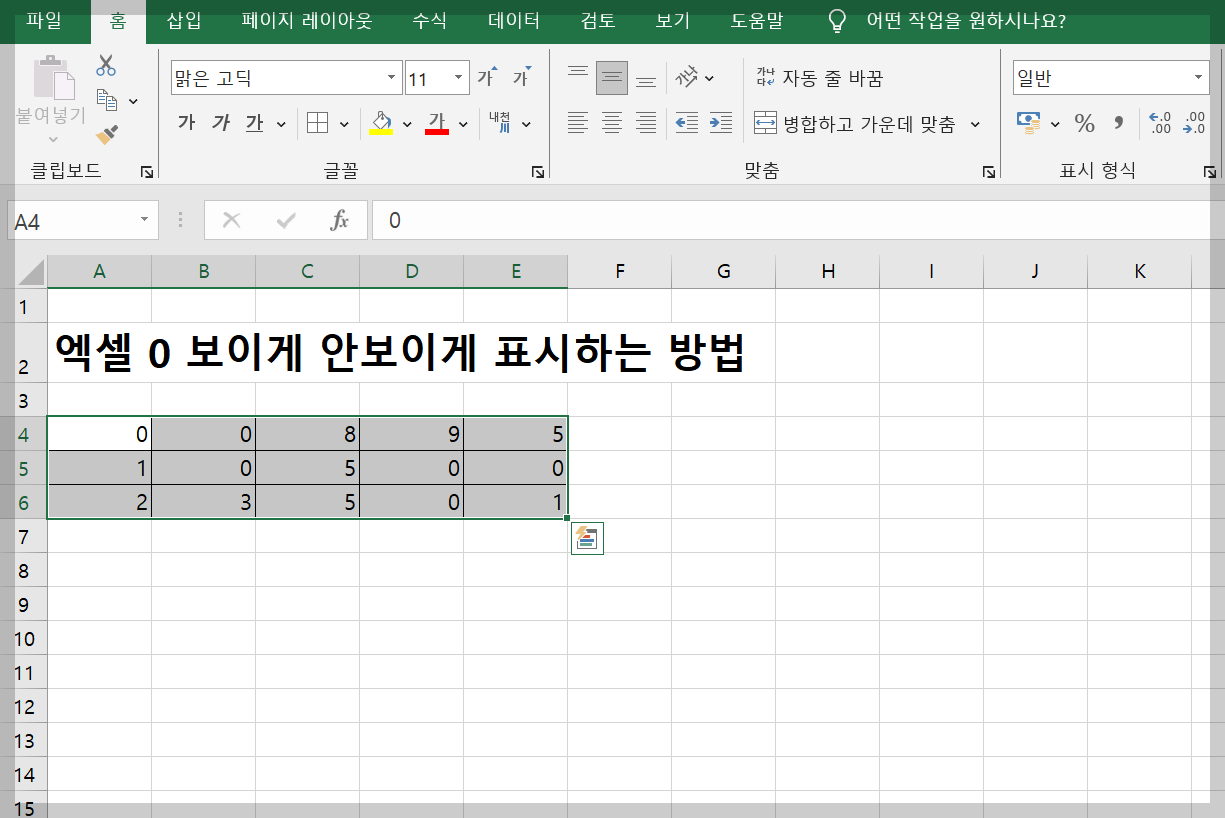
셀안에 있는 0을 하이픈(-)으로 표시하고 싶을 때는 셀서식을 이용합니다. 서식을 바꾸고자 하는 영역을 드래그해서 선택해 주세요.
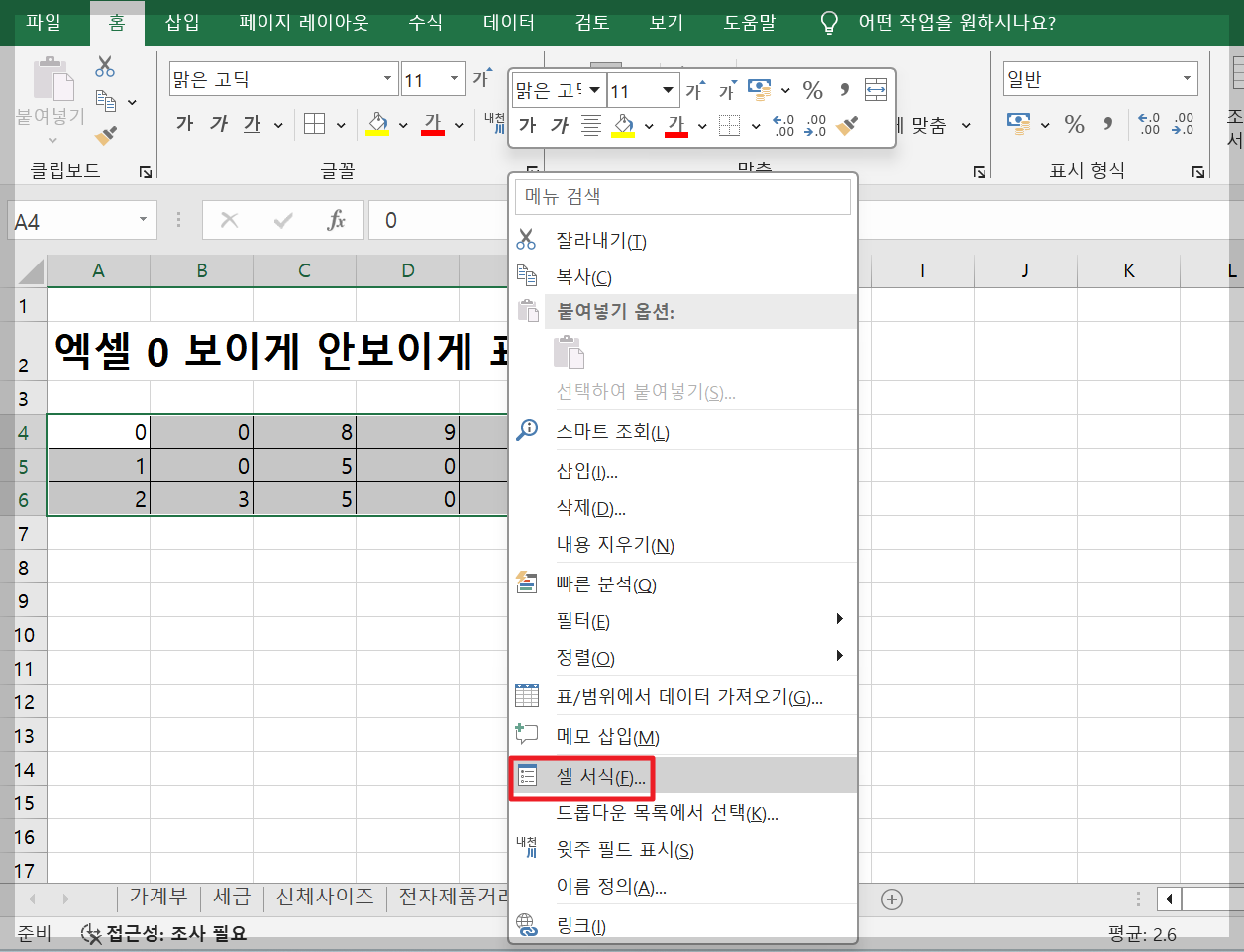
그리고 [마우스 우클릭] >> [셀 서식] 클릭
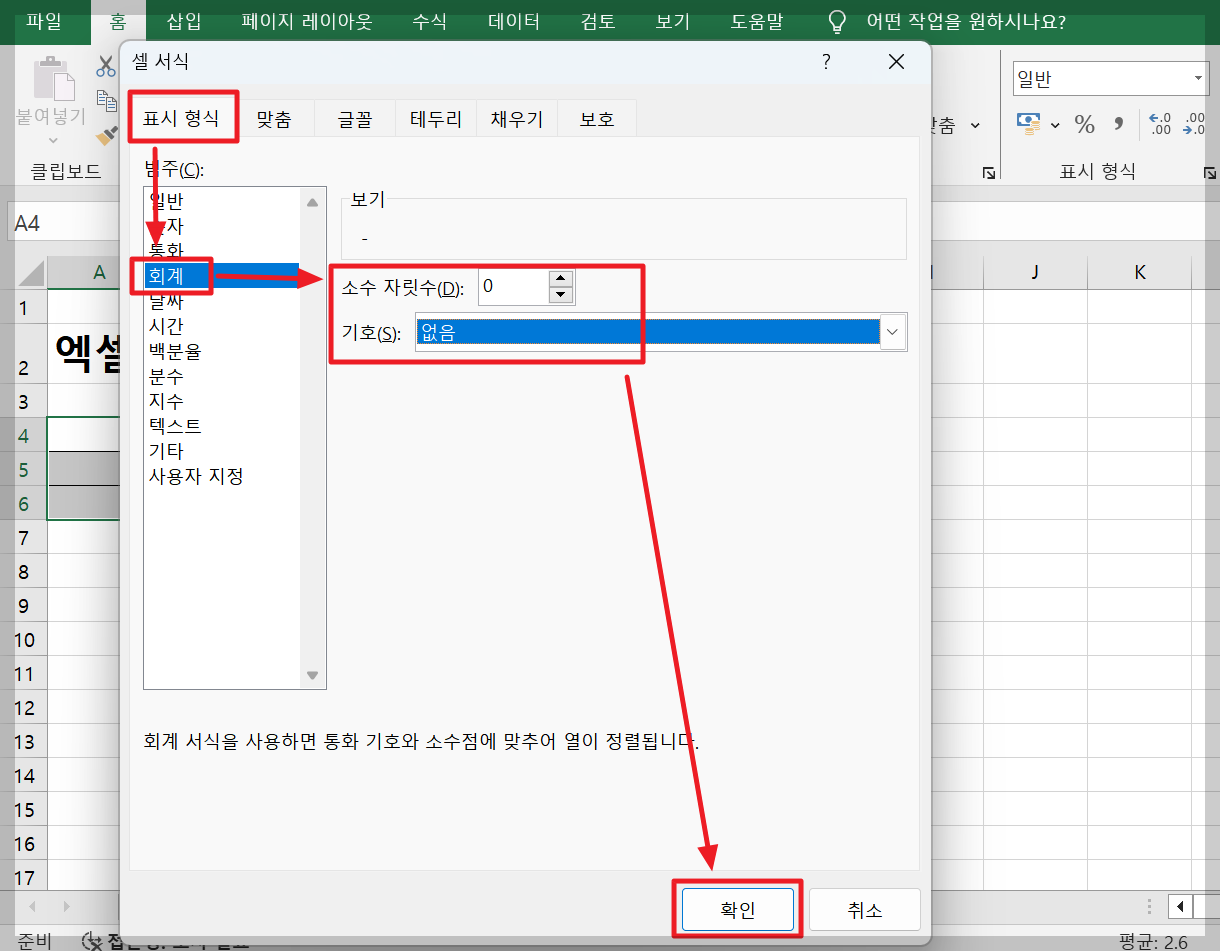
셀 서식 대화상자가 뜨면 [표시 형식] 탭 >> [회계] 선택 >> 소수 자릿수 0, 기호 없음 선택 >> [확인] 클릭

그럼 이렇게 0이 있던 셀이 하이픈(-)으로 대체됩니다.
3. 셀서식의 사용자 지정을 이용하는 방법
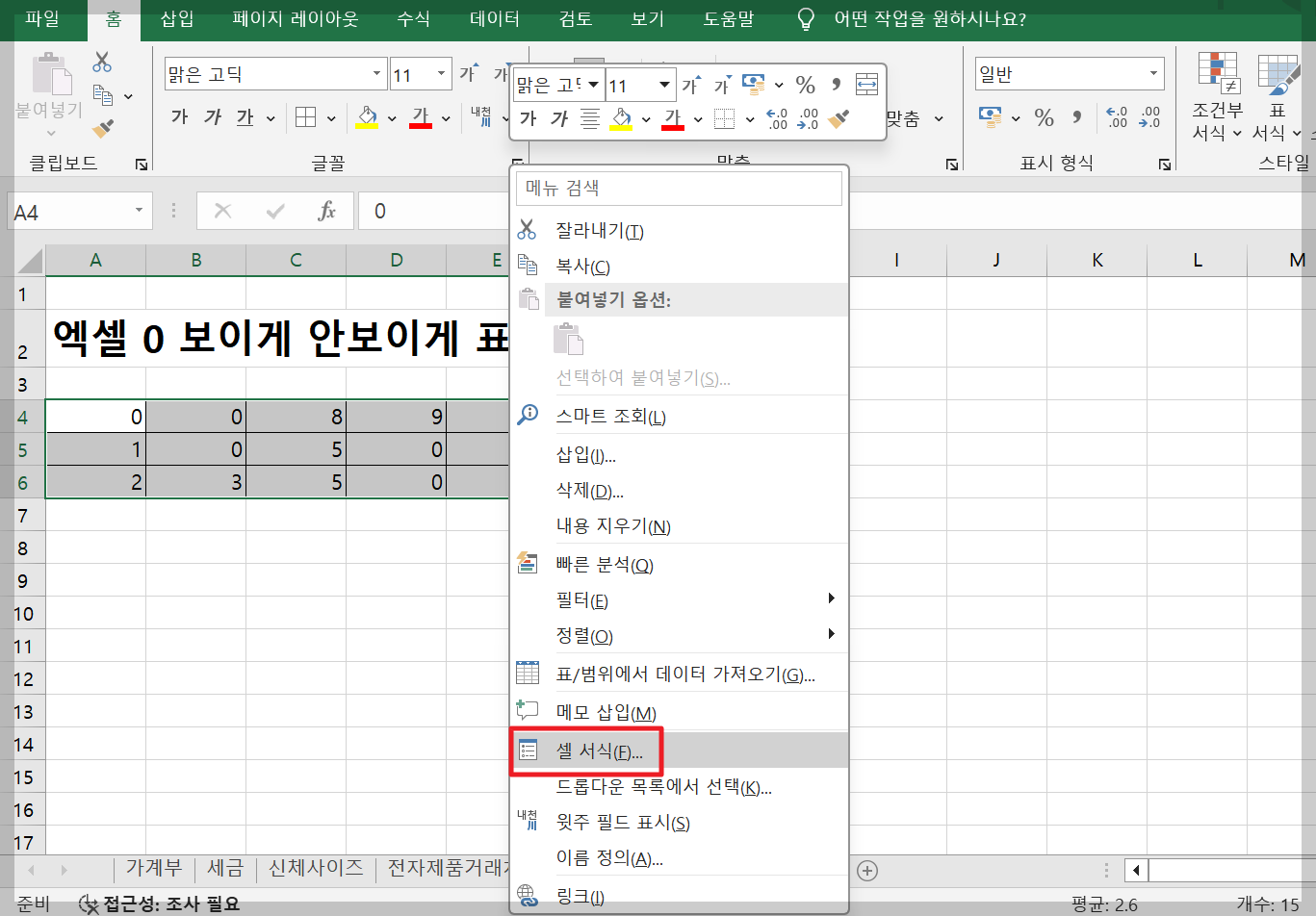
셀서식의 사용자 지정을 이용해서 0이 들어간 칸을 빈칸으로 처리하거나 하이픈(-)으로 대체할 수 있습니다. 먼저 바꾸고자 하는 영역을 선택하고 [마우스 우클릭] >> [셀 서식]을 클릭하세요.
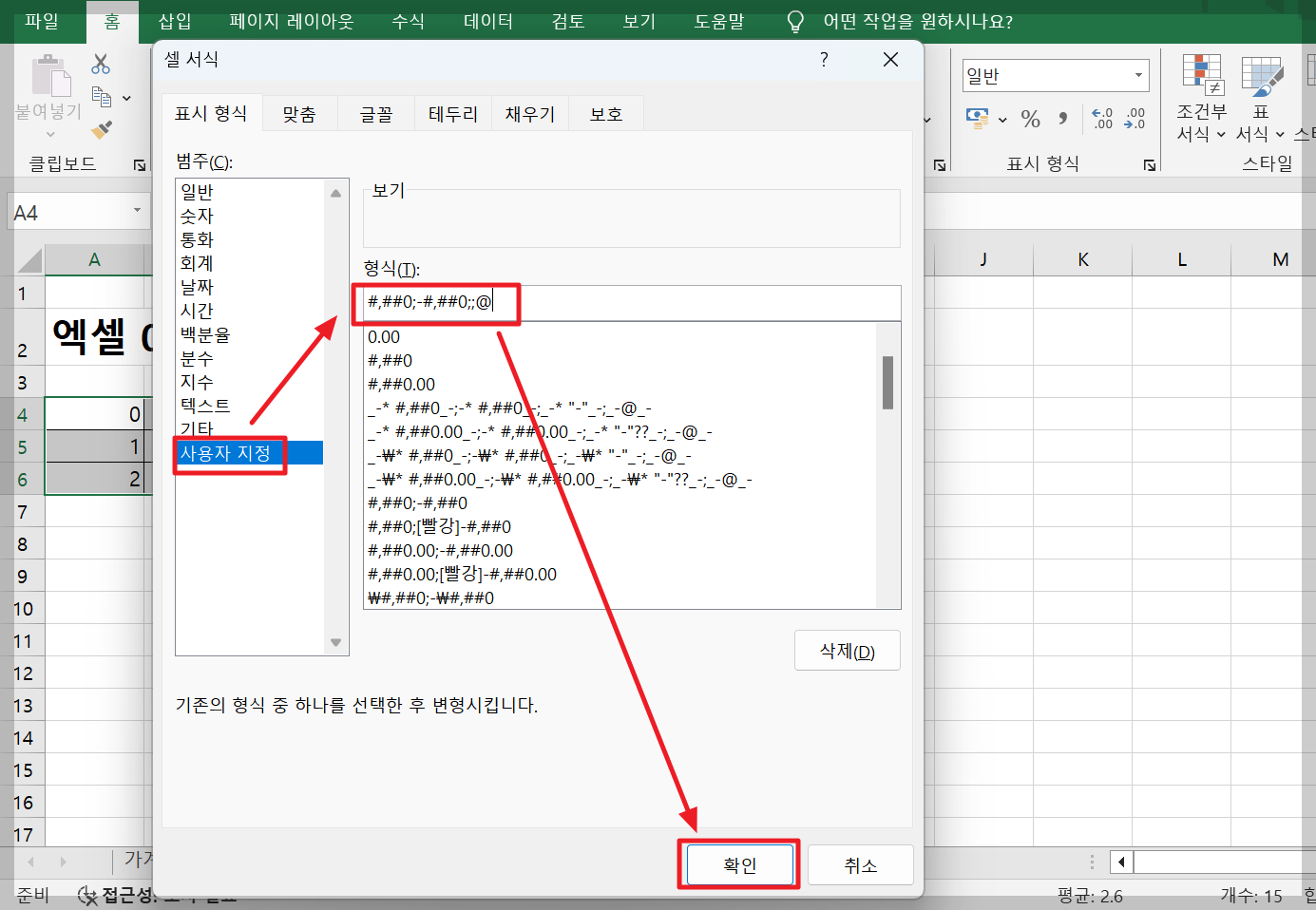
그 후 사용자 지정에서 해당 서식을 입력해 주시면 되는데요. 먼저 0을 빈칸으로 만드는 서식을 입력하고 >> [확인]을 클릭하세요
#,##0;-#,##0;;@ : 0을 빈칸으로 만드는 서식
#,##0;-#,##0;-;@ : 0을 하이픈(-)으로 대체하는 서식
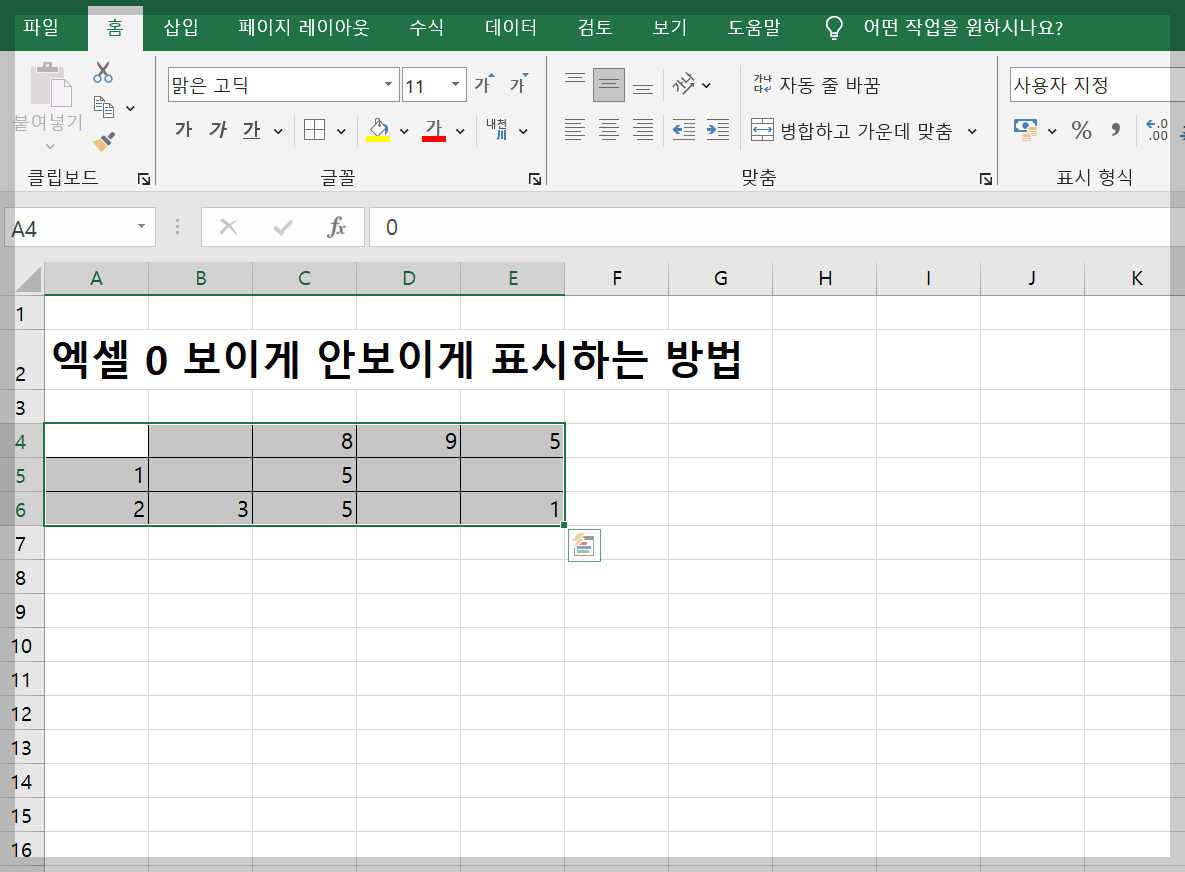
그럼 이렇게 해당 영역의 0이 사라지고 모두 빈칸으로 바뀌게 됩니다.
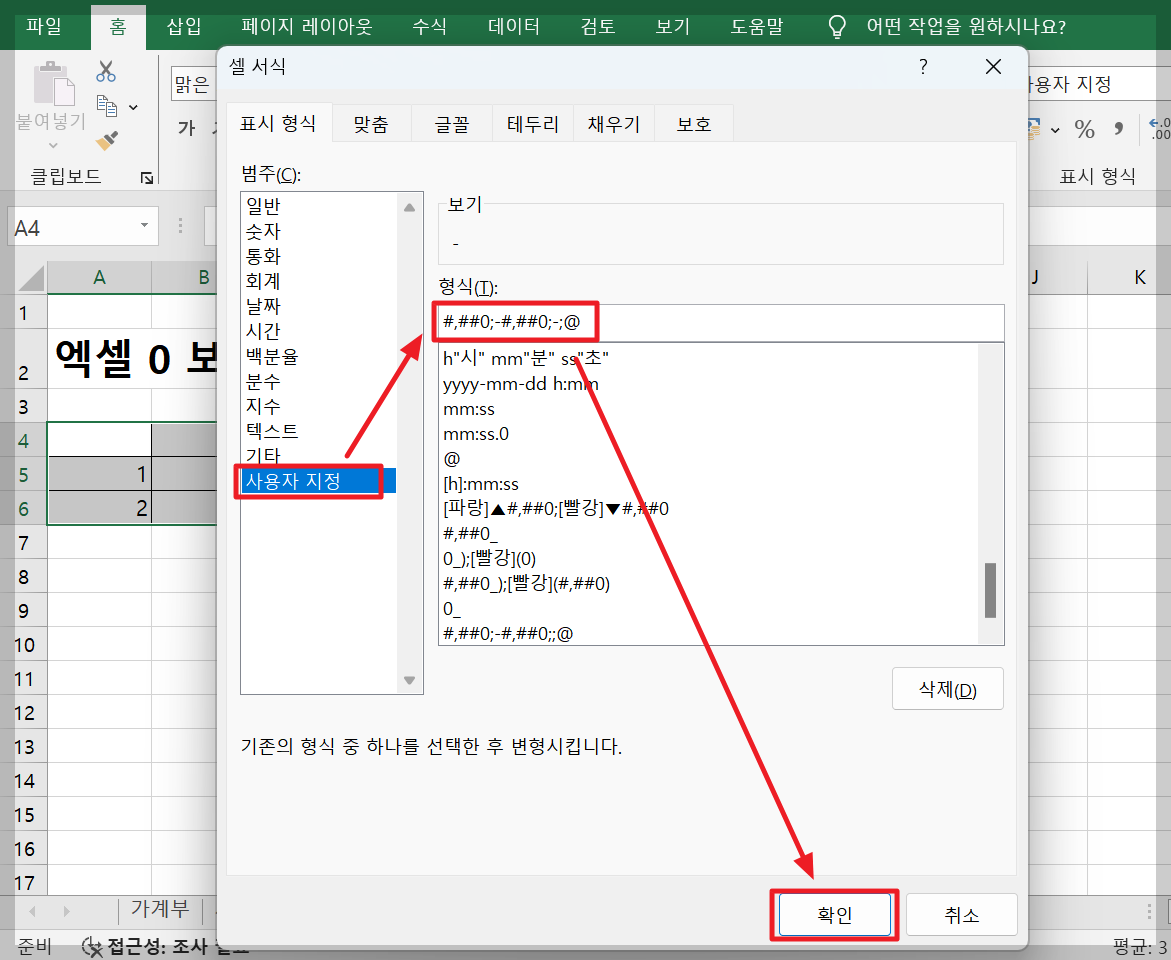
0을 하이픈(-)으로 대체하고 싶다면, [셀 서식] >> [사용자 지정]에서 0을 하이픈(-)으로 대체하는 서식을 입력한 후 >> [확인]을 클릭하세요.
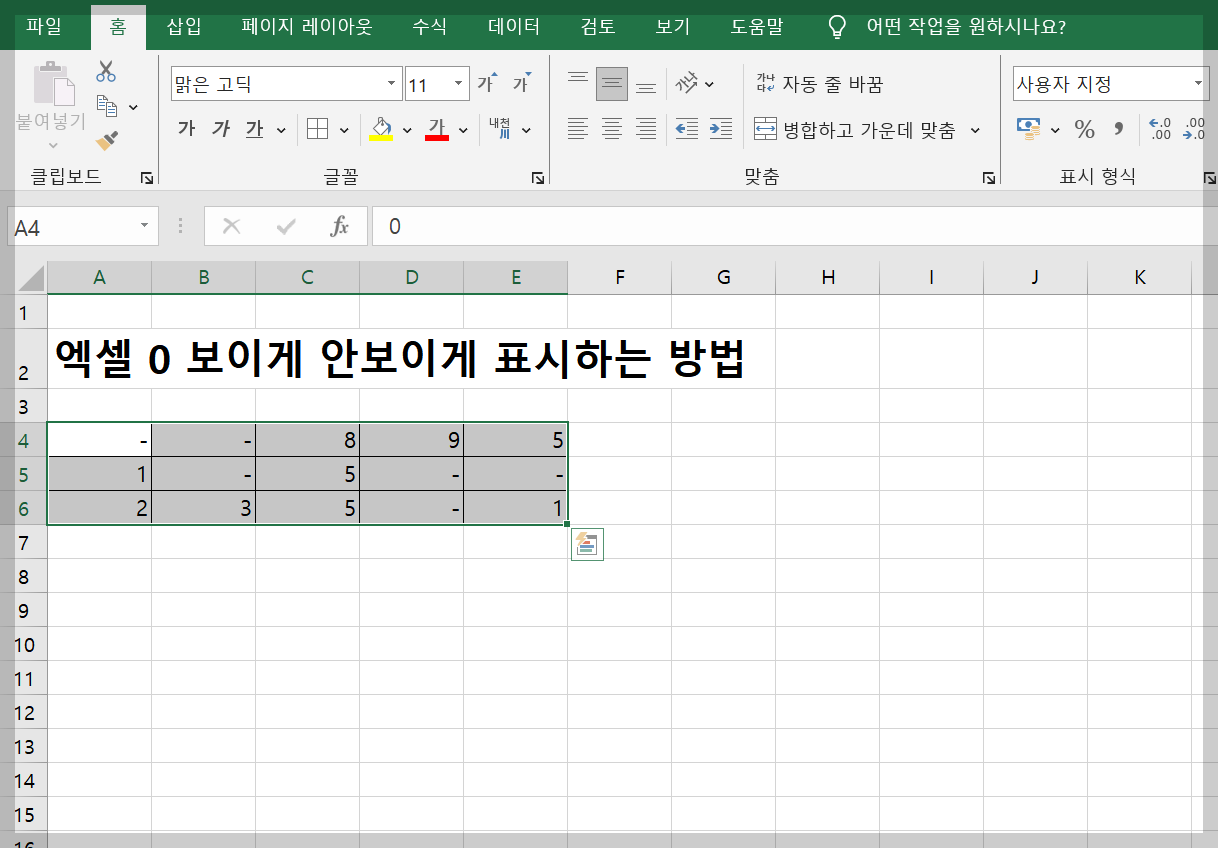
이렇게 0이 하이픈(-)으로 대체됩니다.
숫자 맨 앞의 0을 보이게 하는 방법
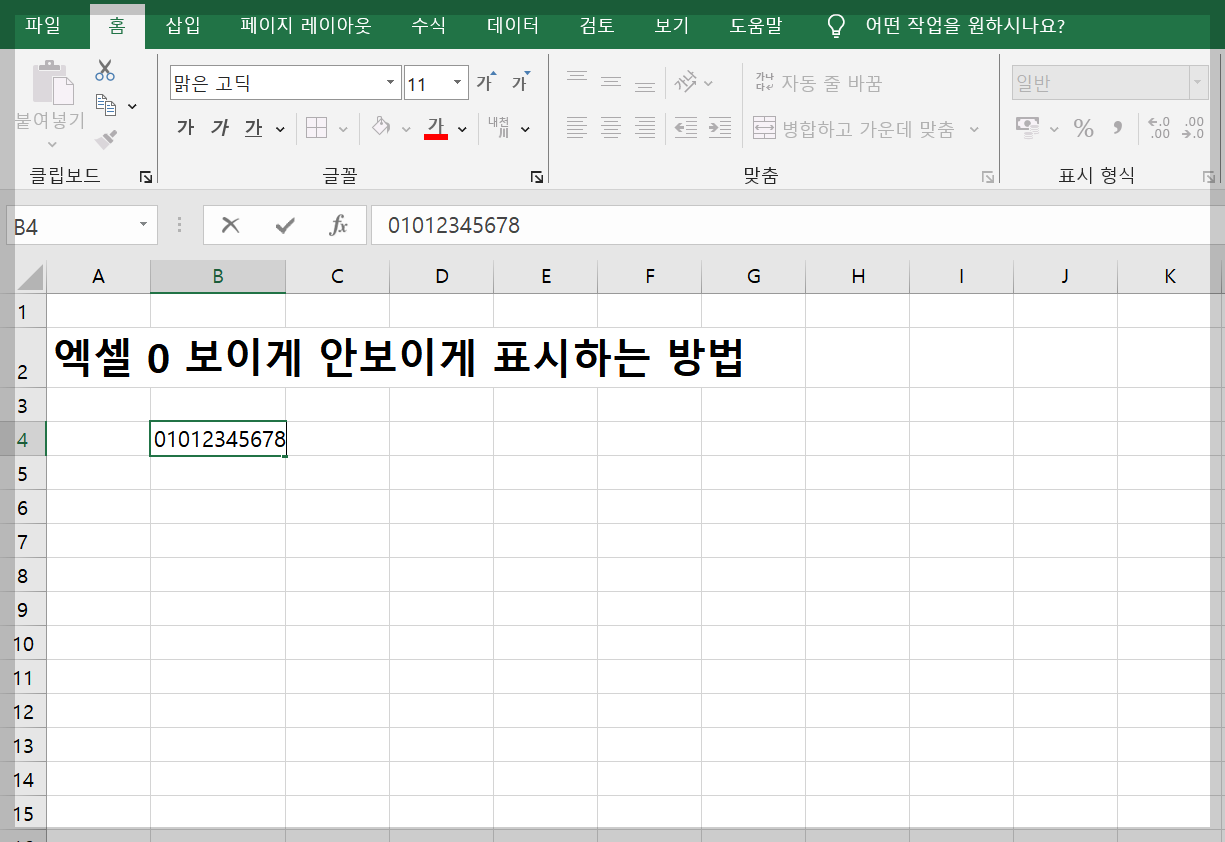
휴대전화 번호처럼 숫자 맨 앞의 0이 표시되어야 하는 경우가 있습니다. 하지만 01012345678을 입력하고 엔터키를 눌러보면...

이렇게 숫자 맨 앞의 0이 사라져 버리는데요. 이럴 경우에도 셀서식을 이용할 수 있습니다.

[마우스 우클릭] >> [셀 서식] >> [표시 형식] >> [텍스트] >> [확인] 클릭
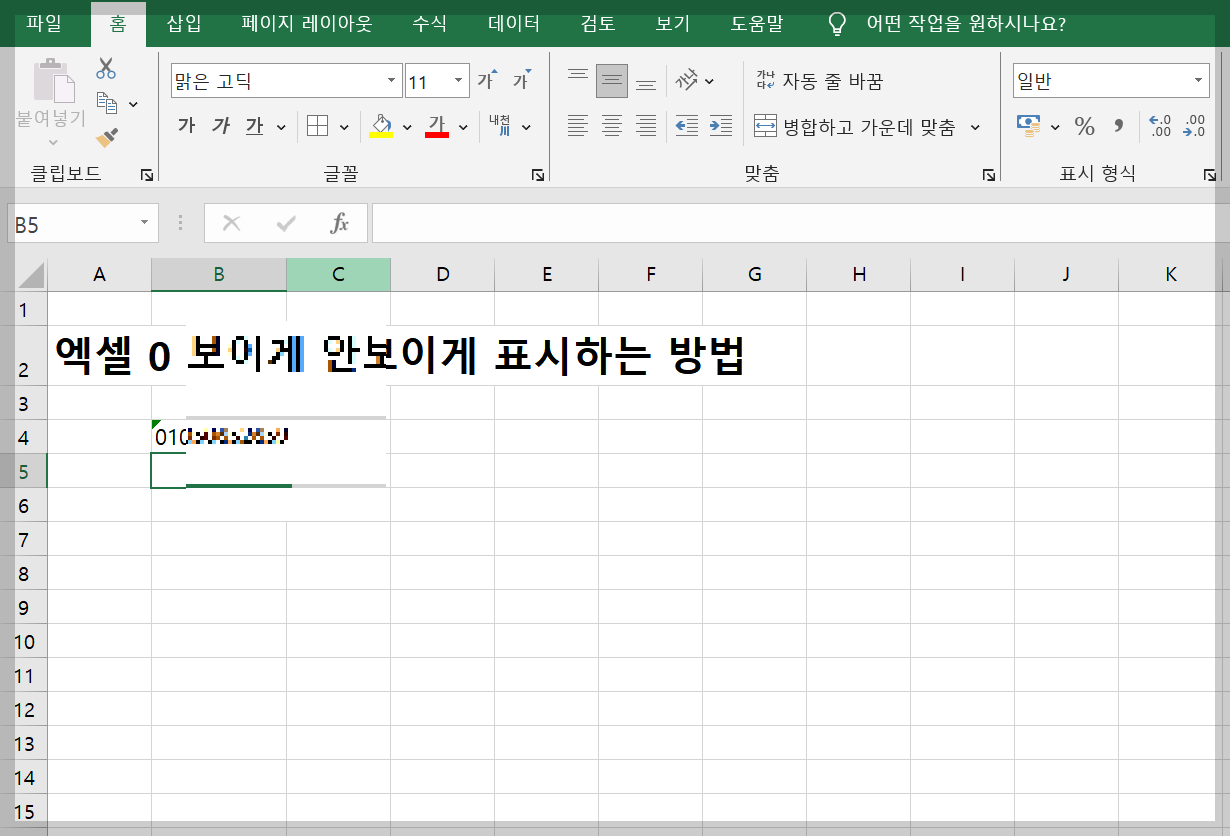
그리고 01012345678을 입력해 보시면 셀 왼쪽상단에 초록색 삼각형이 나타나며 숫자 맨 앞의 0이 입력되는 것을 확인할 수 있습니다.
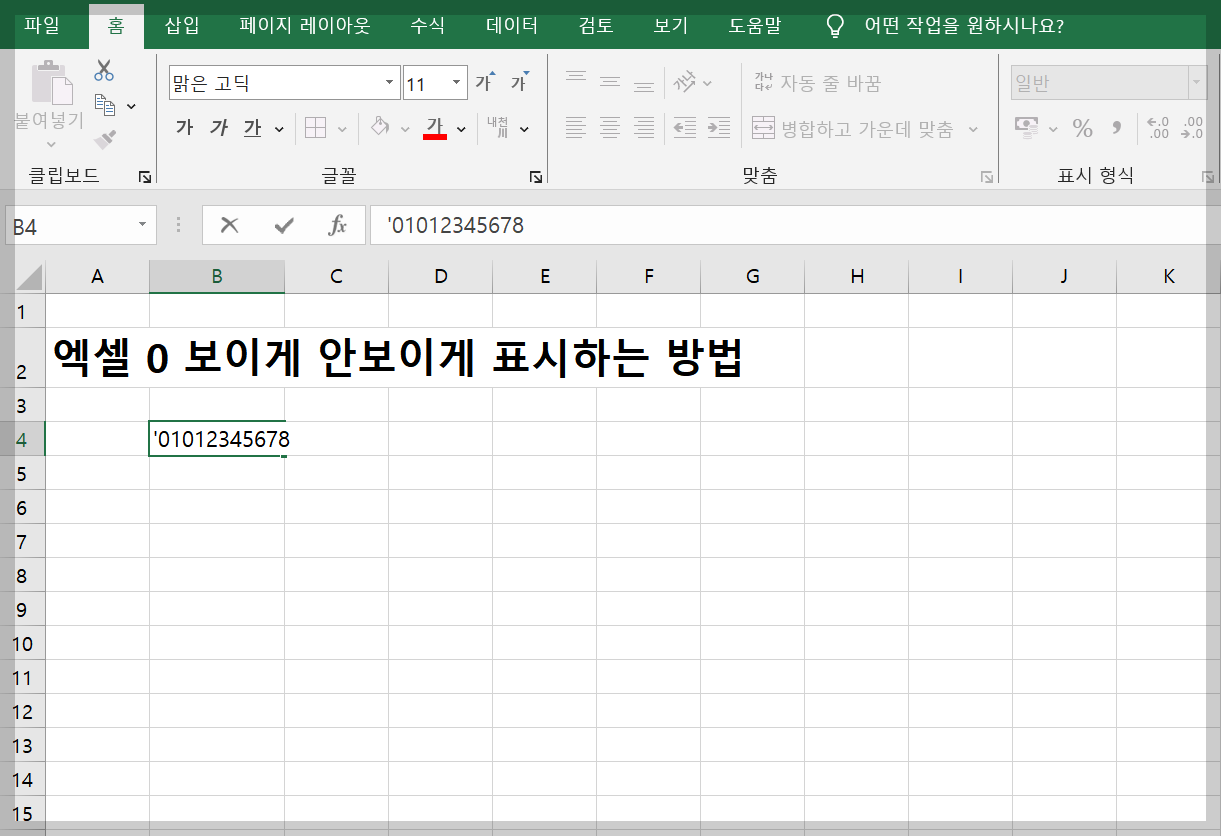
두 번째 방법은 [']를 이용하는 것입니다.(엔터키 바로 옆에 있습니다.) [']를 먼저 입력하고 01012345678을 입력해 보세요.
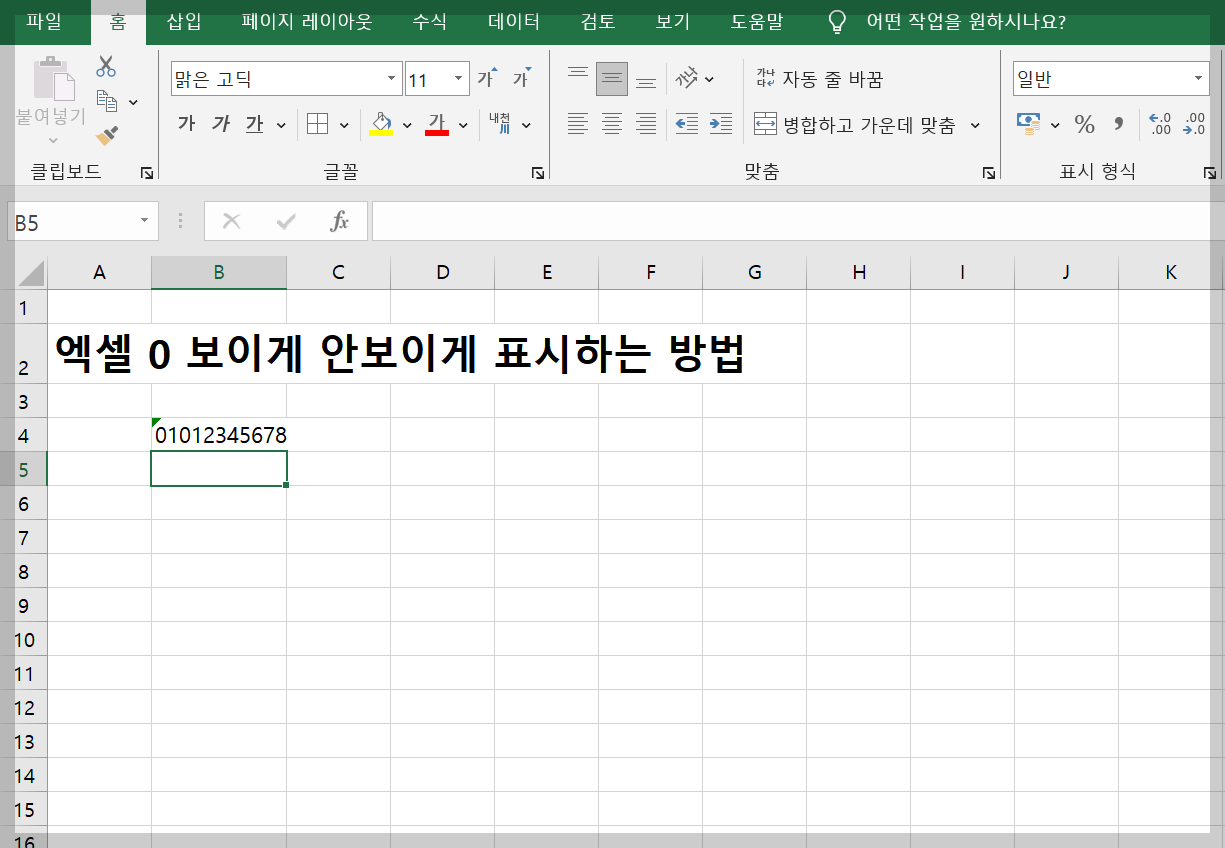
셀 왼쪽 상단에 초록색 삼각형이 나타나며 숫자 맨 앞의 0이 입력된 것을 확인할 수 있습니다.
지금까지 엑셀 0 보이게 안보이게 표시하는 방법을 정리해 드렸습니다. 엑셀 활용에 도움이 되었기를 바랍니다.
[함께 보면 좋은 글]
엑셀 줄바꿈, 텍스트 나누기 방법
오늘 포스팅은 엑셀 줄바꿈 기능, 텍스트 나누기 방법에 대해 알려드릴까 합니다. 하나의 셀안에서 문장을 죽 이어서 적은 경우 나중에 보기 편하게 한 문장씩 나누어야 할 때가 있습니다. 이럴
allrepairman.tistory.com
엑셀 줄바꾸기, 줄바꿈 없애기
지난 포스팅에서 셀 안에 텍스트를 길게 적었을 때 여러 줄로 줄바꿈을 하는 방법을 알려드린 적이 있는데요. ※ 자세한 내용은 아래글을 참고하세요. 셀 안에서 엑셀 줄바꾸기, 줄바꿈 단축키
allrepairman.tistory.com
엑셀 텍스트 나누기
엑셀을 사용하다 보면 길게 이어져 있는 텍스트를 일정 규칙으로 나눌 필요가 있을 때가 있습니다. 이때 편하게 사용할 수 있는 기능이 엑셀 텍스트 나누기인데요. 특정 구분기호로 이어진 텍스
allrepairman.tistory.com
엑셀 창 분리, 창 두개로 나누기 방법
엑셀을 사용하다가 보면 하나의 시트에 있는 데이터를 참고해서 다른 시트의 내용을 비교하거나 작성해야 할 때가 있습니다. 이럴 때 엑셀 창 두 개를 띄워놓고 사용하면 편리한데요. 이 기능을
allrepairman.tistory.com



