엑셀의 기본 글씨체(글꼴)는 맑은 고딕으로 설정되어 있습니다. 하지만 맑은 고딕체를 잘 사용하지 않는다면 다른 글꼴로 기본 글씨체를 변경할 수가 있는데요.
오늘 포스팅은 엑셀 기본 글씨체 변경하는 2가지 방법을 알려드리도록 하겠습니다.
1. 특정 셀만 글씨체를 바꿀 경우

특정 선택한 영역에만 글꼴을 바꾸고 싶다면 우선 변경할 범위를 선택 해주세요 >> [홈]탭 >> [글꼴]그룹에서 원하는 글꼴 선택해 주기면 쉽게 글씨체를 변경할 수 있습니다.
2. 기본 설정된 글씨체를 바꿀 경우
두 번째는 엑셀에 기본 글씨체로 설정되어 있는 맑은 고딕체를 다른 글씨체로 아예 바꾸는 방법입니다. 특정 양식이나 회사에서 사용하는 글씨체가 있다면 바꾸어 놓으면 편한데요. 방법은 아래와 같습니다.
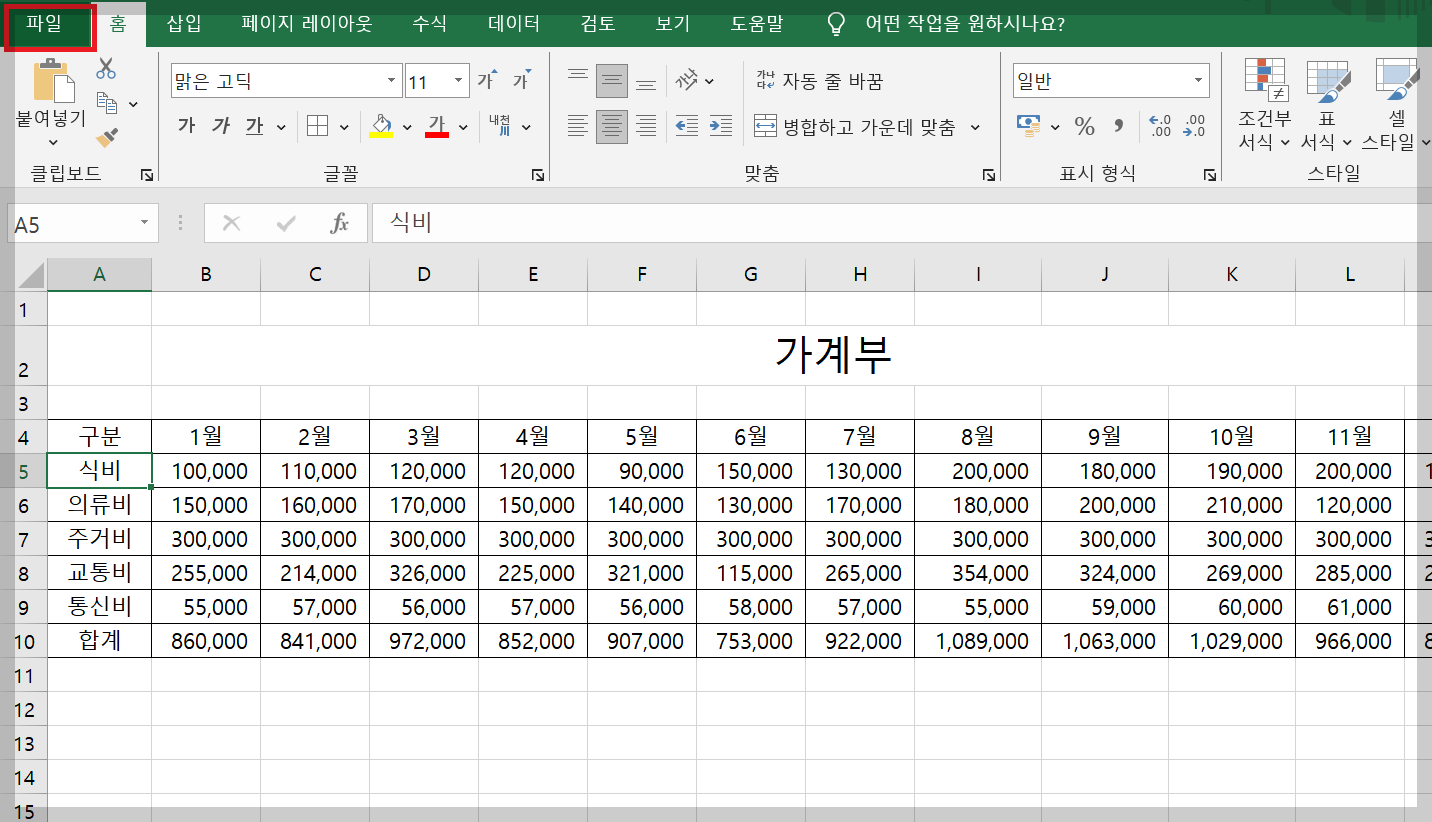
[파일]탭으로 들어가세요.

[더보기] >> [옵션]을 클릭하세요.

[일반]탭에서 >> [다음을 기본 글꼴로 사용]에서 원하는 글꼴 선택 >> [확인]클릭
이렇게 해주면 엑셀을 처음 실행시켰을 때 사용하는 기본 글꼴을 변경할 수 있습니다. 의외로 두 번째 방법을 잘 모르는 분들이 많으시던데 글꼴 변경 방법을 찾는 분에게 도움이 되었기를 바랍니다. 감사합니다.
[함께 보면 좋은 글]
엑셀 복사 붙여넣기 오류(표 붙여넣기 안될 때)
인터넷에서 자료를 검색하다 보면 표로 된 데이터를 그대로 엑셀로 옮겨 쓰고 싶을 때가 있습니다. 하지만 이때 웹상의 데이터를 드래그해서 복사를 하고 엑셀에 붙여넣기를 해보면 이상하게
allrepairman.tistory.com
엑셀 틀고정 방법(해제 포함)
엑셀로 자료를 정리할 때 입력된 자료가 너무 많으면 스크롤이 엄청 길어지게 됩니다. 그럴 때는 이 셀이 들어있는 항목이 무엇인지 헷갈리기도 하는데요. 그럴 때 사용하는 기능이 틀고정입니
allrepairman.tistory.com



