지난 포스팅에서는 가비아에서 구매한 개인도메인 아래에 하위도메인을 연결하여 애드센스 광고를 송출하는 방법을 알려드렸었는데요. 이번에는 이 하위도메인 주소를 가진 블로그를 구글 서치콘솔에 등록하는 방법을 알려드릴까 합니다.
이 글을 보시는 분들은 2차 도메인인 메인도메인을 구매하셔서 이미 구글서치콘솔 등록을 마친 상태일 텐데요. 방식에 차이가 있습니다. 메인도메인은 도메인방식으로 등록했다면 하위도메인은 URL 접두어 방식으로 등록을 하는 것이죠.
사진과 함께 순서대로 설명드릴게요

구글 서치콘솔 접속 >> 상단 드롭다운 >> 속성추가

좌측의 도메인 방식이 메인도메인을 등록한 방식입니다.
하위도메인은 우측의 URL 접두어 방식을 선택 >> 하위도메인 주소 입력 >> 계속

이미 메인도메인이 등록된 상태이기 때문에 소유권이 자동으로 확인되었다는 메시지가 뜨게 됩니다. 이런 걸 보면 참 구글이 대단한 것 같습니다. 소유권 확인이 끝나면 이제 메타태그를 등록해야 합니다.

사이드 메뉴의 설정 >> 소유권 인증

추가확인방법 >> HTML 태그 선택


메타태그 복사 >> 티스토리 스킨편집 html 편집에서 <head> 바로 하단에 삽입 >> 확인 클릭

그럼 이렇게 HTML 태그 확인이 완료되었다고 바뀝니다.

이제는 사이트맵을 제출해 줄 차례인데요.
사이드메뉴 >> sitemap 클릭 >> sitemap.xml 입력 후 제출

rss 도 마찬가지로 입력 후 제출을 눌러줍니다.

제출한 직후에는 이렇게 상태가 가져올 수 없음이라고 뜨는데요.
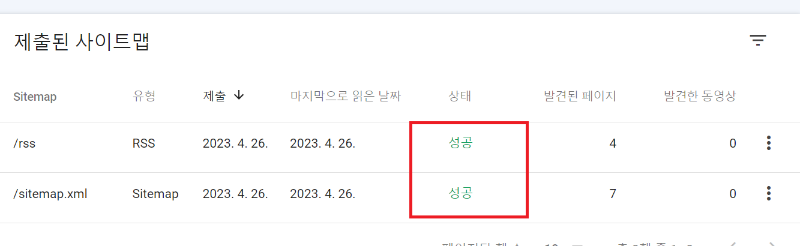
시간이 지난 후 다시 들어가 보면 이렇게 상태가 성공으로 바뀌어져 있을 것입니다.
여기까지 티스토리 하위도메인 구글 서치콘솔 등록 과정이었습니다. 유익한 정보였기를 바랍니다.
[같이 보면 좋은 글]
티스토리 애드센스 하위도메인 연결하는 방법(가비아에서)
티스토리 애드센스 하위도메인 연결하는 방법(가비아에서)
지난번에는 2번째 티스토리 블로그가 하루 만에 애드센스 승인을 받았다는 포스팅을 했었는데요. 그 블로그는 가비아에서 구매한 개인도메인을 사용하여 승인을 받았습니다. 이렇게 개인도메
allrepairman.tistory.com
..



