엑셀 시트 보호, 해제 방법
엑셀을 사용하면서 특정 시트나 영역을 다른 사용자가 수정할 수 없도록 제한해야 할 때가 있습니다. 이럴 때 이용하는 기능이 엑셀 시트 보호인데요.
오늘 포스팅은 엑셀 시트 보호와 해제방법에 대해 알려드리겠습니다.
엑셀 시트 보호
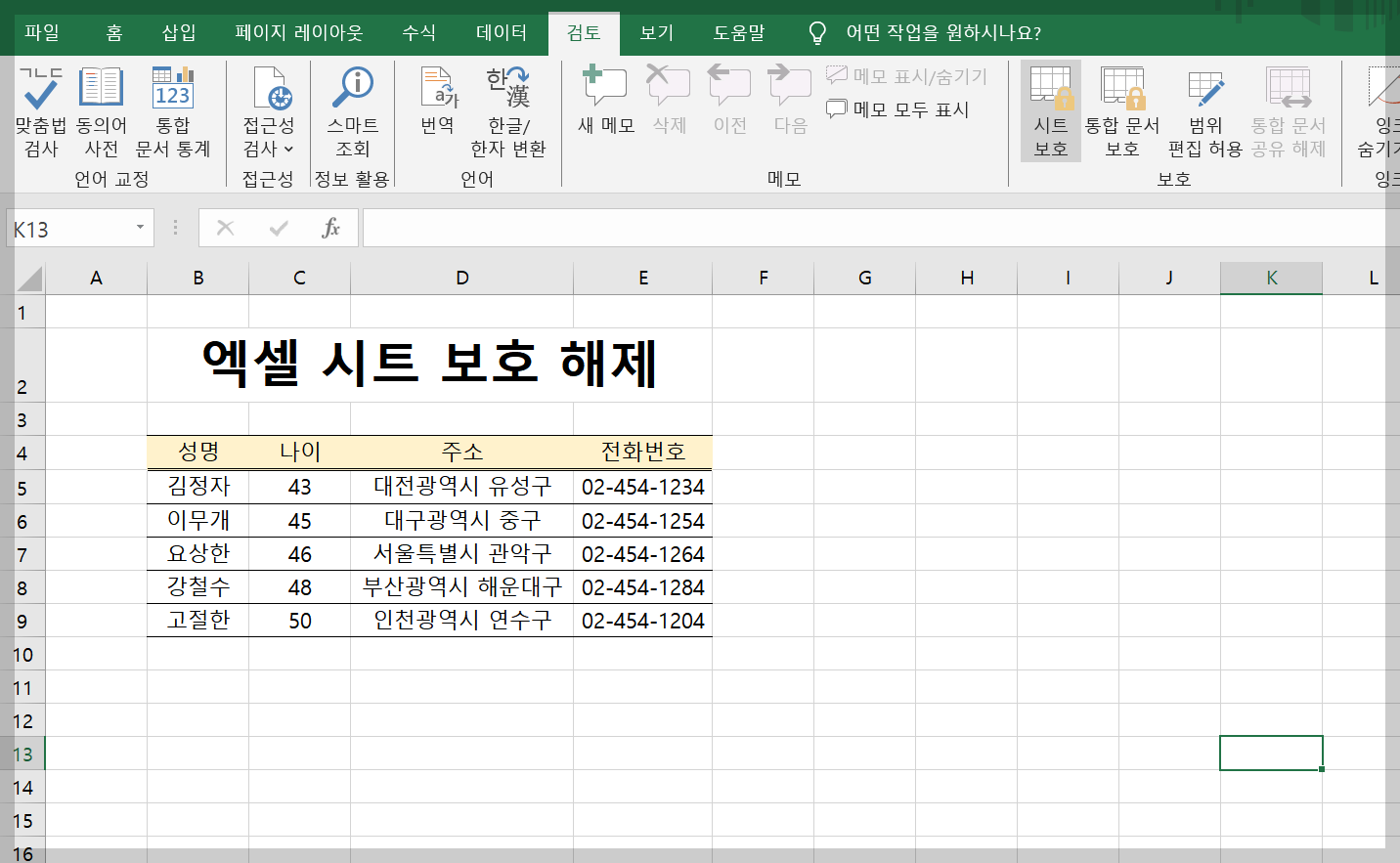
위와 같이 작성된 엑셀 시트를 보호해 보겠습니다.

[검토] 탭 >> [시트보호] >> [설정할 암호 입력] >> [확인]
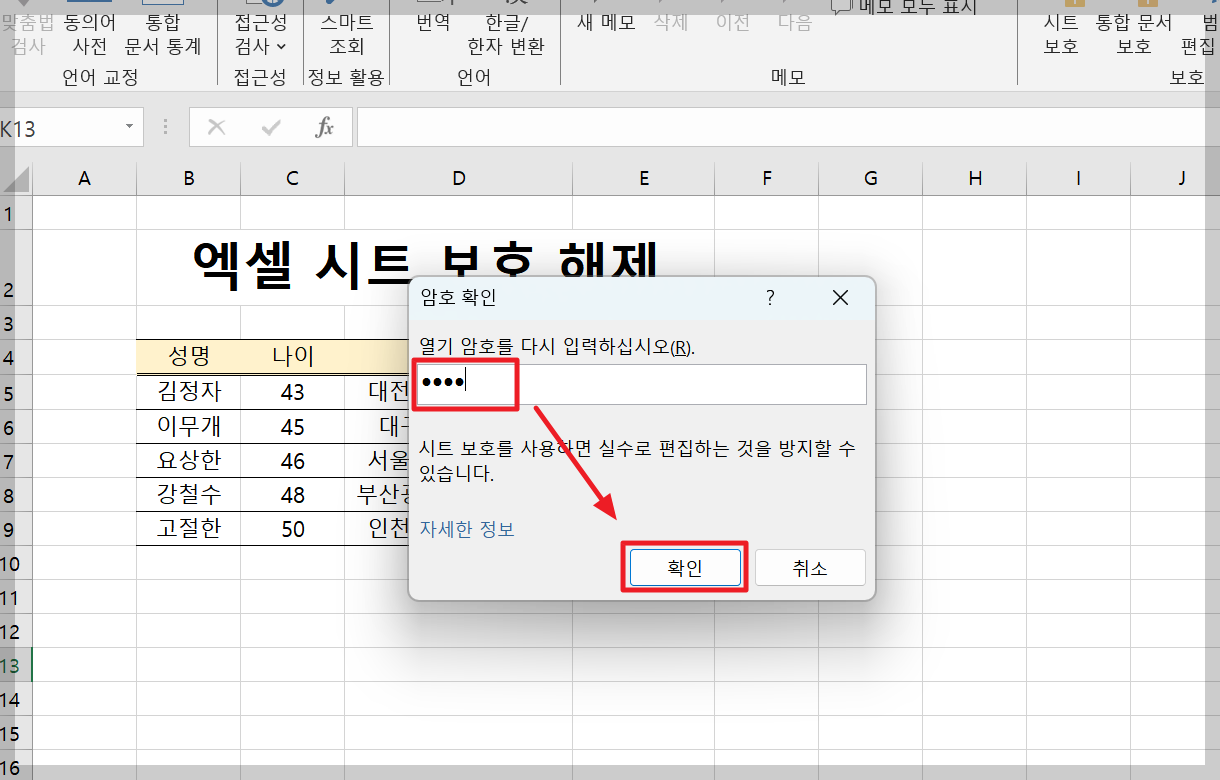
[암호 다시 입력] >> [확인]을 누르면 엑셀 시트 보호가 활성화됩니다.

엑셀 시트 보호 기능이 활성화된 상태에서는 특정 셀에 내용을 입력하면 이런 안내문구가 뜨면서 시트 안에 아무것도 작성할 수 없이 보호되게 됩니다.
엑셀 시트 보호 해제

엑셀 시트 보호 해제는 간단한데요. [검토] 탭 >> [시트보호 해제] >> [암호입력] >> [확인]을 클릭하시면 시트 보호가 해제됩니다.
시트의 특정 부분만 보호하기
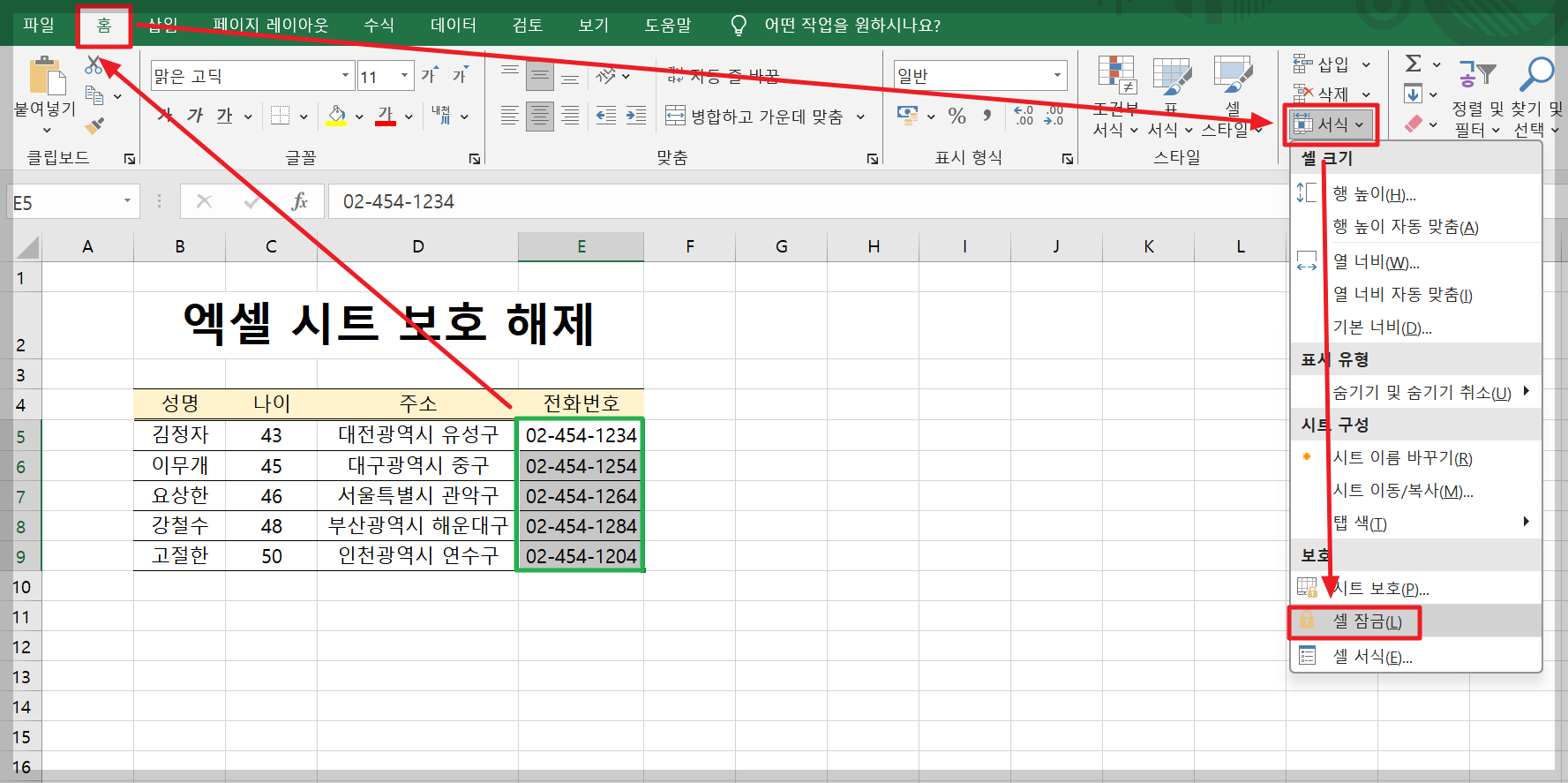
앞서 설명드린 방법은 시트 전체를 수정하지 못하게 하는 방법이었는데요. 특정 부분만 수정가능하도록 설정할 수 있습니다. 위의 예시에서는 전화번호 부분인 E5~E9 셀만 수정할 수 있게 만들어 보겠습니다.
[수정을 허용할 셀 범위 드래그] >> [홈] 탭 >> [서식] >> [셀 잠금] 클릭

그리고 시트 보호를 설정하면 됩니다.
[검토] 탭 >> [시트 보호] >> [암호 입력] >> [확인]
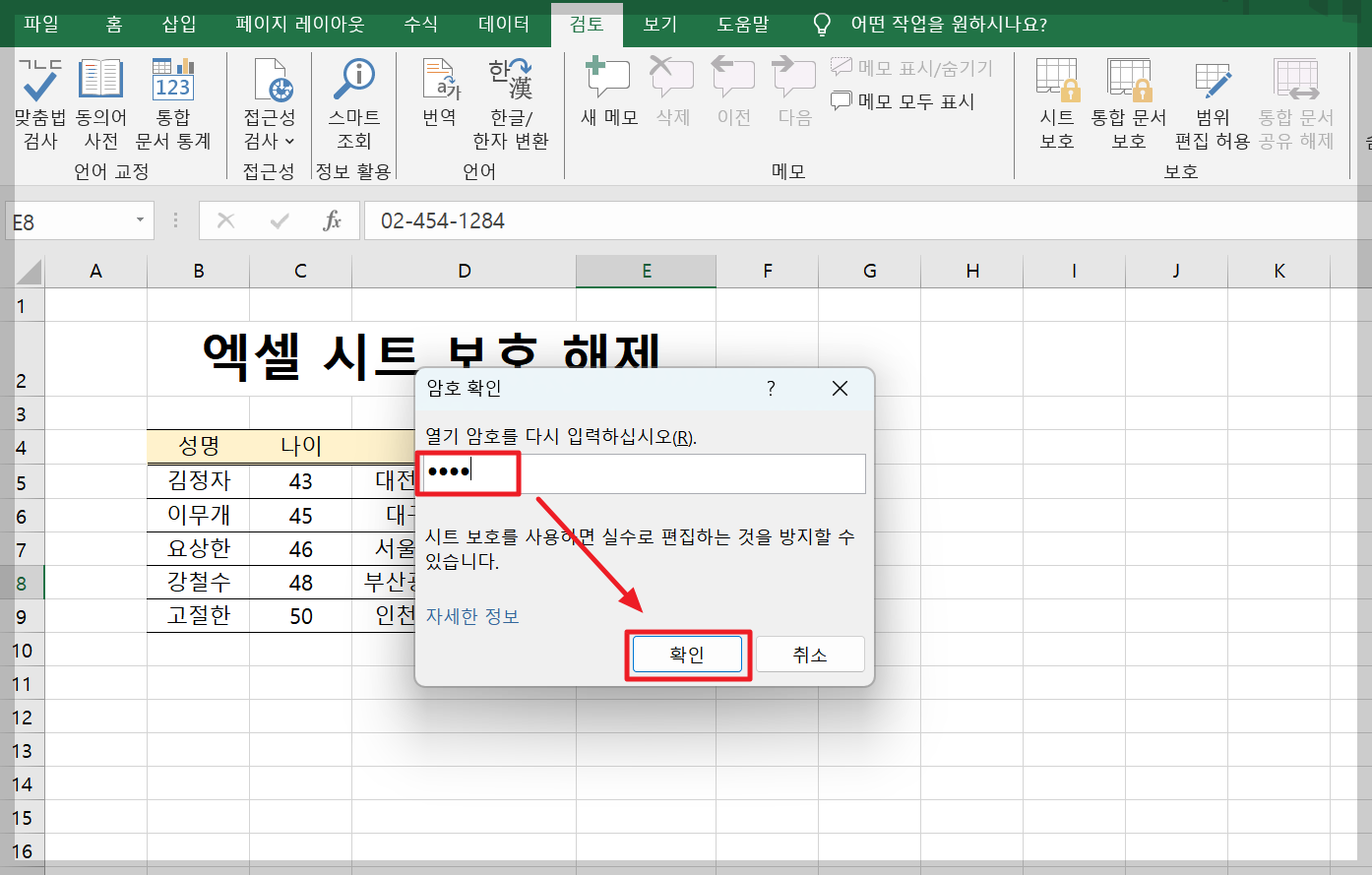
[암호입력] >> [확인] 클릭

그럼 이렇게 지정된 부위인 전화번호만 수정이 가능하고 다른 부분은 보호가 되어 수정할 수 없게 됩니다.
지금까지 엑셀 시트 보호와 해제방법에 대해 알려드렸습니다. 도움이 되었기를 바랍니다.
[함께 보면 좋은 글]
엑셀 빠른채우기
다양한 엑셀의 기능에 대해 글을 작성하고 있는데요. 오늘은 데이터 가공 작업을 할 때 빈 셀을 빠르게 데이터로 채워주는 편리한 기능인 엑셀 빠른채우기 기능에 대해 알려드릴까 합니다. 빠른
allrepairman.tistory.com
엑셀 번호매기기, 1부터 10000까지 한번에!
엑셀의 자동채우기 기능을 활용해서 1부터 10,000까지 번호를 입력할 수 있습니다. 이 방법은 자동채우기 핸들을 아래로 쭉 드래그하는 방법인데요. 이 방법을 사용하면 매길 번호를 매길 때 계속
allrepairman.tistory.com
엑셀 증감표시, 음수 양수 색깔 표시 방법
사무실에서 공유되는 잘 정리된 엑셀 파일에서 ▲파란색 이나 ▼빨간색 으로 증감표시가 되어 있는 경우가 있습니다. 바로 주식창에서 보던 증감표시인데요. 엑셀에서도 이렇게 삼각형을 이용
allrepairman.tistory.com
엑셀 0 보이게 안보이게 표시하는 방법
엑셀을 사용하다 보면 '0'표시 때문에 신경이 쓰일 때가 있습니다. '0'으로 표시하고 싶은대 하이픈(-)으로 나타나거나 빈칸이 되어버리는 경우도 있습니다. 또한 01012345678 같은 전화번호를 입력
allrepairman.tistory.com