엑셀 눈금선 없애기 방법 2가지
엑셀로 보고서 작성 작업이 끝났다면 시트의 눈금선을 숨겨서 더욱 깔끔하게 정리하는 것이 가능합니다. 보통 작성된 보고서를 공유할 때 사용하고는 하는데요.
오늘 포스팅은 엑셀 눈금선 없애기 방법 2가지를 알려드리겠습니다.
엑셀 눈금선 없애기 방법 1
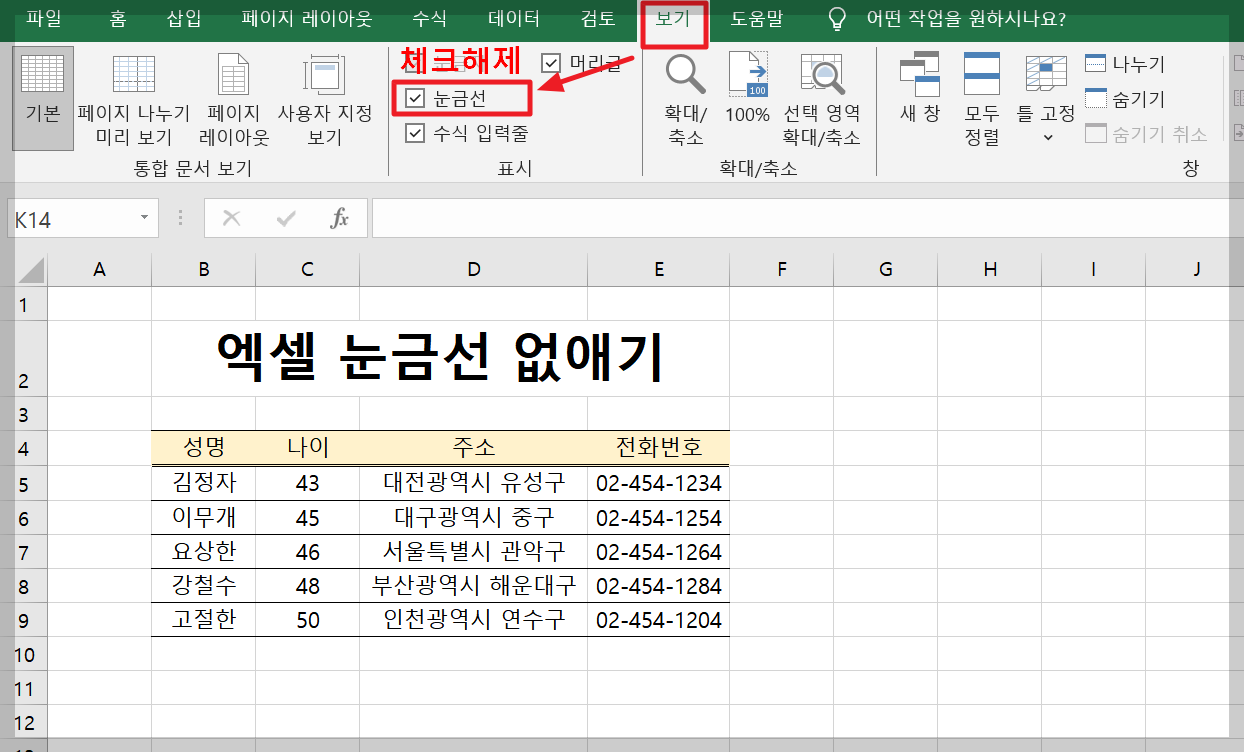
먼저 첫 번째 방법으로 가장 간편한 방법인데요. 엑셀 화면의 리본메뉴를 이용하는 방법입니다.
[보기] 탭 >> [눈금선] 체크해제
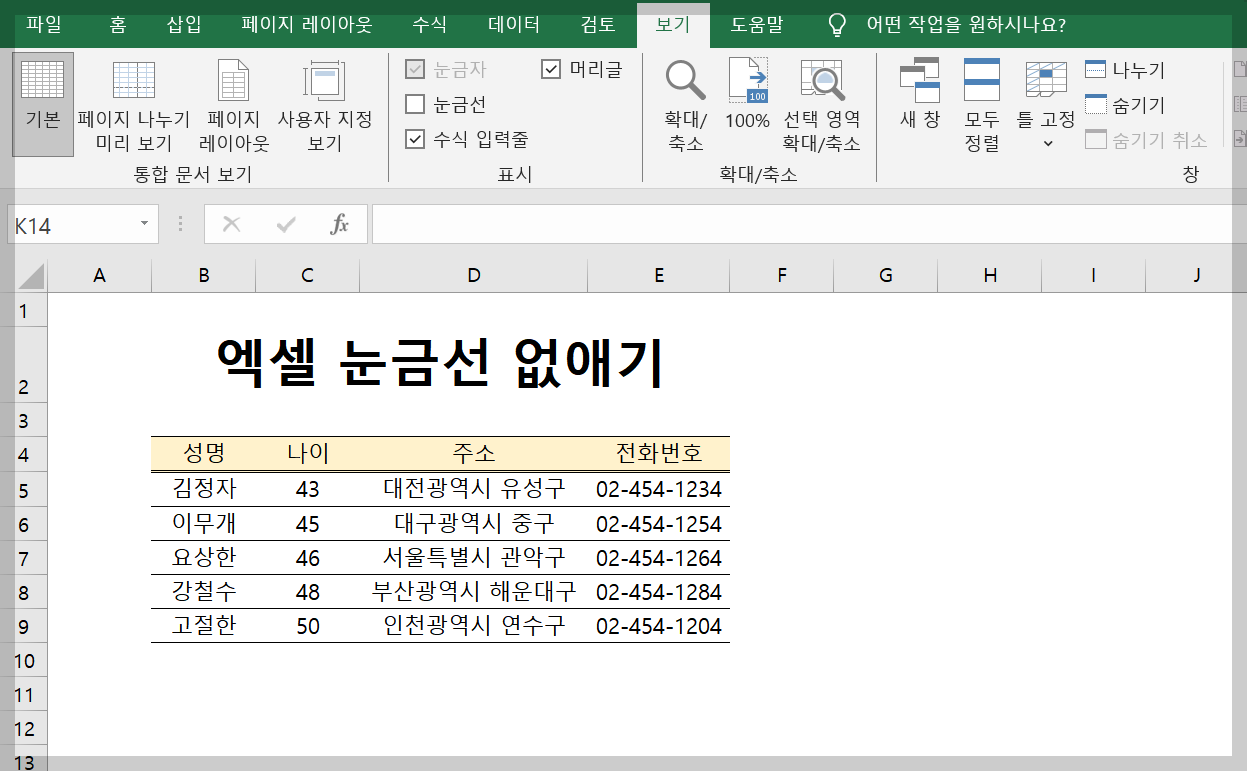
그럼 이렇게 눈금선이 사라지면서 보고서가 한결 깔끔해지게 됩니다.
엑셀 눈금선 없애기 방법 2
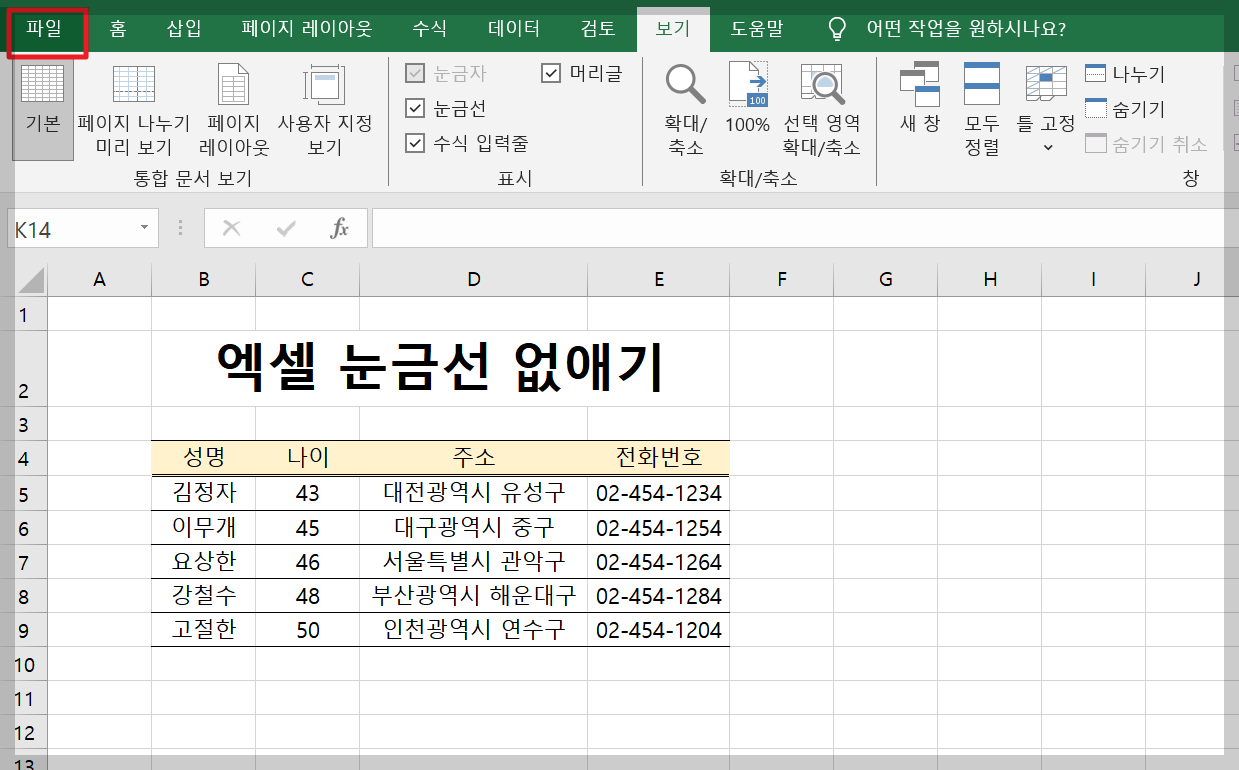
두 번째 방법은 엑셀의 옵션 기능을 활용하는 방법인데요. 첫 번째 방법보다 다소 복잡한 방법입니다.
[파일] 탭 클릭
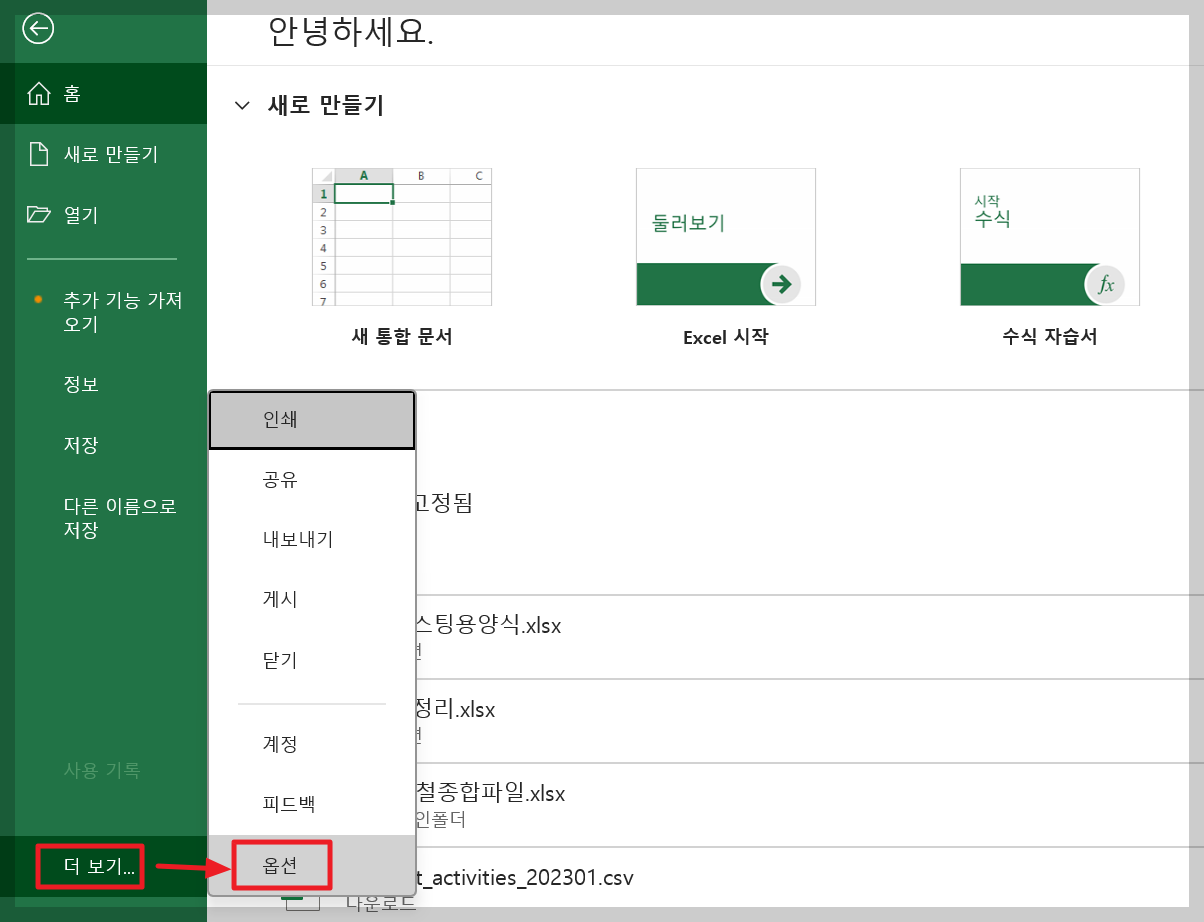
[더 보기] >> [옵션] 클릭

[고급] 탭 >> [이 워크시트의 표시 옵션] 중 [눈금선 표시] 체크 해제 >> [확인]
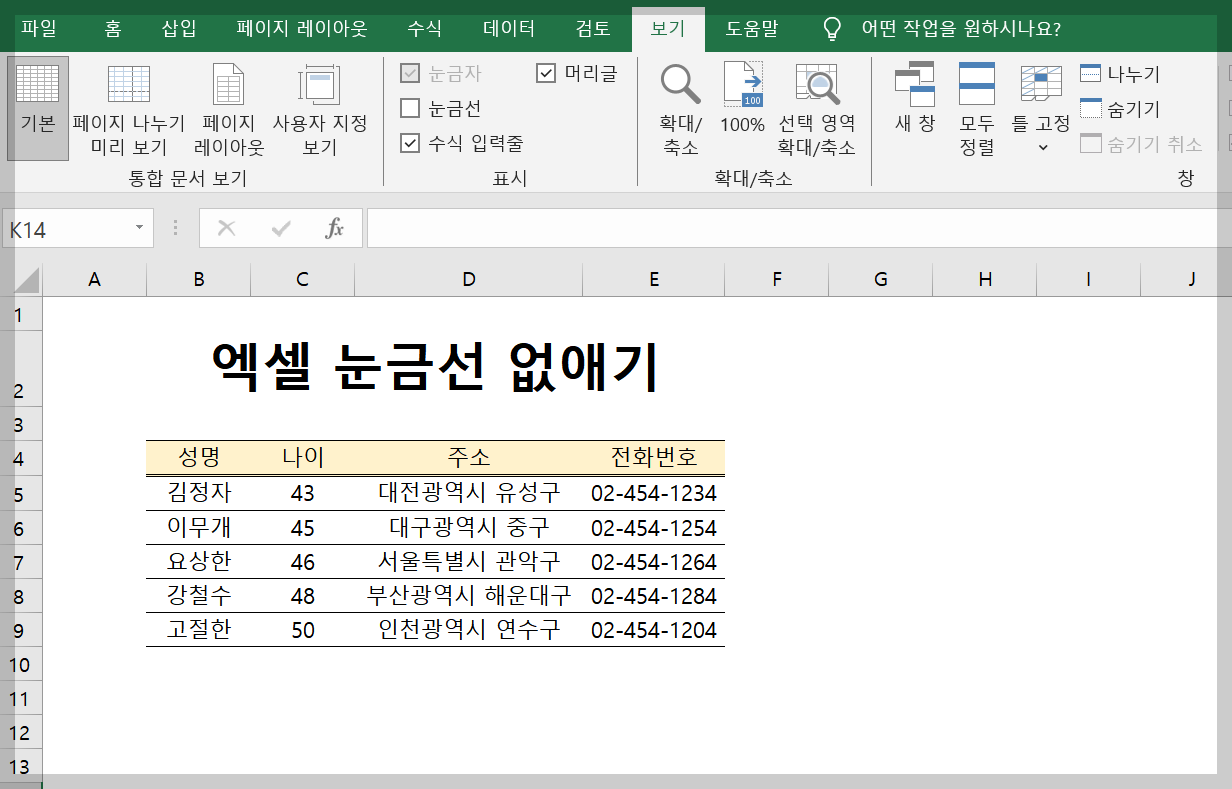
그러면 이렇게 엑셀 눈금선 없애기가 완료됩니다.
오늘 엑셀 강좌는 간단한 엑셀 눈금선 없애기 방법을 알려드렸습니다. 엑셀 활용에 도움이 되었기를 바랍니다.
[함께 보면 좋은 글]
엑셀 셀서식 단축키
셀 안에 입력된 데이터를 표시하는 방법을 셀서식이라고 합니다. 이런 셀서식을 확인하거나 변경하고자 할 때 셀서식 대화상자를 열어야 하는데요. 가장 일반적으로는 마우스 우클릭으로 셀서
allrepairman.tistory.com
엑셀 텍스트 합치기(워드 이용)
엑셀을 사용하다 보면 다른 열에 작성한 텍스트를 하나의 열로 합쳐야 할 때가 있습니다. 이럴 때 쓰는 방법을 찾아보면 인터넷에 소개된 글은 복잡한 함수를 사용하는 경우가 많은데요. 하지만
allrepairman.tistory.com
엑셀 텍스트 나누기
엑셀을 사용하다 보면 길게 이어져 있는 텍스트를 일정 규칙으로 나눌 필요가 있을 때가 있습니다. 이때 편하게 사용할 수 있는 기능이 엑셀 텍스트 나누기인데요. 특정 구분기호로 이어진 텍스
allrepairman.tistory.com
엑셀 셀 병합 없이 가운데 정렬 하는 방법
이전 포스팅에서는 엑셀 셀 병합에 대해서 다루어 보았는데요. 여러 셀을 하나로 합치고 셀안의 데이터는 가운데 정렬을 해주는 편리한 기능이었습니다. ※ 자세한 내용은 아래글을 참고하세요
allrepairman.tistory.com