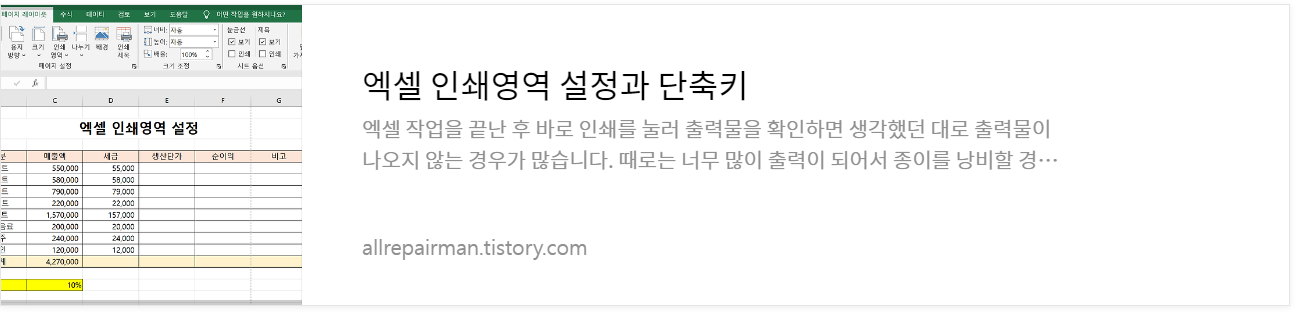엑셀 인쇄 가운데(중앙) 맞춤
엑셀 작업 시에 작성된 데이터가 열의 개수는 적은데 행의 수는 길게 많을 수가 있습니다. 이런 시트를 출력해 놓으면 용지 좌측에 데이터가 있고 우측은 빈 공간이 많아 보기가 안 좋을 때가 있는데요. 이럴 때 데이터를 용지 가운데에 위치하게 해서 용지 좌우 여백을 동일하게 출력할 수 있는 방법이 있습니다.
※ 엑셀 인쇄영역 설정 방법은 아래글을 참고하세요
엑셀 인쇄 가운데(중앙) 맞춤
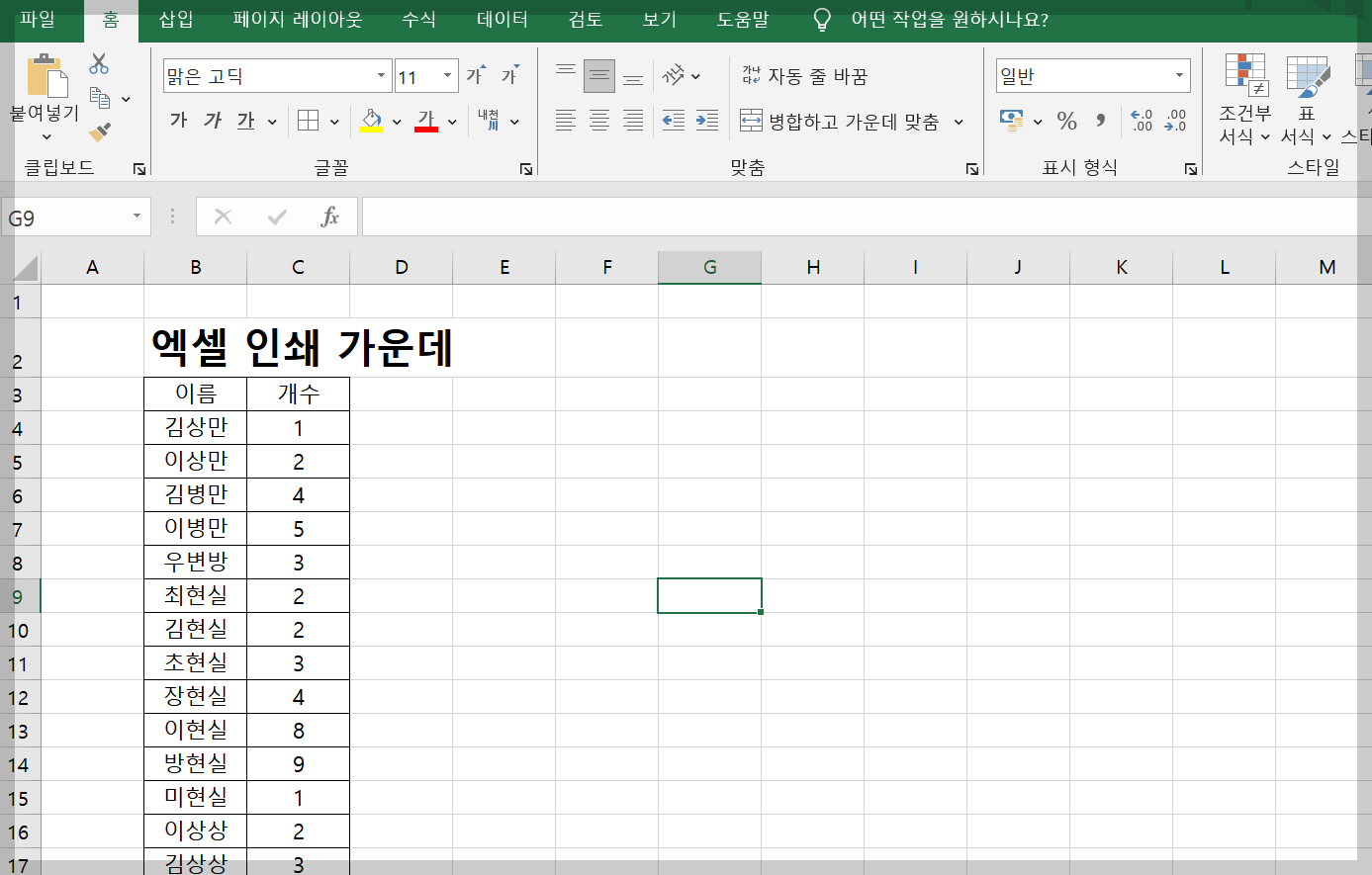
2개의 열과 여러 개의 행으로 작성된 위와 같은 시트가 있습니다. [Ctrl]+[P]를 눌러 인쇄영역 설정으로 들어가 줍니다.

인쇄 미리 보기를 보면 출력물이 좌측 상단에 치우쳐서 나오게 됩니다. 이를 가운데로 맞춰보겠습니다.
하단의 [페이지 설정] 클릭
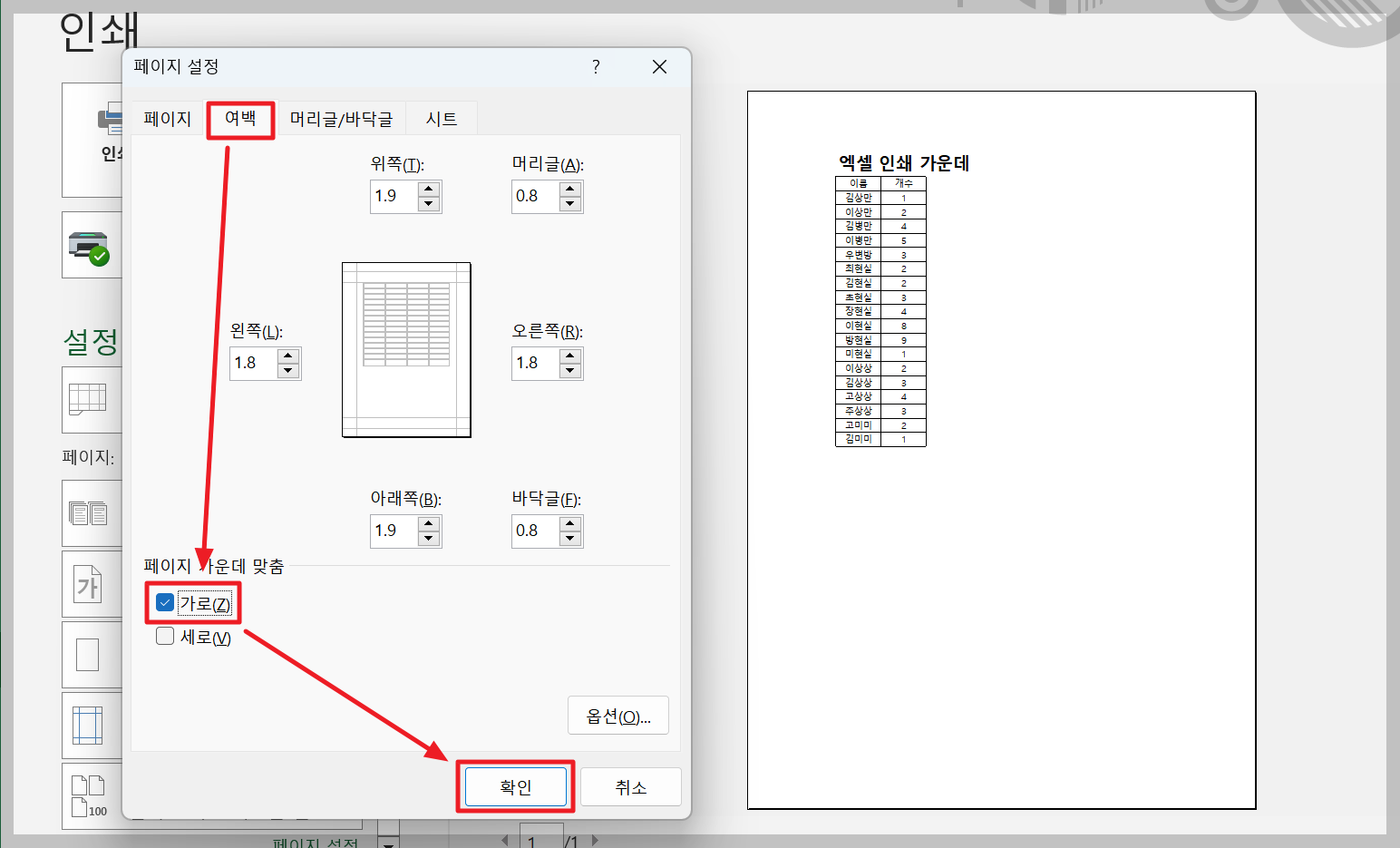
[여백] 탭 >> 페이지 가운데 맞춤 [가로] 체크 >> [확인] 클릭
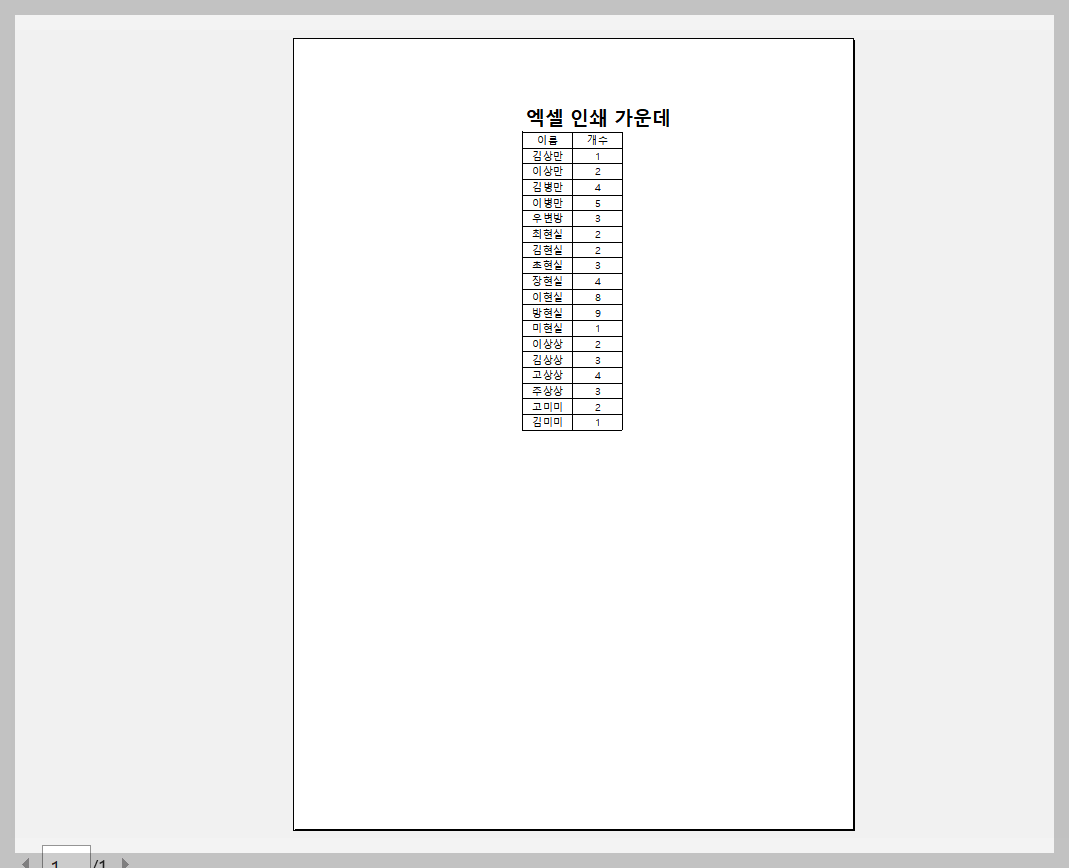
그럼 이렇게 인쇄물이 가운데에 위치하게 되고요. 좌우 여백이 동일해지게 됩니다.
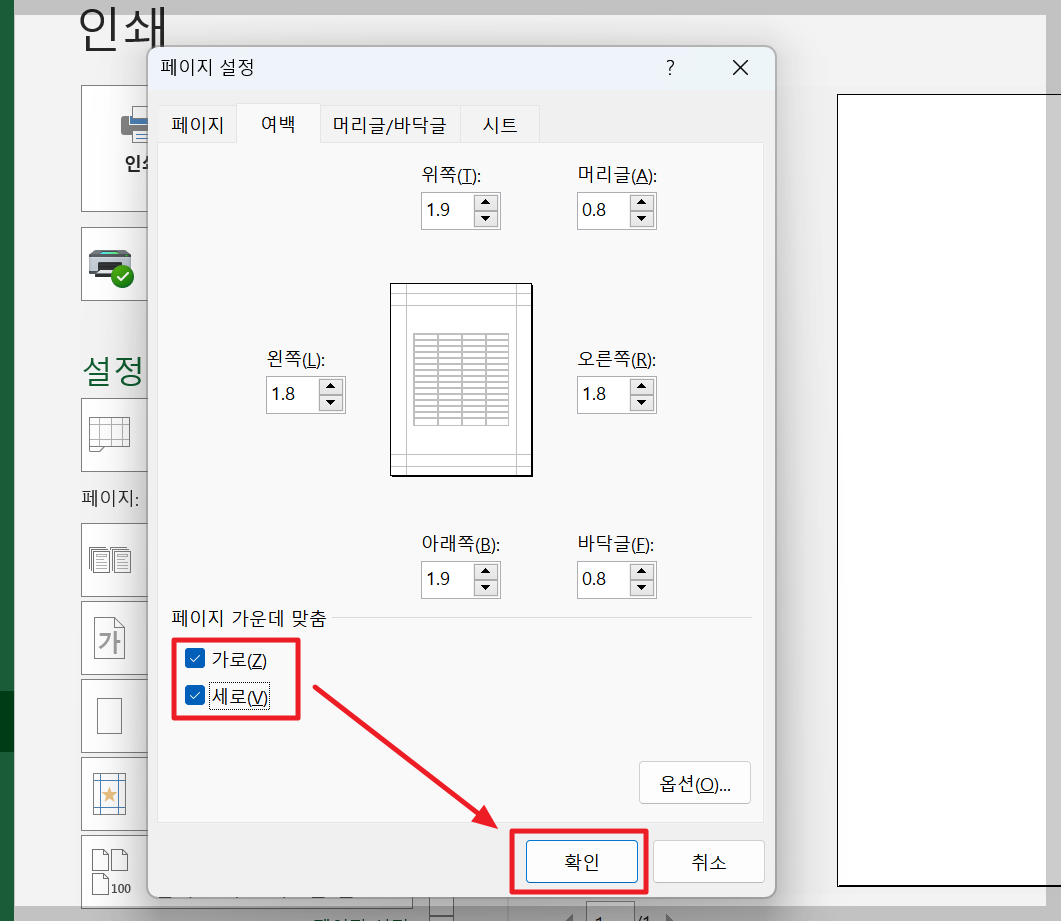
여기서 페이지 가운데 맞춤 [세로]까지 추가로 체크해 주시면

출력 데이터를 기준으로 상하좌우 여백 모두 동일하게 용지 정중앙에 인쇄할 수 있습니다.
마치며
오늘은 간단하게 엑셀 데이터를 용지 정중앙에 출력하는 방법을 알려드렸습니다. 엑셀 활용에 도움이 되었기를 바랍니다.
[함께 보면 좋은 글]
엑셀 암호(비밀번호) 해제와 설정
앞선 포스팅에서는 엑셀의 일부 기능을 사용할 수 없도록 하거나 시트를 숨기는 방법으로 보안을 유지하는 방법을 알려드렸는데요. 이번 시간에는 엑셀 통합 문서 자체에 비밀번호를 설정해 암
allrepairman.tistory.com
엑셀 줄바꾸기, 줄바꿈 없애기
지난 포스팅에서 셀 안에 텍스트를 길게 적었을 때 여러 줄로 줄바꿈을 하는 방법을 알려드린 적이 있는데요. ※ 자세한 내용은 아래글을 참고하세요. 셀 안에서 엑셀 줄바꾸기, 줄바꿈 단축키
allrepairman.tistory.com
엑셀 증감표시, 음수 양수 색깔 표시 방법
사무실에서 공유되는 잘 정리된 엑셀 파일에서 ▲파란색 이나 ▼빨간색 으로 증감표시가 되어 있는 경우가 있습니다. 바로 주식창에서 보던 증감표시인데요. 엑셀에서도 이렇게 삼각형을 이용
allrepairman.tistory.com
엑셀 0 보이게 안보이게 표시하는 방법
엑셀을 사용하다 보면 '0'표시 때문에 신경이 쓰일 때가 있습니다. '0'으로 표시하고 싶은대 하이픈(-)으로 나타나거나 빈칸이 되어버리는 경우도 있습니다. 또한 01012345678 같은 전화번호를 입력
allrepairman.tistory.com