엑셀 날짜 자동변환, 날짜 서식 바꾸기
엑셀에는 기본적으로 날짜 자동변환 기능이 있는데요. 연월일 사이에 '/'나 '-'를 입력하면 자동으로 날짜 형식으로 변환을 해주게 됩니다.
이번 시간에는 이런 날짜 자동변환 기능과 날짜 서식을 바꾸는 방법을 알려드릴까 합니다.
엑셀 날짜 자동변환

엑셀 날짜 자동변환 기능은 이렇게 월일을 입력하고 중간에 '/'나 '-'를 넣고 'enter'를 누르면
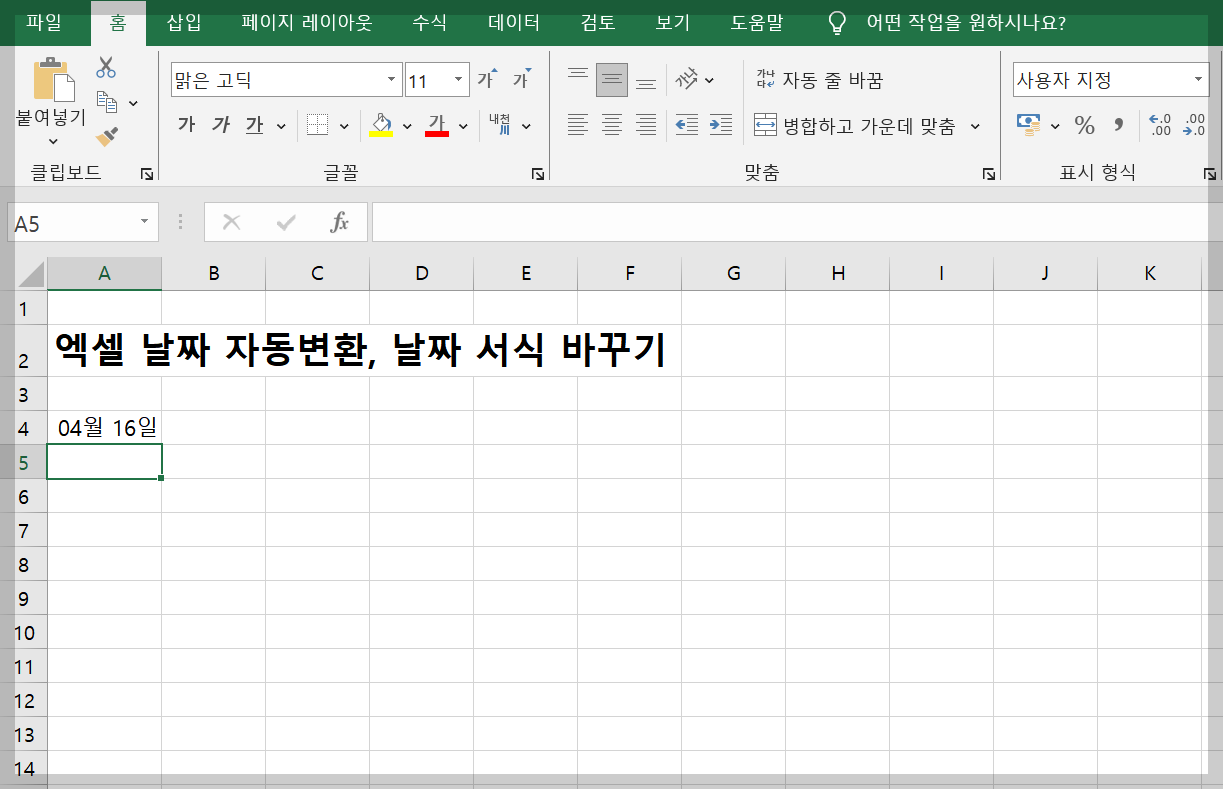
이렇게 '4월 16일'처럼 날짜형식으로 변환시켜 주는 기능입니다. 기본적으로 활성이 되어 있고요.

자동변환을 사용하지 않고 작성한 텍스트 그대로 입력하고 싶다면 앞에 [']를 붙여주시면 됩니다.(엔터키 바로 옆에 있어요)
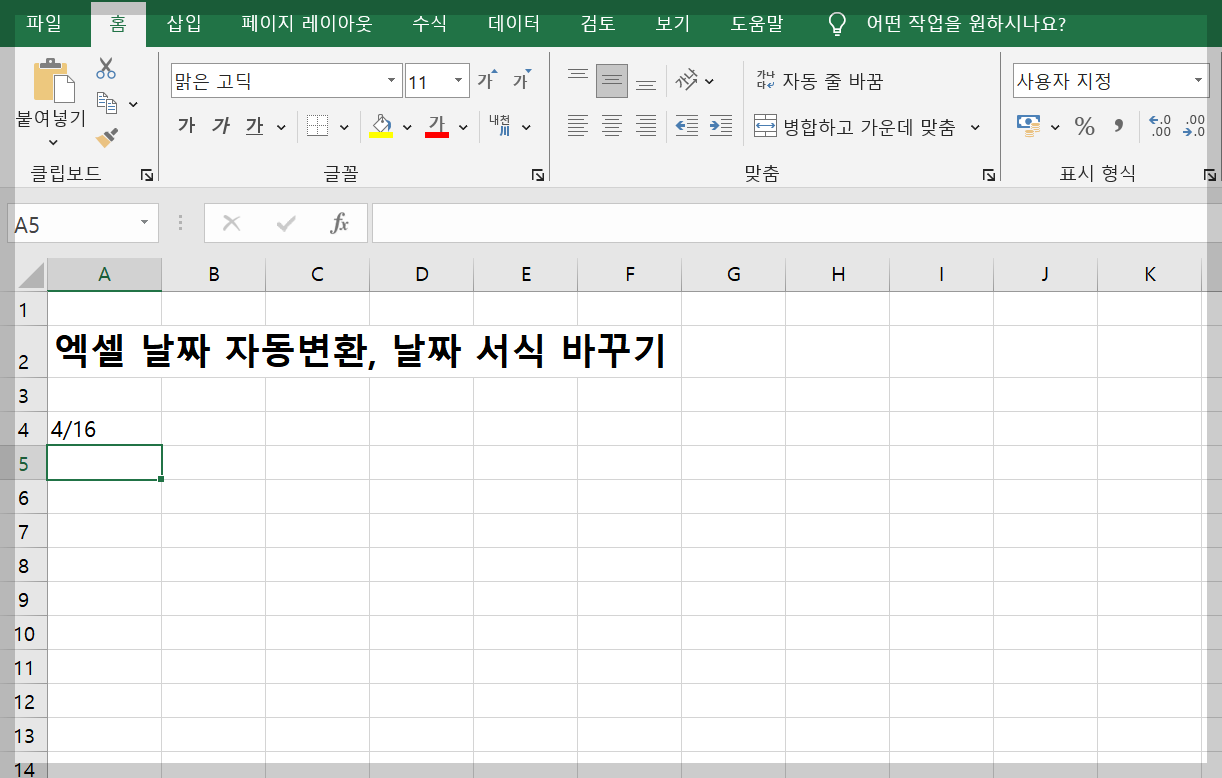
그럼 이렇게 '4/16'이란 텍스트 그대로 입력이 됩니다.
엑셀 날짜 서식 바꾸기
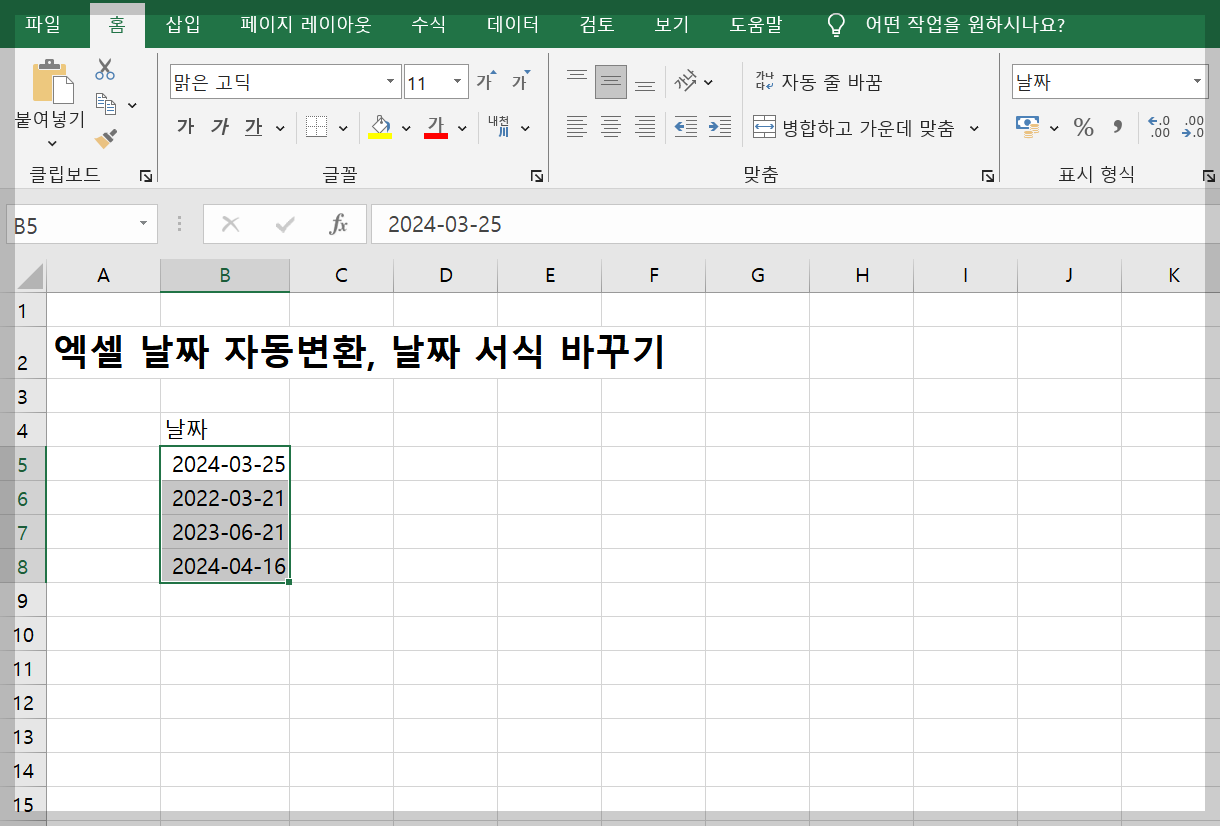
한편 셀서식 대화상자를 이용하면 날짜가 표시되는 형식을 변화할 수 있는데요. 위의 예시는 날짜가 연도-월-일 형식으로 입력되어 있습니다. 이 서식을 바꾸려면 우선 영역을 선택하여 주세요.
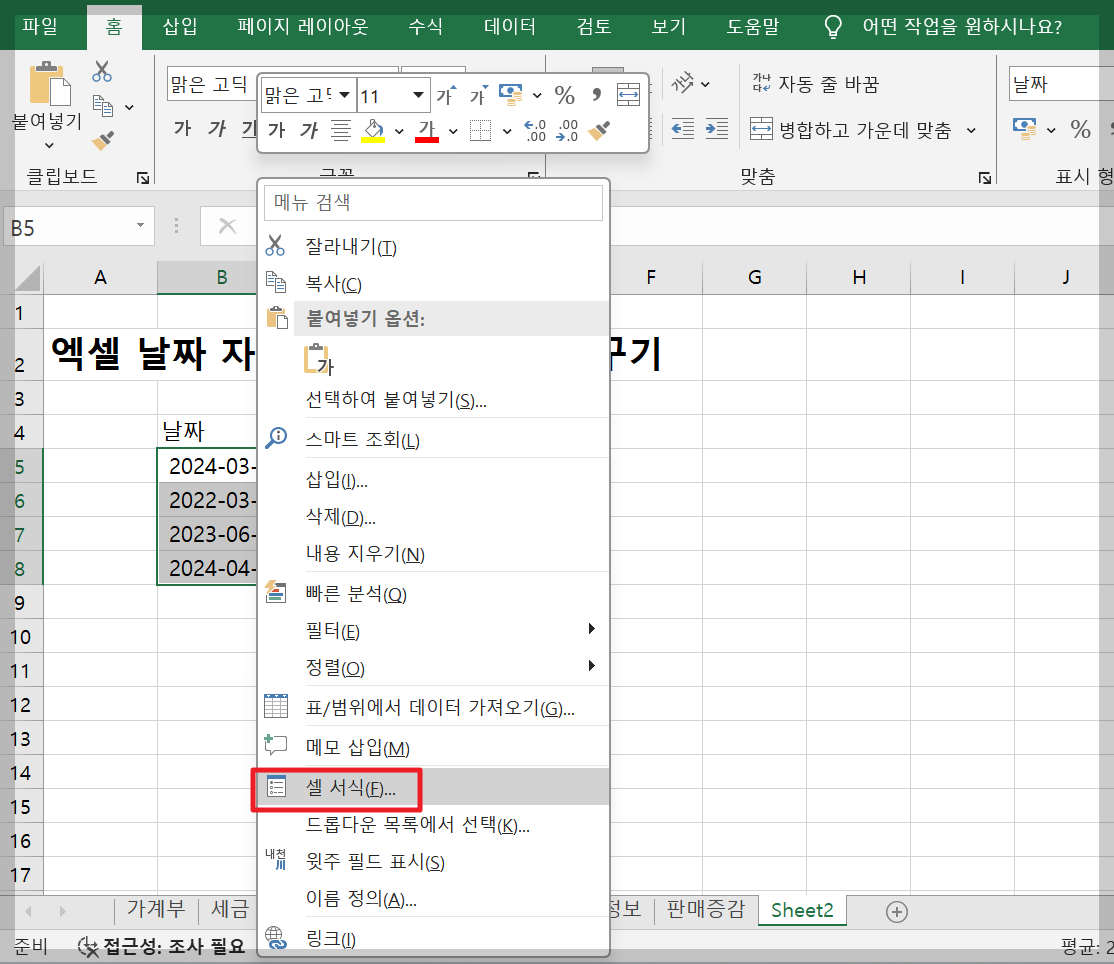
[마우스 우클릭] >> [셀 서식] 클릭
또는
단축키 [Ctrl] + [1] 누르기
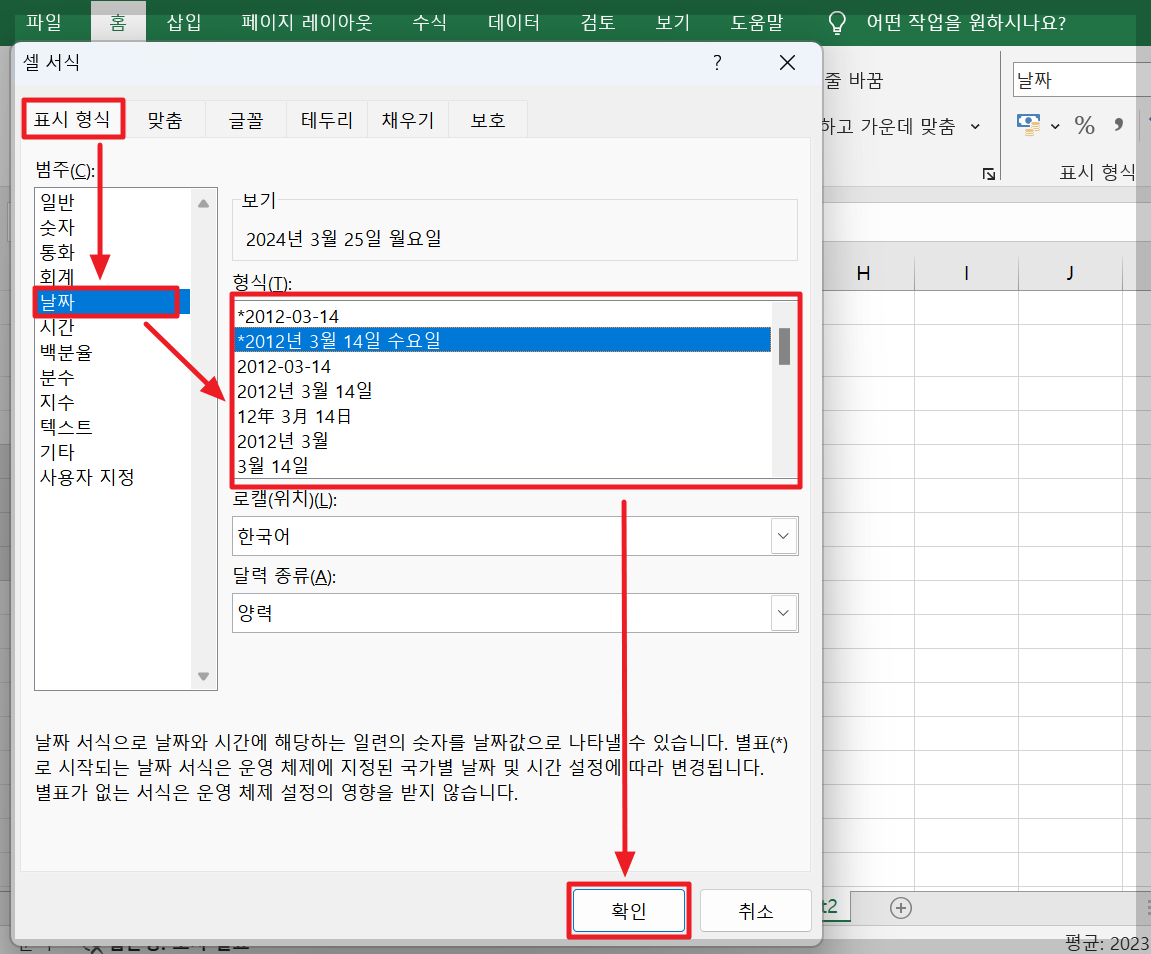
[표시형식] >> [날짜] >> 형식에서 원하는 스타일을 골라준 후 >> [확인] 클릭
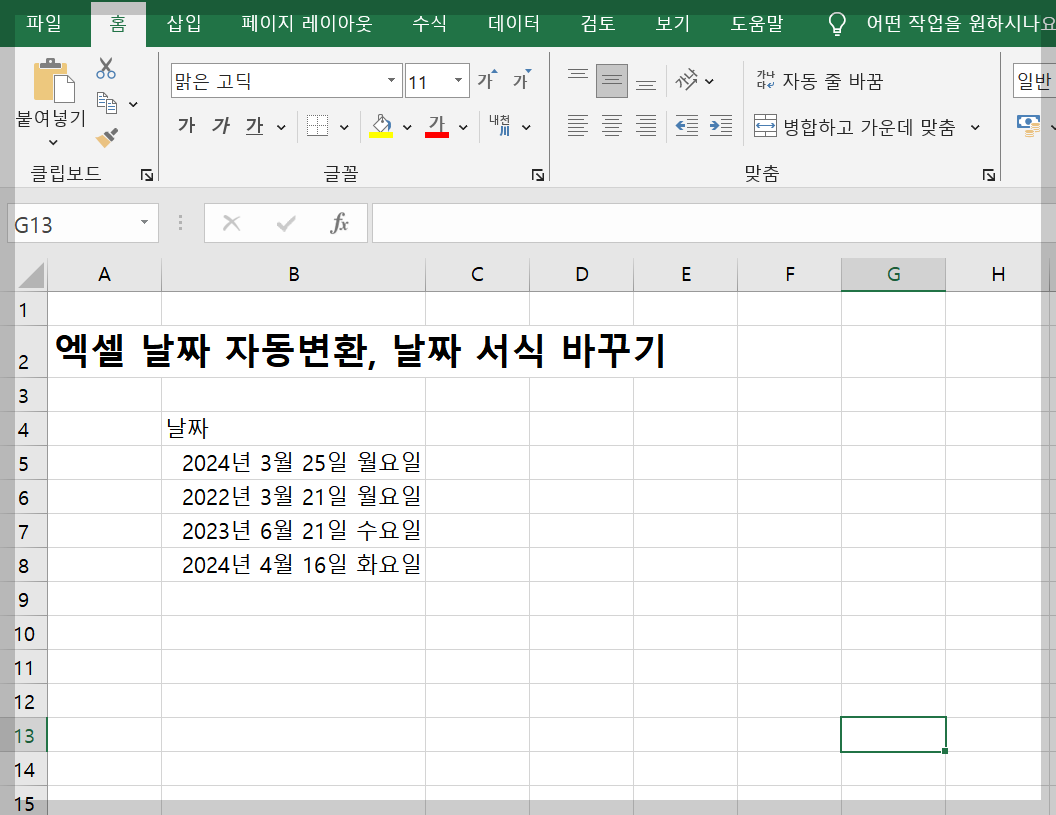
그럼 이렇게 날짜 서식이 선택했던 서식으로 바뀌게 됩니다.

한편 사용자지정 기능을 이용해 사용자의 입맛에 따라 날짜 형식을 바꿀 수도 있는데요. [표시형식] >> [사용자 지정] >> 위 예시처럼 yyyy/mm/dd(aaaa) 를 입력 >> [확인]을 클릭
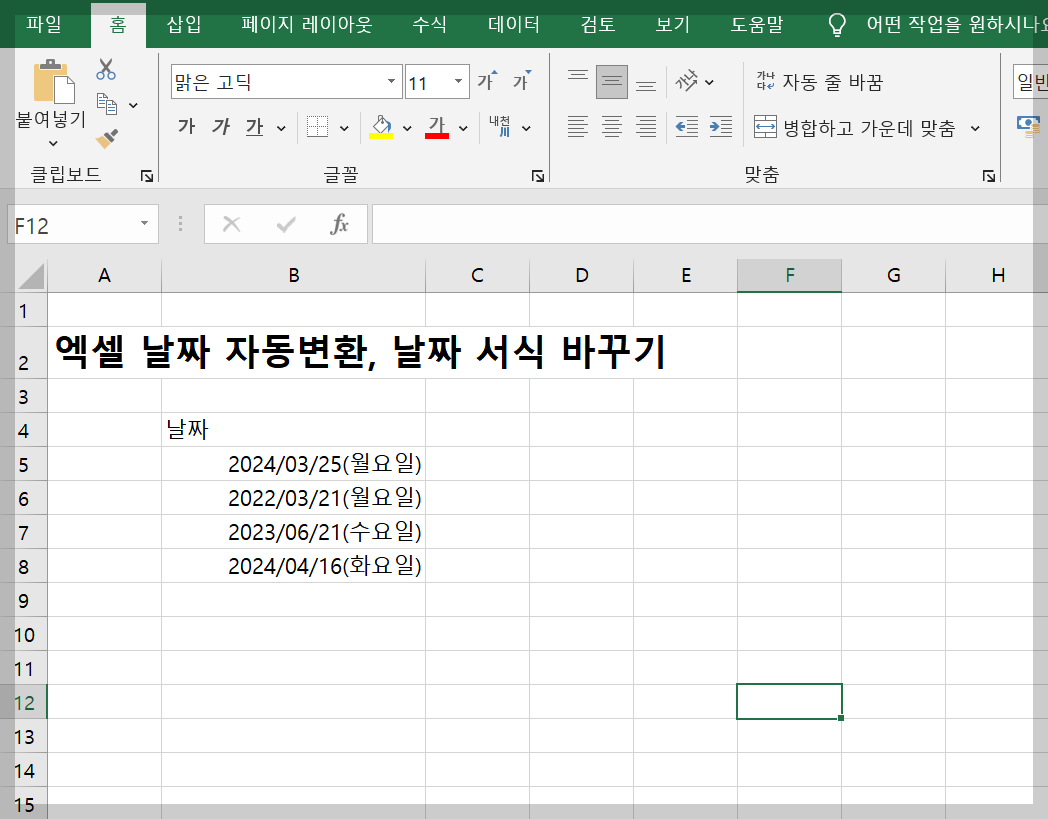
그럼 이렇게 '연도 4자리/월 2자리/일 2자리(요일)'처럼 표시가 됩니다.
※ 사용자 지정에서 사용할 수 있는 날짜 표시 형식은 아래와 같습니다.
| 표시기호 | 내용 |
| y | 연도를 표시합니다. yyyy를 입력하면 4자리, yy를 입력하면 2자리로 표시됩니다. |
| m | 월을 표시합니다. mm을 입력하면 0을 포함하여 2자리, m을 입력하면 0을 포함하지 않고 표시합니다. mmm을 입력하면 영어 약자로(Jan 등), mmmm을 입력하면 영어로 모두 다 표시가 됩니다. |
| d | 일을 표시합니다. dd를 입력하면 0을 포함하여 2자리, d를 입력하면 0을 포함하지 않고 표시합니다. ddd를 입력하면 영어 약자로(Mon 등), dddd를 입력하면 영어로 모두 다 표시가 됩니다. |
| a | 한글로 요일을 표시합니다. aaa를 입력하면 월, 화 등으로 짧게, aaaa를 입력하면 월요일, 화요일 등으로 길게 표시합니다. |
지금까지 엑셀 날짜 자동변환과 엑셀 날짜 서식 바꾸는 방법에 대해 알려드렸습니다. 도움이 되었기를 바랍니다.
[함께 보면 좋은 글]
엑셀 줄바꾸기, 줄바꿈 없애기
지난 포스팅에서 셀 안에 텍스트를 길게 적었을 때 여러 줄로 줄바꿈을 하는 방법을 알려드린 적이 있는데요. ※ 자세한 내용은 아래글을 참고하세요. 셀 안에서 엑셀 줄바꾸기, 줄바꿈 단축키
allrepairman.tistory.com
엑셀 텍스트 나누기
엑셀을 사용하다 보면 길게 이어져 있는 텍스트를 일정 규칙으로 나눌 필요가 있을 때가 있습니다. 이때 편하게 사용할 수 있는 기능이 엑셀 텍스트 나누기인데요. 특정 구분기호로 이어진 텍스
allrepairman.tistory.com
엑셀 창 분리, 창 두개로 나누기 방법
엑셀을 사용하다가 보면 하나의 시트에 있는 데이터를 참고해서 다른 시트의 내용을 비교하거나 작성해야 할 때가 있습니다. 이럴 때 엑셀 창 두 개를 띄워놓고 사용하면 편리한데요. 이 기능을
allrepairman.tistory.com
엑셀 가로 세로 바꾸기, 행열 바꾸기 방법
엑셀을 사용해 데이터를 입력한 후에 검토 과정에서 후회를 하는 경우가 있습니다. 가로 세로 데이터 입력 방향을 반대로 할걸 그랬나 하는 생각이 들 때가 있는데요. 그렇다고 입력한 데이터를
allrepairman.tistory.com