엑셀 가나다순 정렬(오름차순, 내림차순 정렬)
엑셀 데이터를 작성하다 보면 세로로 쌓여있는 데이터가 기준이 없이 중구난방으로 작성되어 있는 경우가 많습니다. 이럴 때 작성이 끝난 시트는 엑셀 정렬기능을 이용해서 오름차순, 또는 내림차순으로 정렬을 해주면 데이터 보기가 한결 편안해지는데요.
오늘 포스팅은 엑셀 가나다순 정렬, 오름차순 내림차순 정렬에 대해 알려드리겠습니다.
[엑셀 정렬의 종류]
- 오름차순 정렬 : 최솟값에서 최댓값 순으로 표시합니다. 한글은 가나다순으로 표시합니다.
- 내림차순 정렬 : 최댓값에서 최솟값 순으로 표시합니다. 한글은 가나다의 역순으로 표시합니다.
엑셀 오름차순 정렬(가나다순)
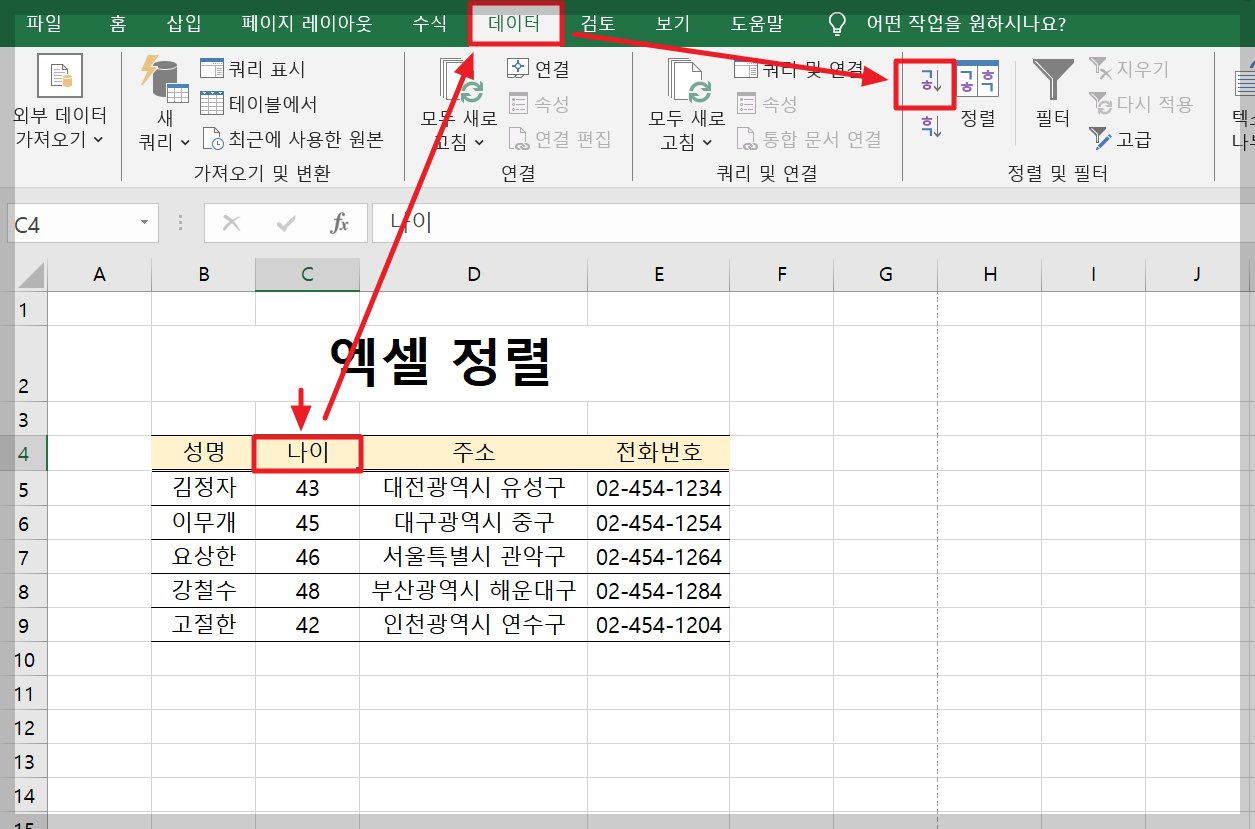
먼저 나이를 기준으로 오름차순 정렬을 해보겠습니다.
[나이] 셀을 클릭 >> [데이터] 탭 >> [오름차순 정렬] 클릭
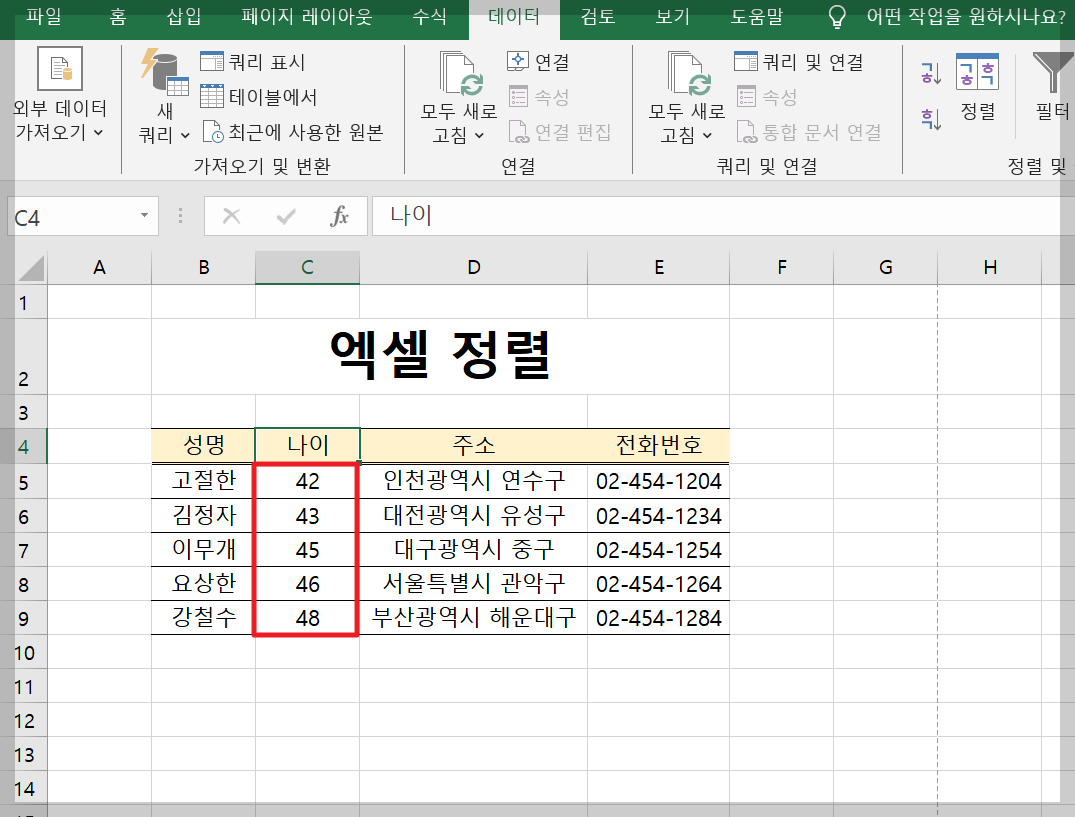
그럼 이렇게 나이를 기준으로 최솟값에서 최댓값 순으로 데이터가 오름차순 정렬이 되게 됩니다.
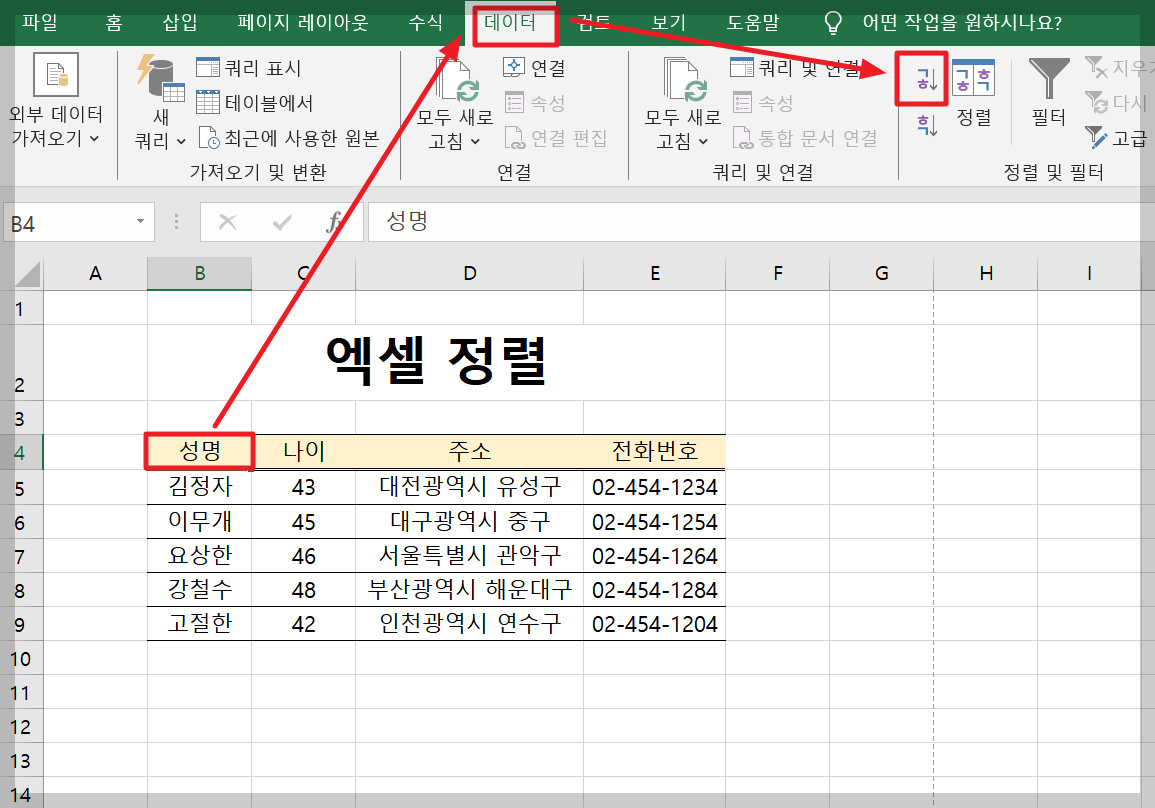
오름차순 정렬을 텍스트에 적용하면 가나다순 정렬이 됩니다.
[성명] 셀 클릭 >> [데이터] 탭 >> [오름차순 정렬] 클릭
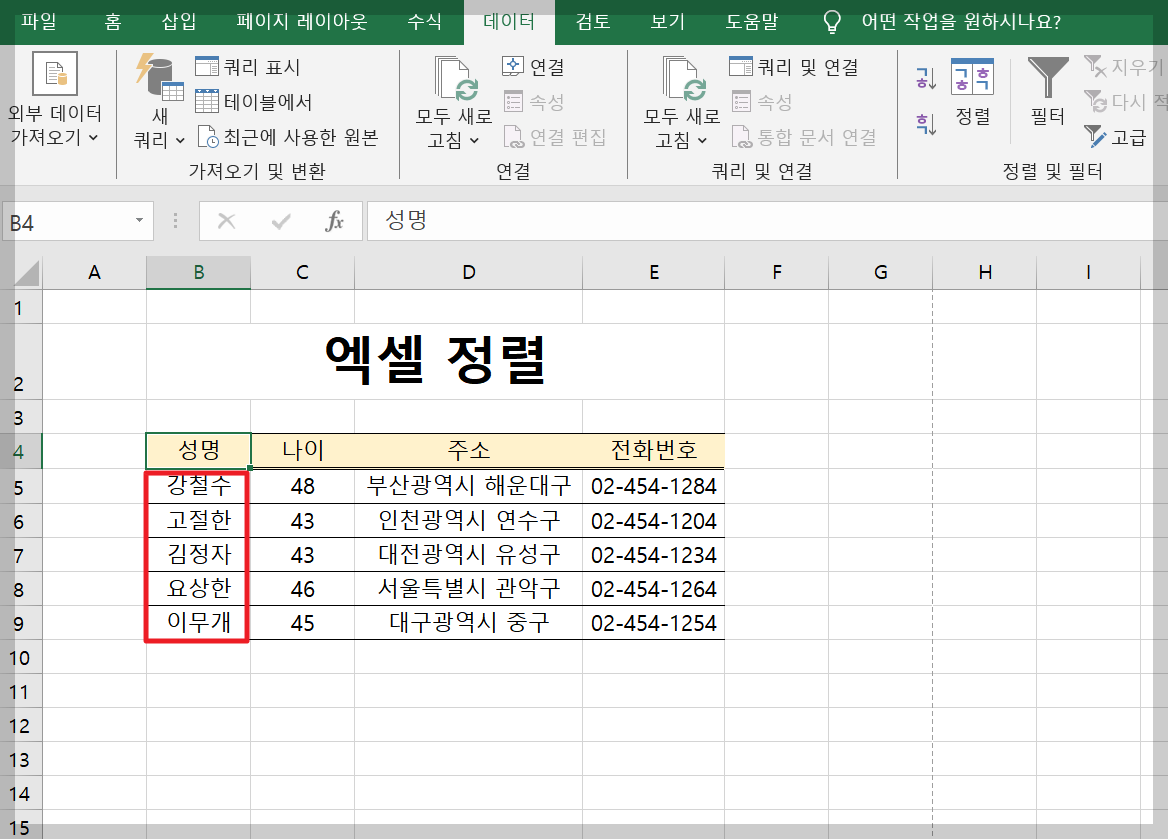
그럼 성명을 기준으로 해서 가나다순으로 데이터가 정렬되게 됩니다.
엑셀 내림차순 정렬
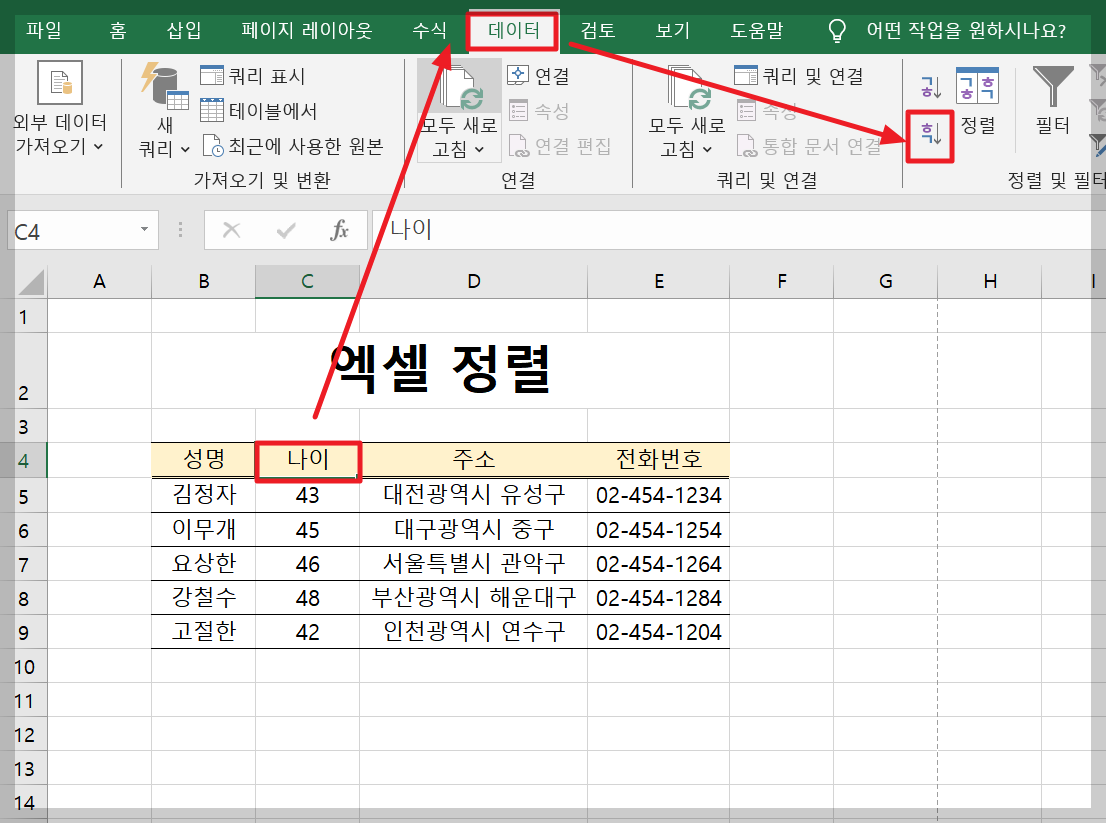
반대로 나이를 기준으로 내림차순 정렬을 이용해 보겠습니다.
[나이] 셀 클릭 >> [데이터] 탭 >> [내림차순 정렬] 클릭
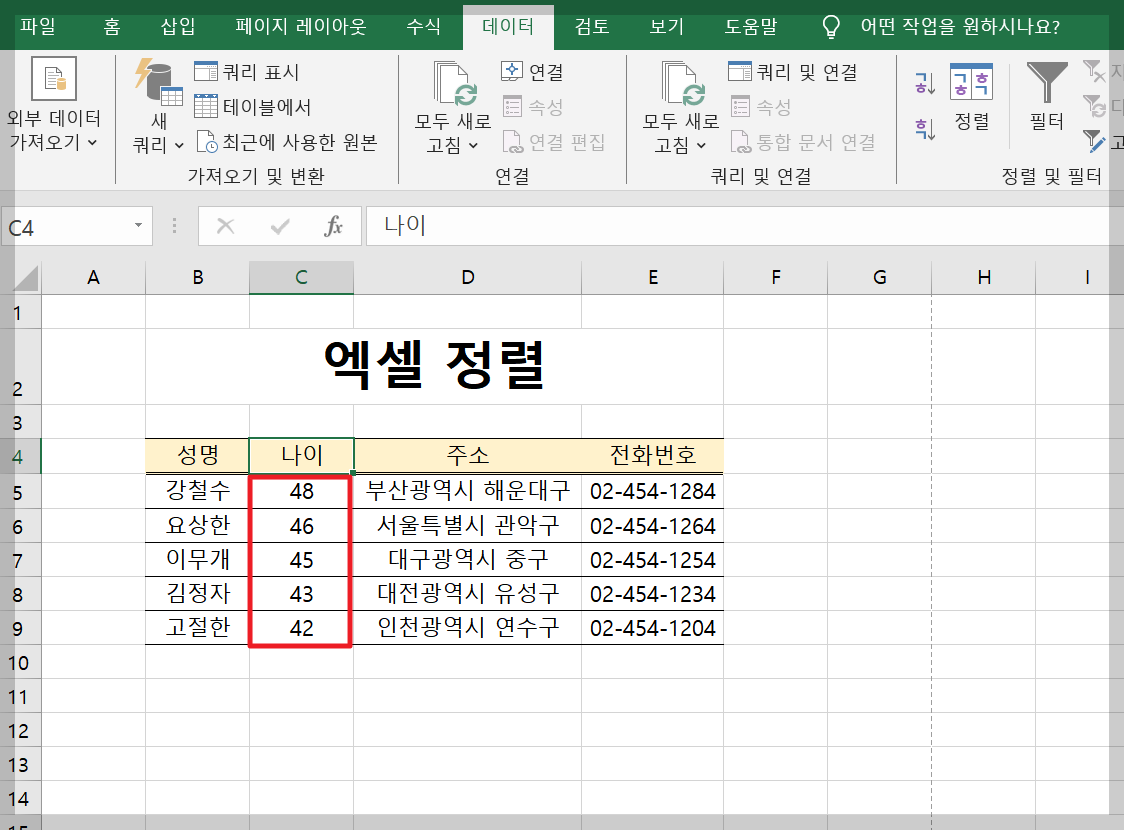
그럼 이렇게 나이를 기준으로 최댓값에서 최솟값 순으로 내림차순 정렬이 되게 됩니다.
엑셀 정렬 대화상자 활용
위에서 설명한 대로 정렬을 하는데 나이에 동일값이 있다면 어떻게 할까요? 이럴 때는 정렬 기준을 추가할 수 있습니다. 첫 번째 정렬기준은 나이, 그다음 정렬 기준을 성명으로 해 놓으면 나이가 같을 경우 성명이 가나다순으로 오게 정렬을 할 수 있습니다.
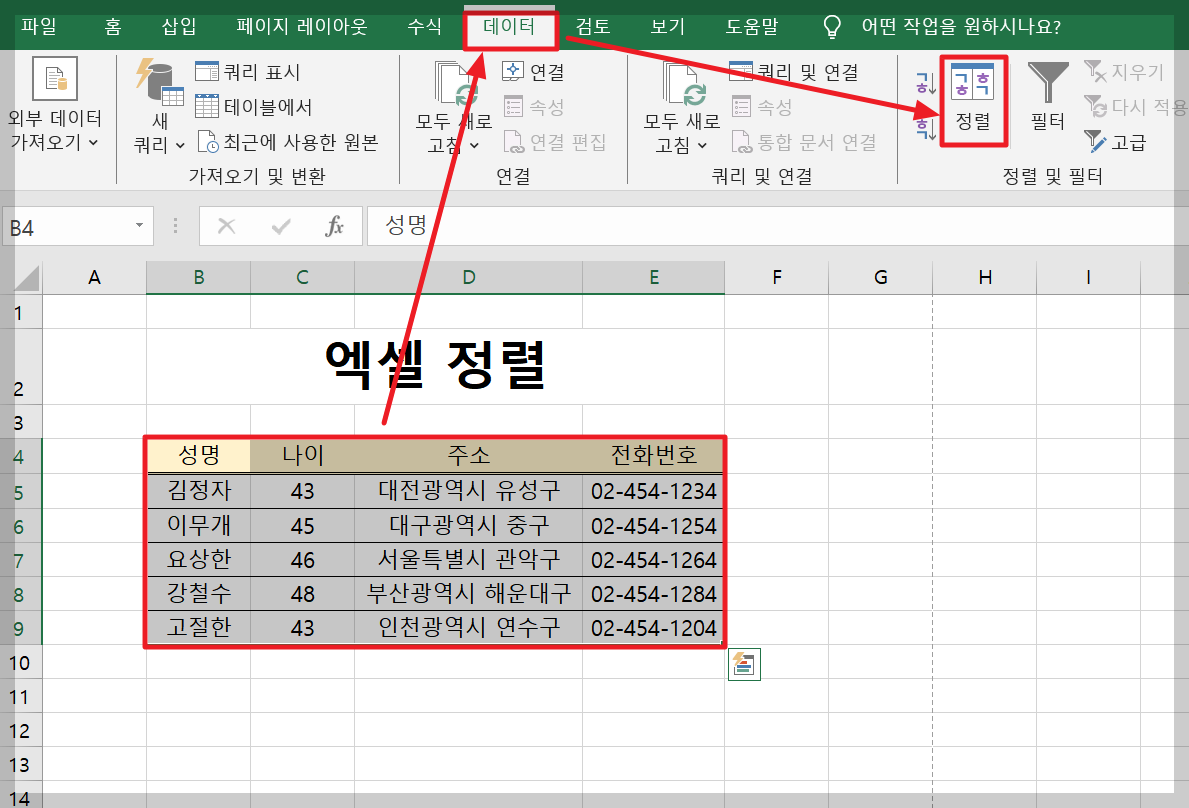
김정자 43세, 고절한 43 세로 나이가 같습니다. 이럴 때 엑셀 정렬 기준을 여러 개 사용하면 편리한데요.
[정렬할 데이터가 있는 범위 전체 선택] >> [데이터] 탭 >> [정렬] 클릭
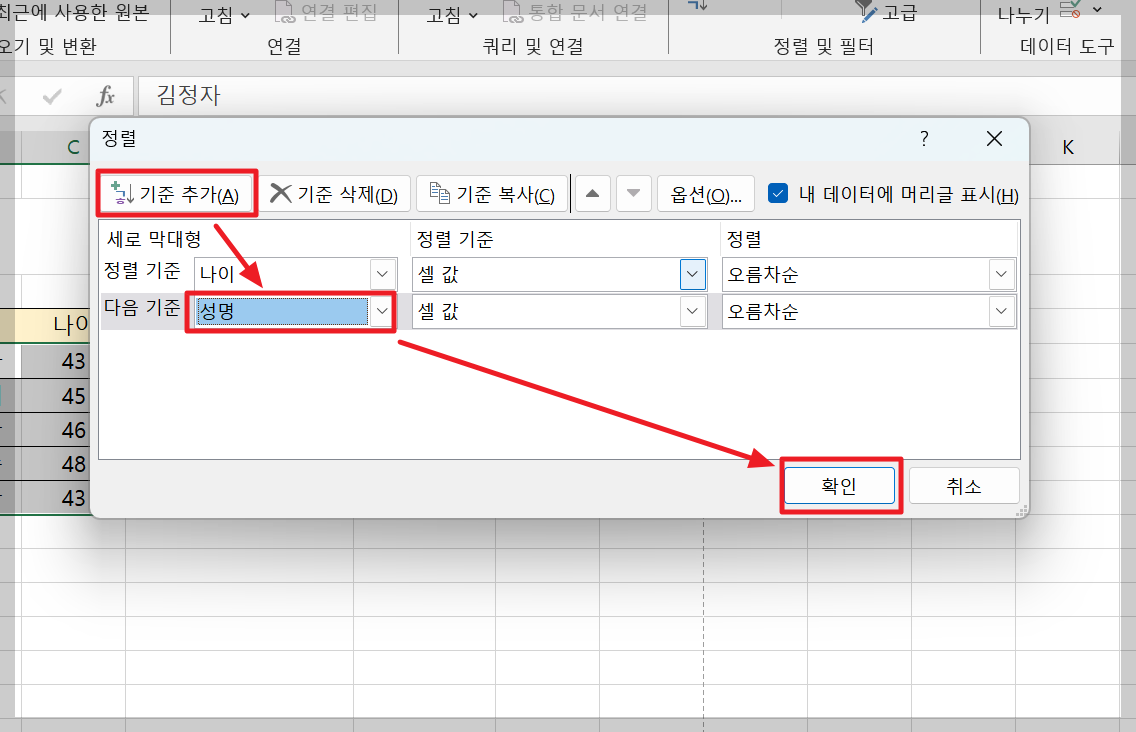
[기준추가] >> 다음기준 [성명] 선택 >> [확인] 클릭
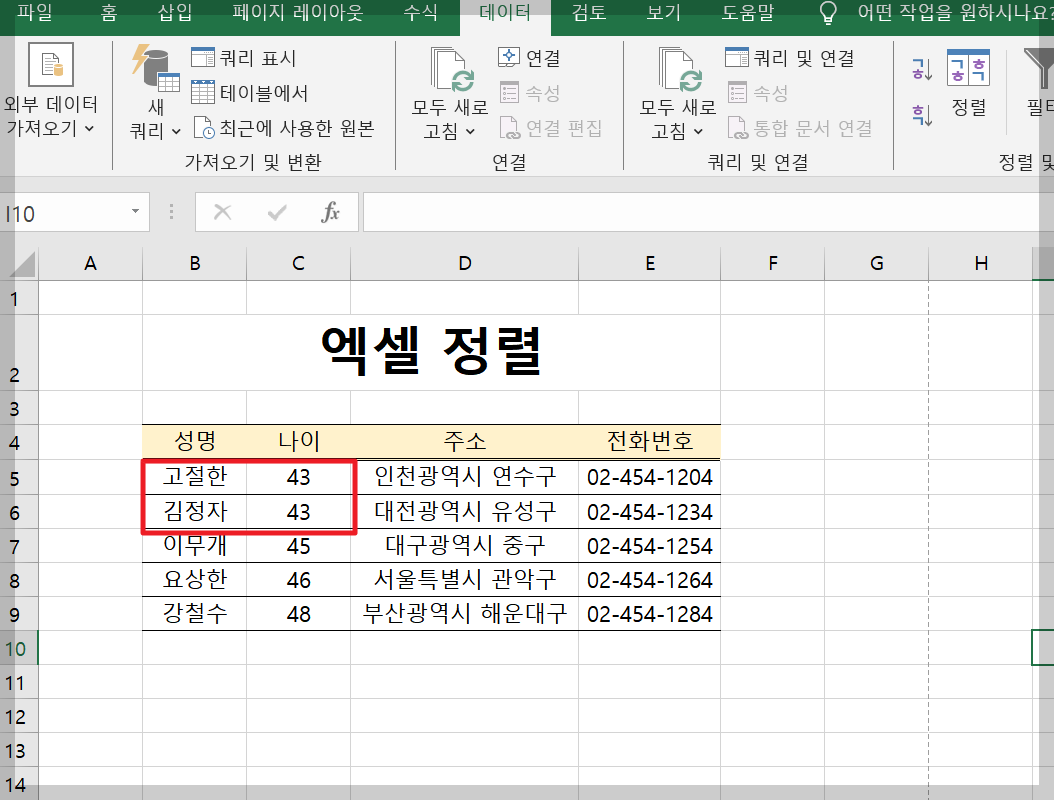
그러면 데이터가 나이순(오름차순)으로 정렬되되 동일한 나이가 있을 경우 성명의 가나다순(오름차순)으로 정렬되는 것을 볼 수 있습니다. 동일한 데이터가 많을 경우 엑셀 정렬 대화상자에서 정렬기준을 추가하시면 깔끔하게 정리된 데이터 테이블을 볼 수 있습니다.
지금까지 엑셀 오름차순(가나다순) 정렬, 내림차순 정렬에 대해 알려드렸습니다. 도움이 되었기를 바라며 다양한 엑셀 실무 강좌를 아래 링크에서 확인해 보시기 바랍니다.