엑셀 워터마크 삽입 방법
엑셀을 사용하다 보면 배경에 사진이나 그림, 또는 글씨가 흐리게 표시되어 있는 경우를 볼 수 있습니다. 이것을 보통 워터마크라고 하는데 대외비 표시를 하거나 자신의 창작물임을 밝혀 도용을 방지하는 효과가 있습니다.
오늘 포스팅은 엑셀 워터마크 삽입 방법에 대해 알아보겠습니다.
엑셀 워터마크 삽입
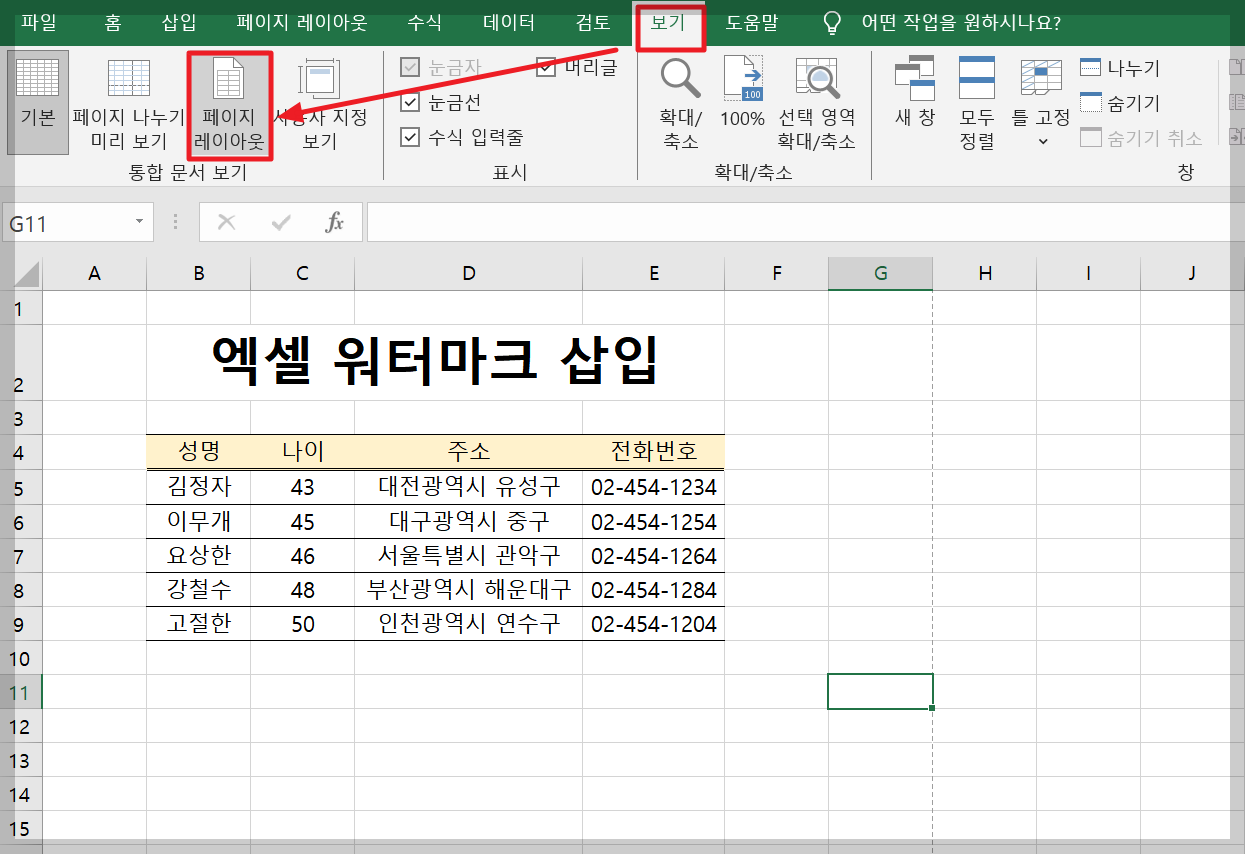
[보기] 탭 >> [페이지 레이아웃] 클릭
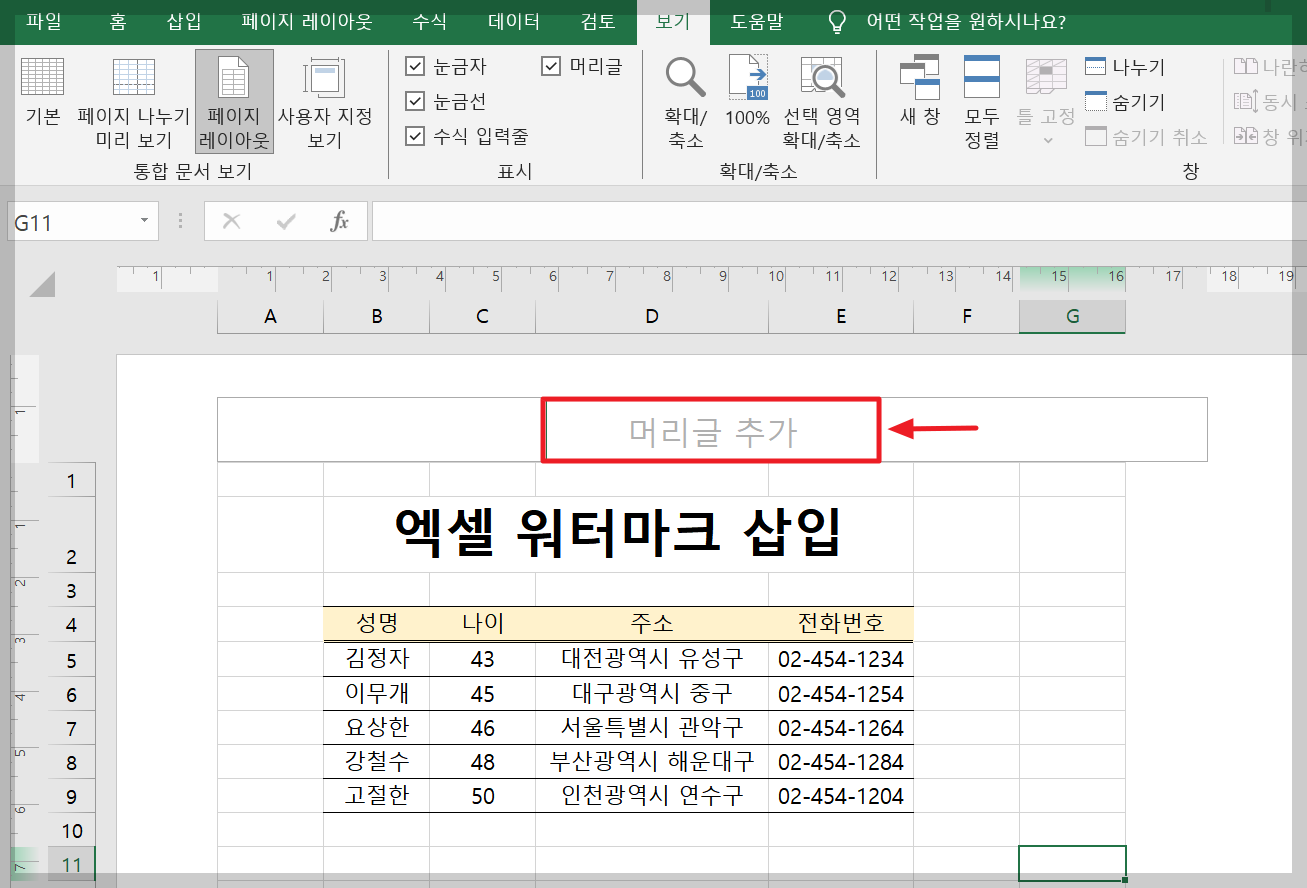
[머리글 추가] 클릭
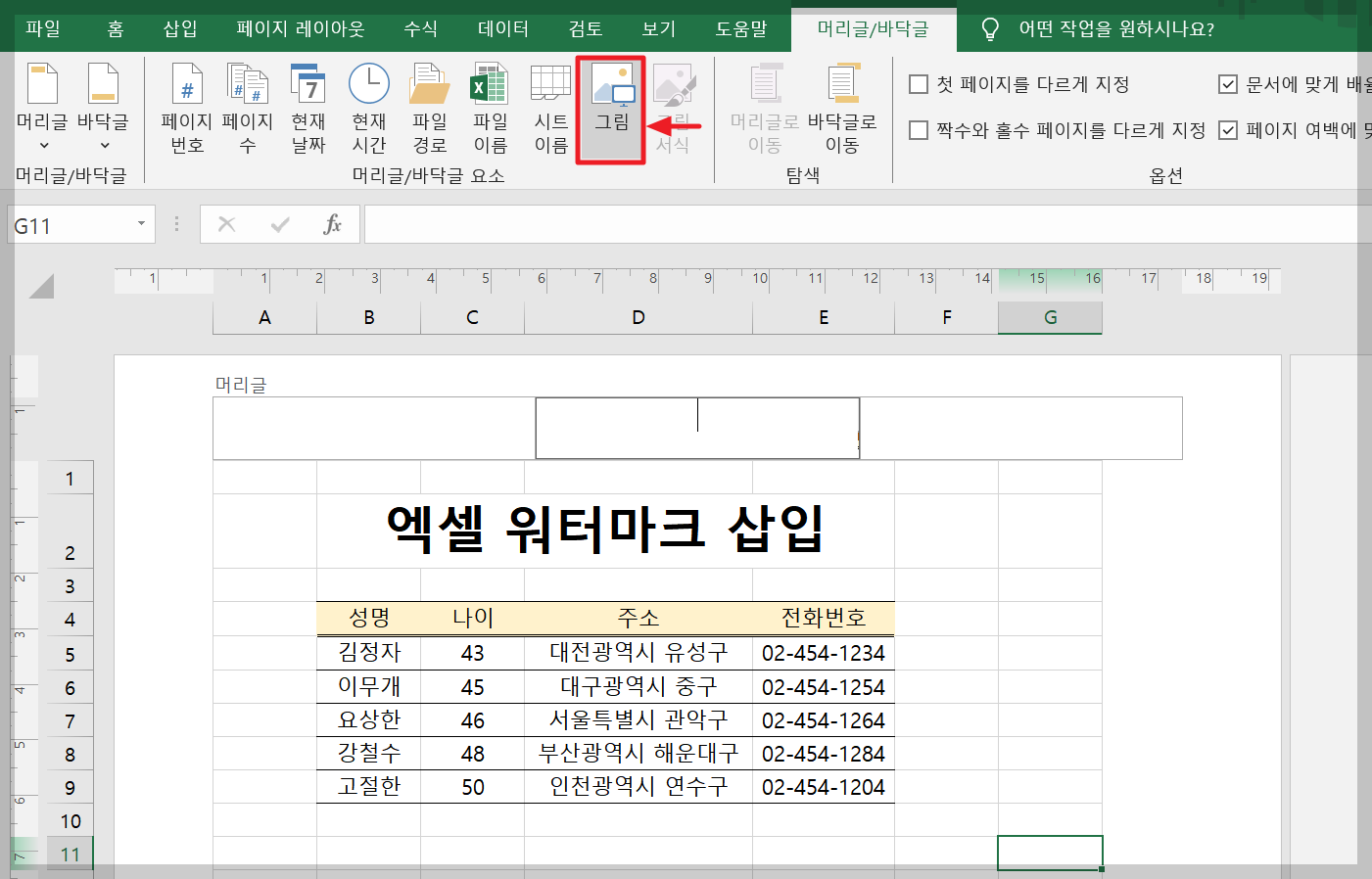
머리글 편집 상태에서 [그림] 아이콘 클릭
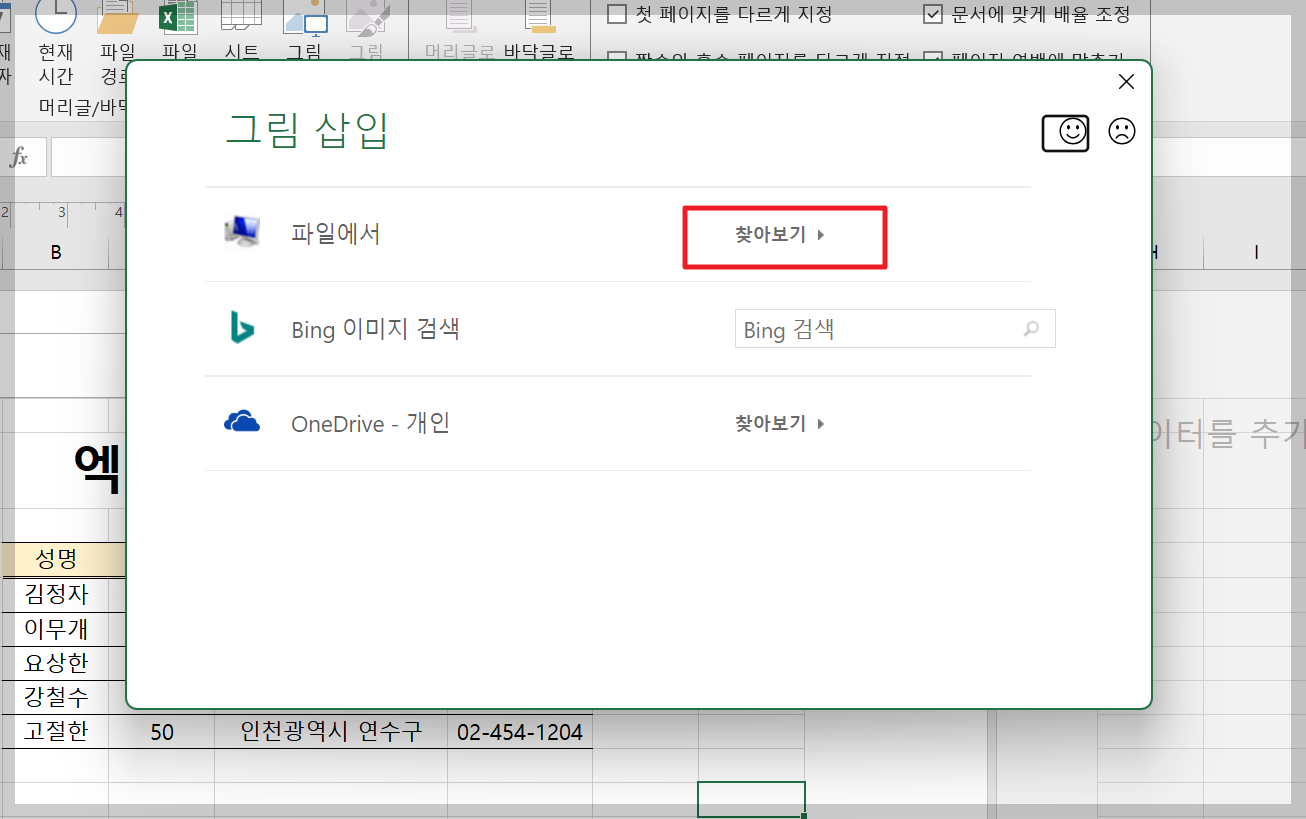
이때 삽입할 워터마크를 [찾아보기] 클릭
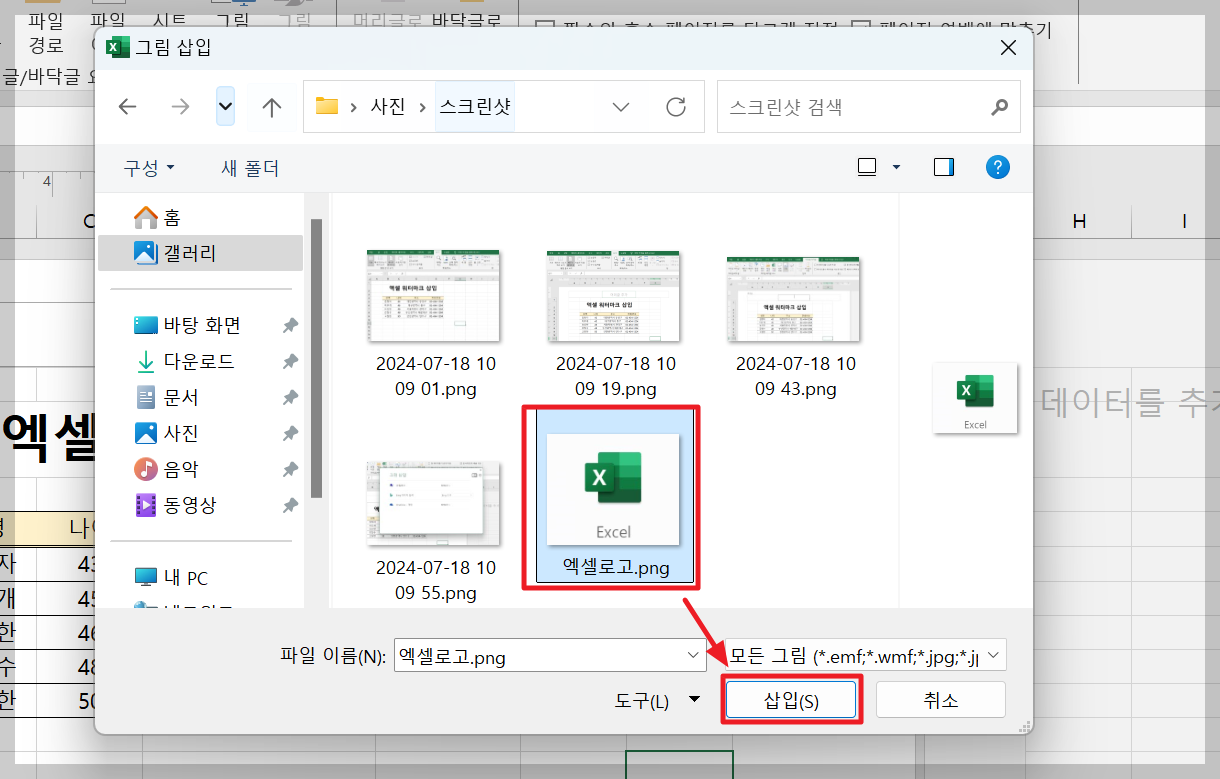
삽입할 그림파일이 있는 위치를 찾아 선택한 후 [삽입] 클릭
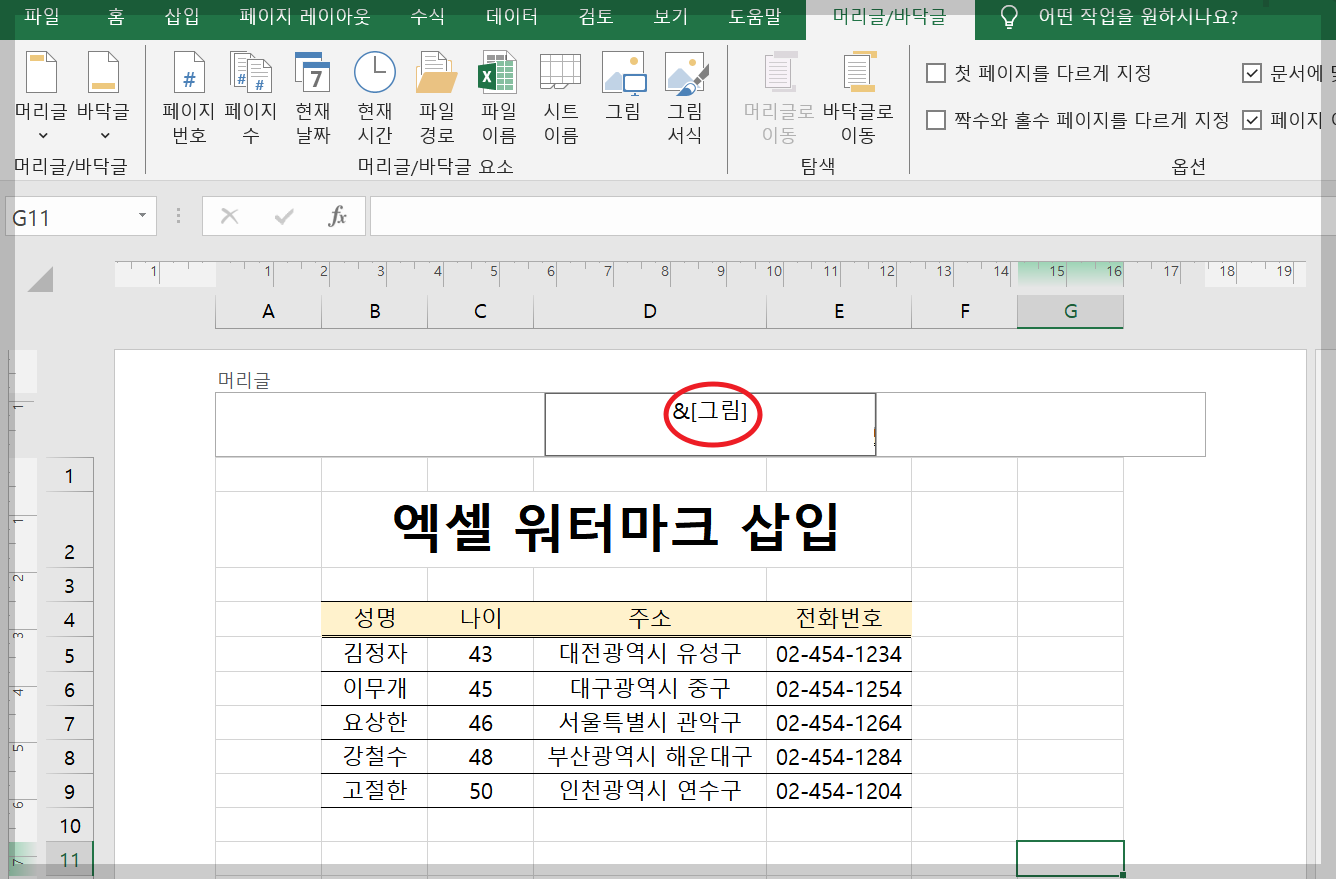
그럼 머리글 영역에 &[그림]이라고 표시가 되는데요. 이때 시트 내 임의의 셀을 클릭하여 머리글 편집을 마치면
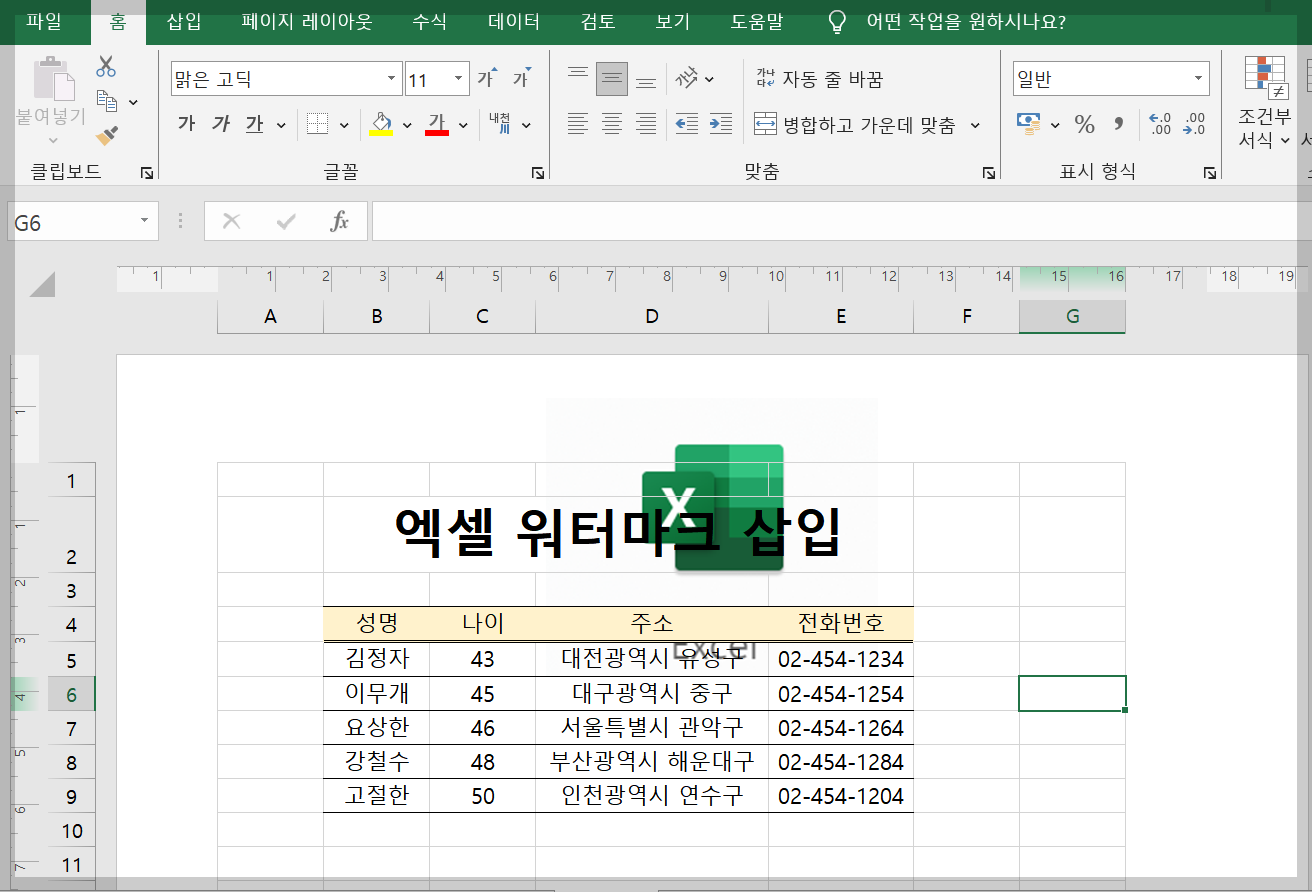
이렇게 워터마크가 표시가 됩니다. 단, 머리글 위치에 삽입이 되어서 페이지 상단에 워터마크가 삽입된 모습입니다. 이를 페이지 중간위치로 내리려면
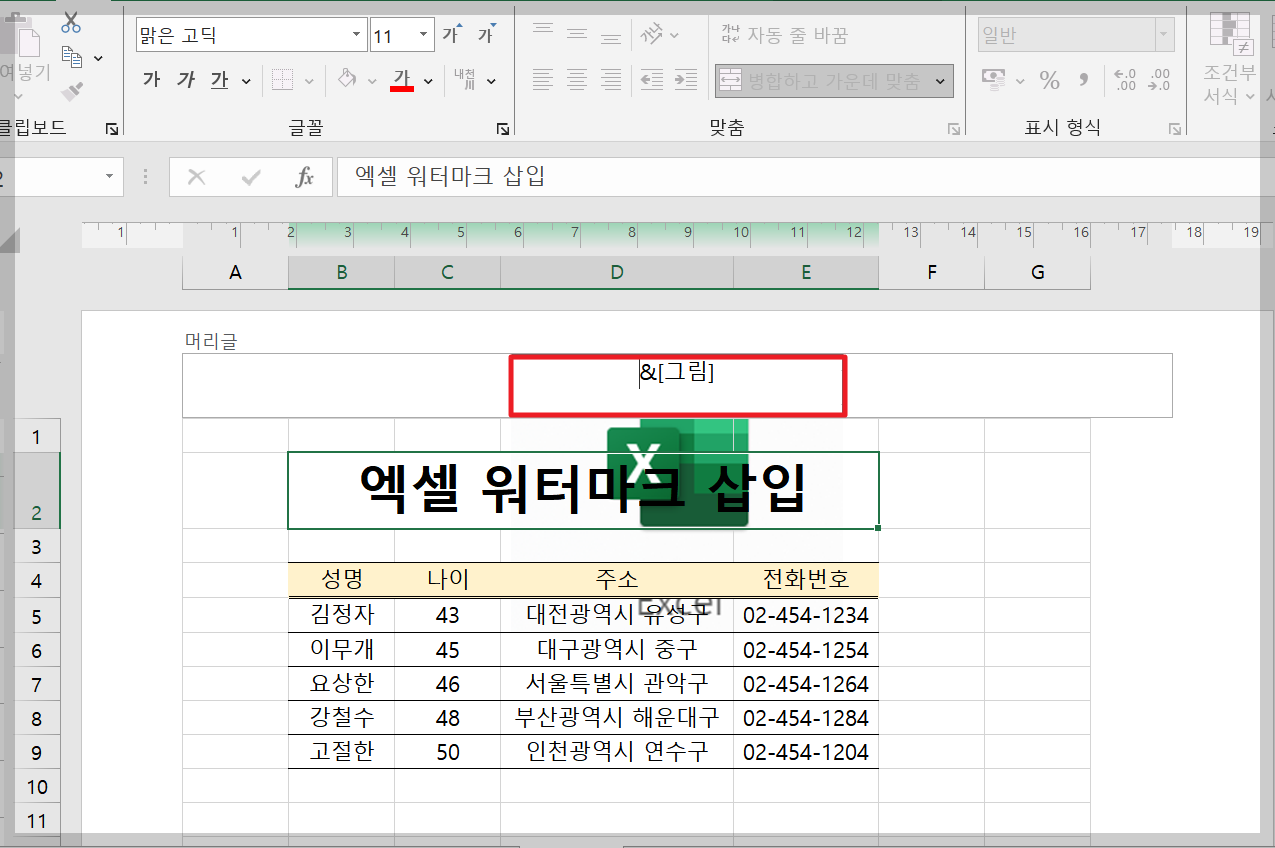
머리글 편집상태에서 &[그림] 앞에 커서를 놓고
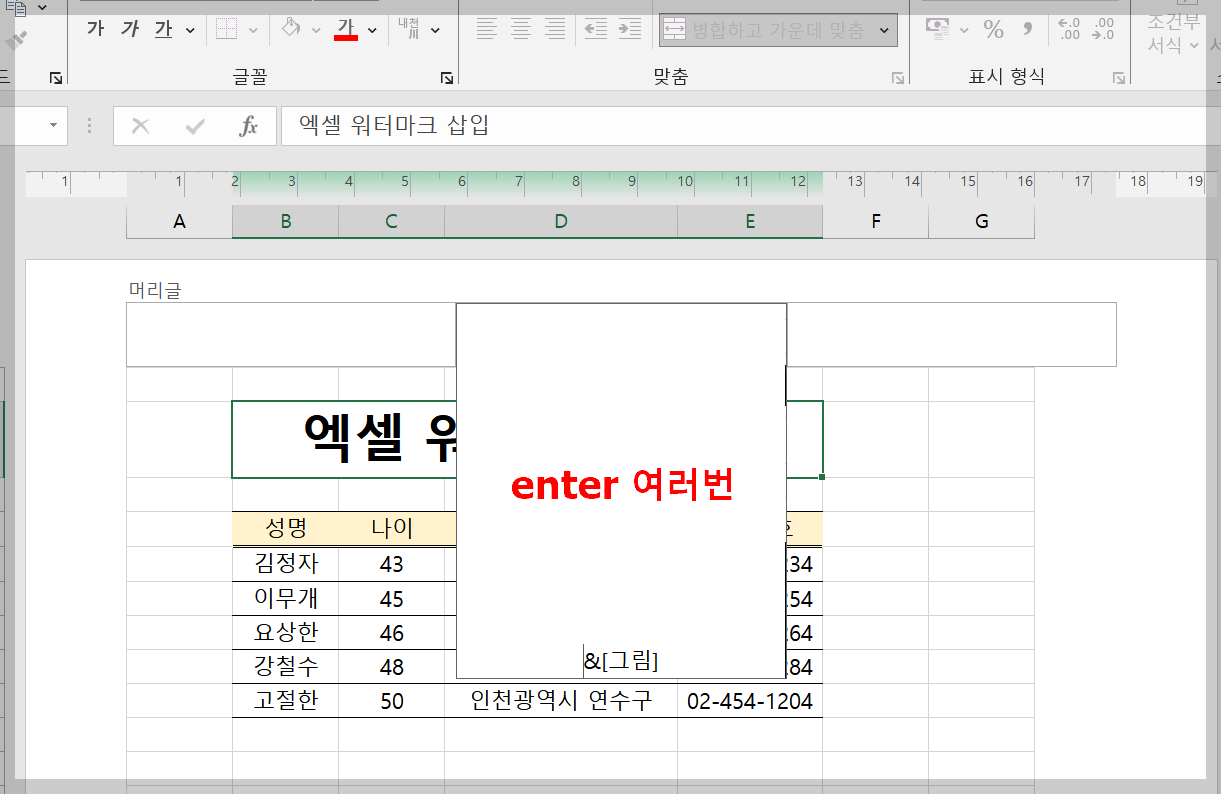
여러 번 enter키를 눌러 주세요.
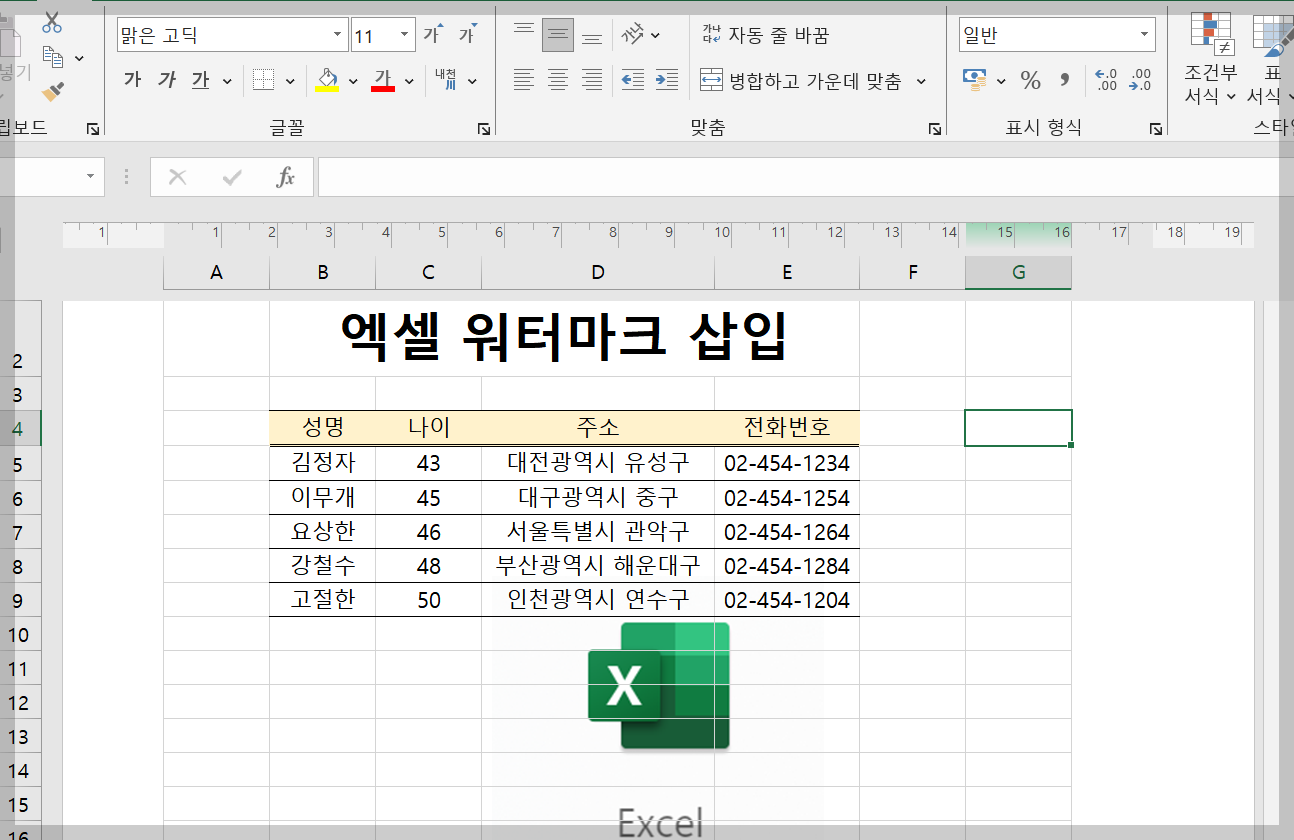
그럼 워터마크가 이렇게 아래로 내려가게 됩니다.
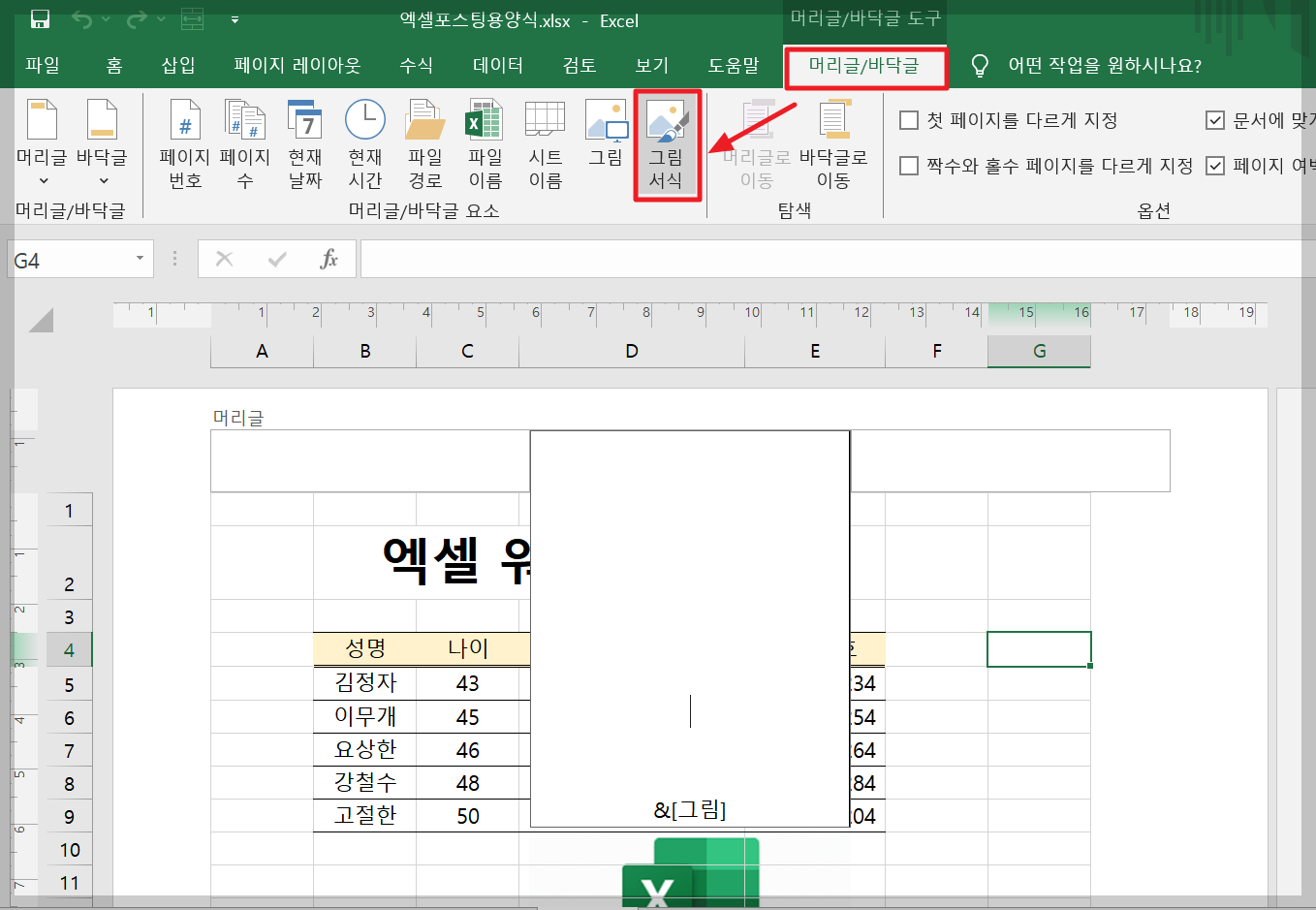
그다음 워터마크의 투명도를 조절하려면 머리글 편집 상태에서 [머리글/바닥글] 탭 >> [그림 서식] 클릭
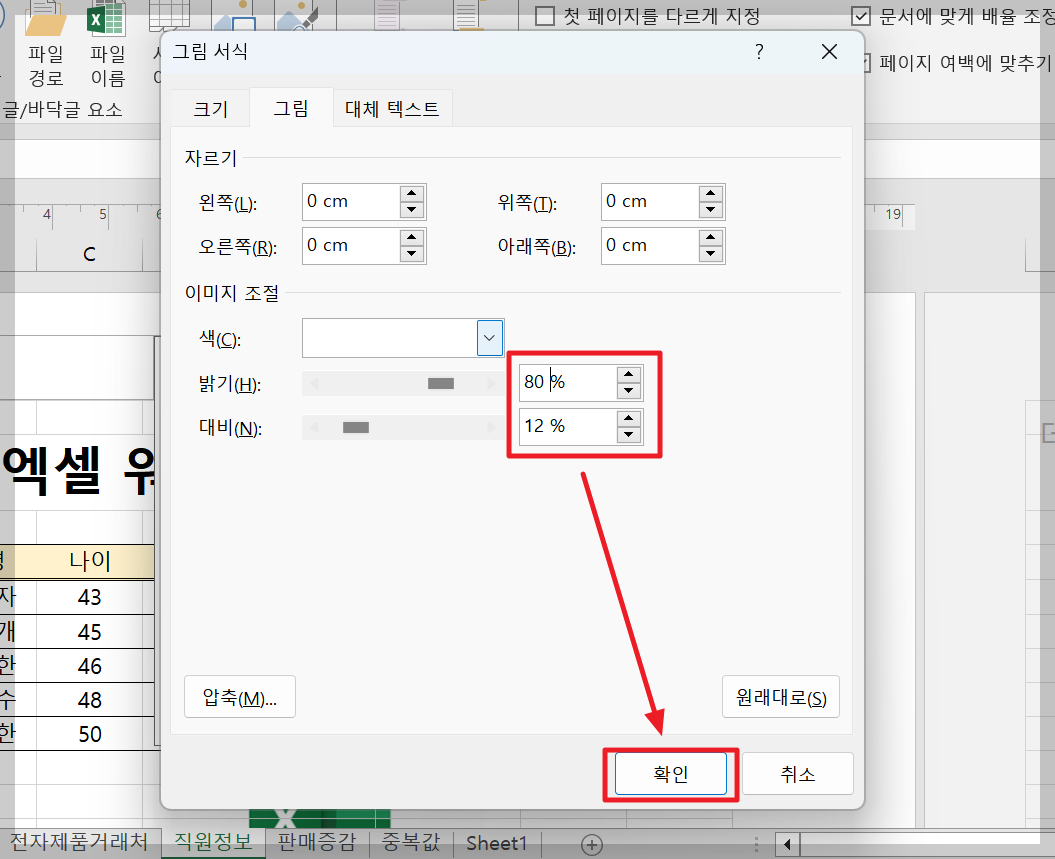
밝기와 대비를 적절히 조절한 후 >> [확인] 클릭
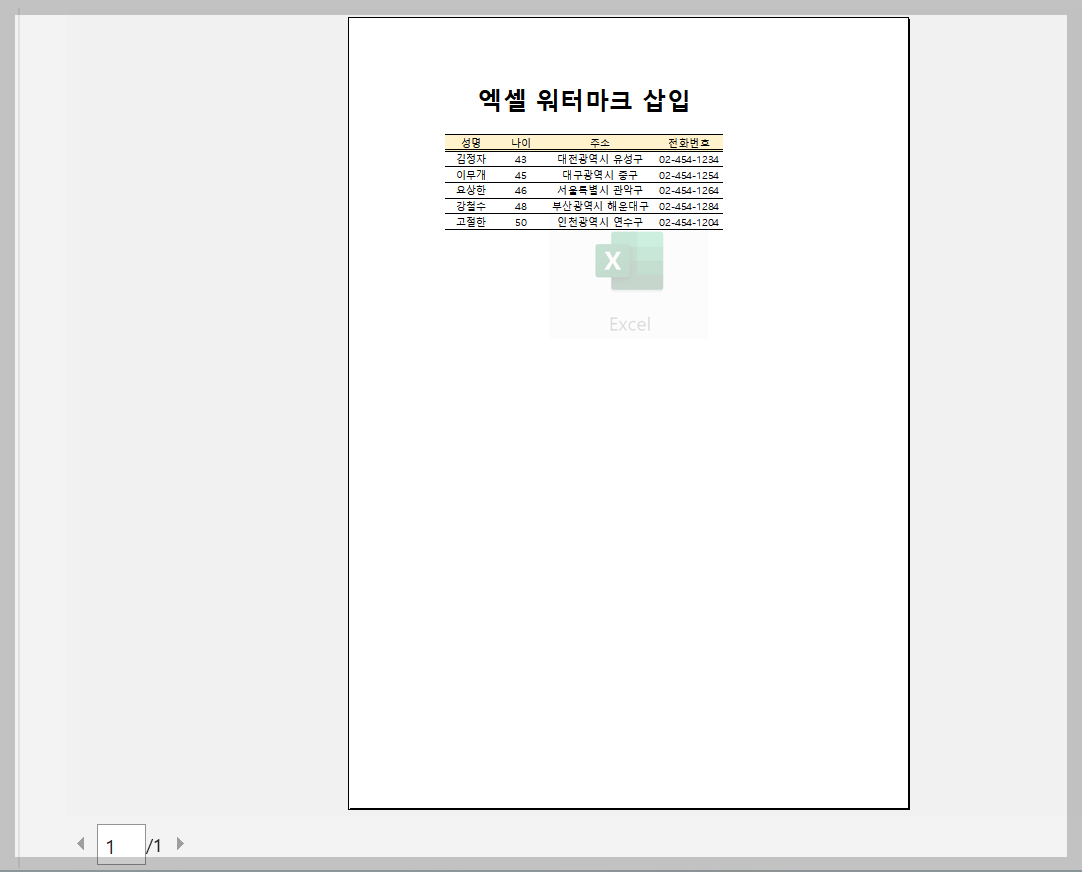
[Ctrl]+[P]를 눌러 인쇄미리 보기를 하면 이렇게 투명해진 워터마크의 모습을 확인할 수 있습니다.
마치며
오늘 포스팅은 엑셀에 워터마크를 삽입하고 위치조정, 투명도를 조정하는 방법을 알려드렸습니다. 엑셀 활용에 도움이 되었기를 바랍니다.
[함께 보면 좋은 글]
엑셀 인쇄영역 설정과 단축키
엑셀 작업을 끝난 후 바로 인쇄를 눌러 출력물을 확인하면 생각했던 대로 출력물이 나오지 않는 경우가 많습니다. 때로는 너무 많이 출력이 되어서 종이를 낭비할 경우도 많은데요. 이런 경우를
allrepairman.tistory.com
엑셀 암호(비밀번호) 해제와 설정
앞선 포스팅에서는 엑셀의 일부 기능을 사용할 수 없도록 하거나 시트를 숨기는 방법으로 보안을 유지하는 방법을 알려드렸는데요. 이번 시간에는 엑셀 통합 문서 자체에 비밀번호를 설정해 암
allrepairman.tistory.com
엑셀 시트 안보임 해결(시트 숨기기와 취소)
하나의 통합 엑셀 파일을 여러 부서와 공유할 때 특정 시트는 해당 부서에 보이지 않게 해서 공유해야 할 때가 있습니다. 이럴 때 사용할 수 있는 기능이 엑셀 시트 숨기기인데요. 오늘 포스팅은
allrepairman.tistory.com
엑셀 시트 보호, 해제 방법
엑셀을 사용하면서 특정 시트나 영역을 다른 사용자가 수정할 수 없도록 제한해야 할 때가 있습니다. 이럴 때 이용하는 기능이 엑셀 시트 보호인데요. 오늘 포스팅은 엑셀 시트 보호와 해제방
allrepairman.tistory.com