엑셀 시트 안보임 해결(시트 숨기기와 취소)
하나의 통합 엑셀 파일을 여러 부서와 공유할 때 특정 시트는 해당 부서에 보이지 않게 해서 공유해야 할 때가 있습니다. 이럴 때 사용할 수 있는 기능이 엑셀 시트 숨기기인데요. 오늘 포스팅은 엑셀 시트 숨기기와 숨겨진 시트가 안 보일 때 다시 보이게 하는 방법을 알려드릴까 합니다.
엑셀 시트 숨기기
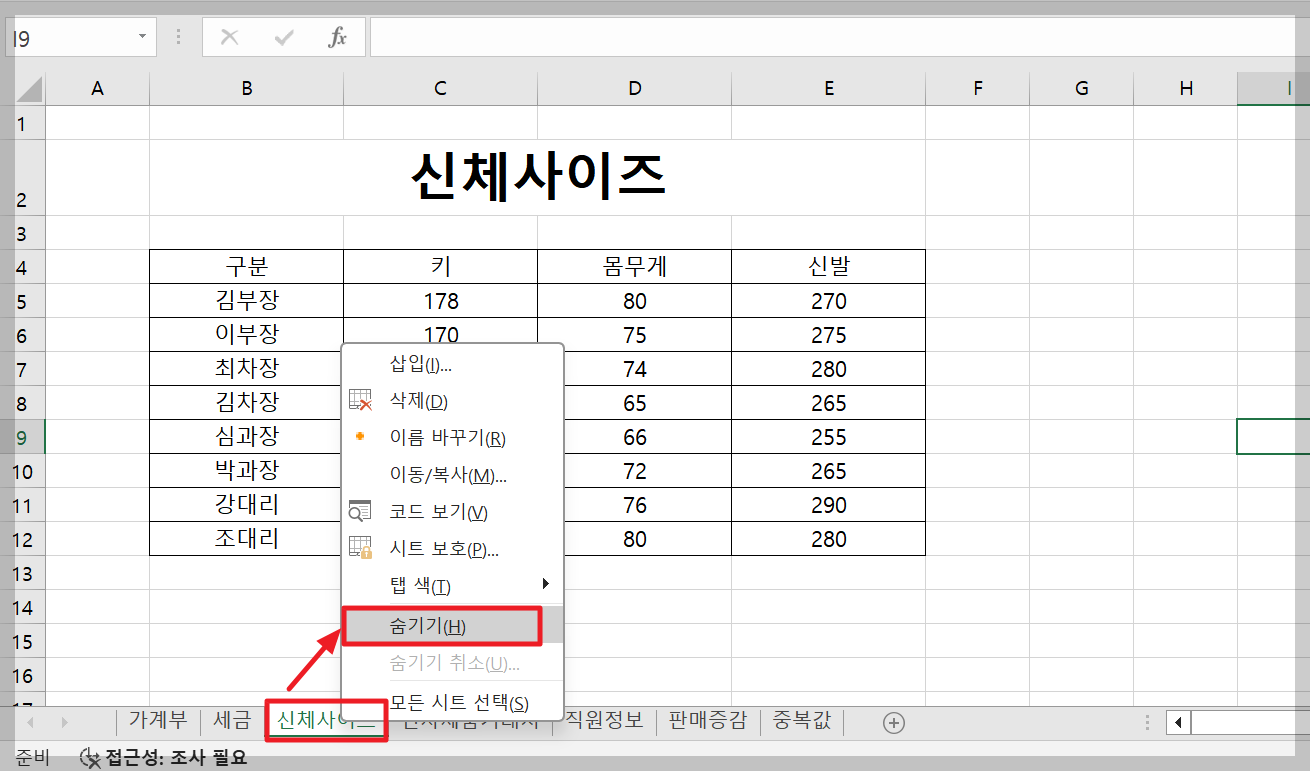
숨기고자 하는 해당 시트 탭에서 [마우스 우클릭] >> [숨기기] 클릭
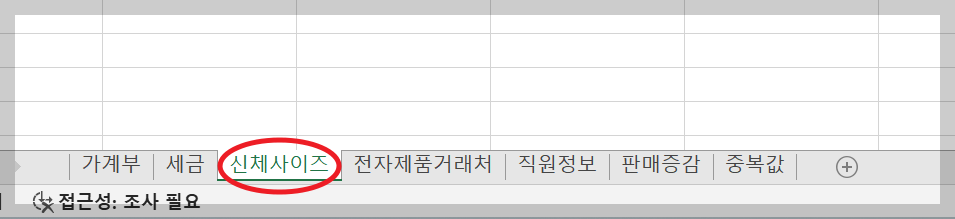
그러면 [신체사이즈] 시트를
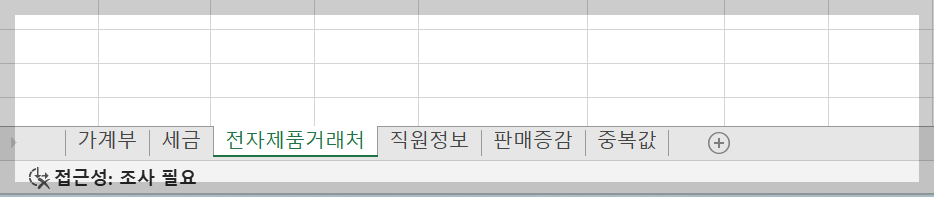
이렇게 안 보이게 숨기기 할 수가 있습니다.
엑셀 시트 안보임 해결(시트 숨기기 취소)

시트 숨기기를 원래대로 되돌리는 방법은, 남아있는 시트 탭에서 [마우스 우클릭] >> [숨기기 취소] 클릭
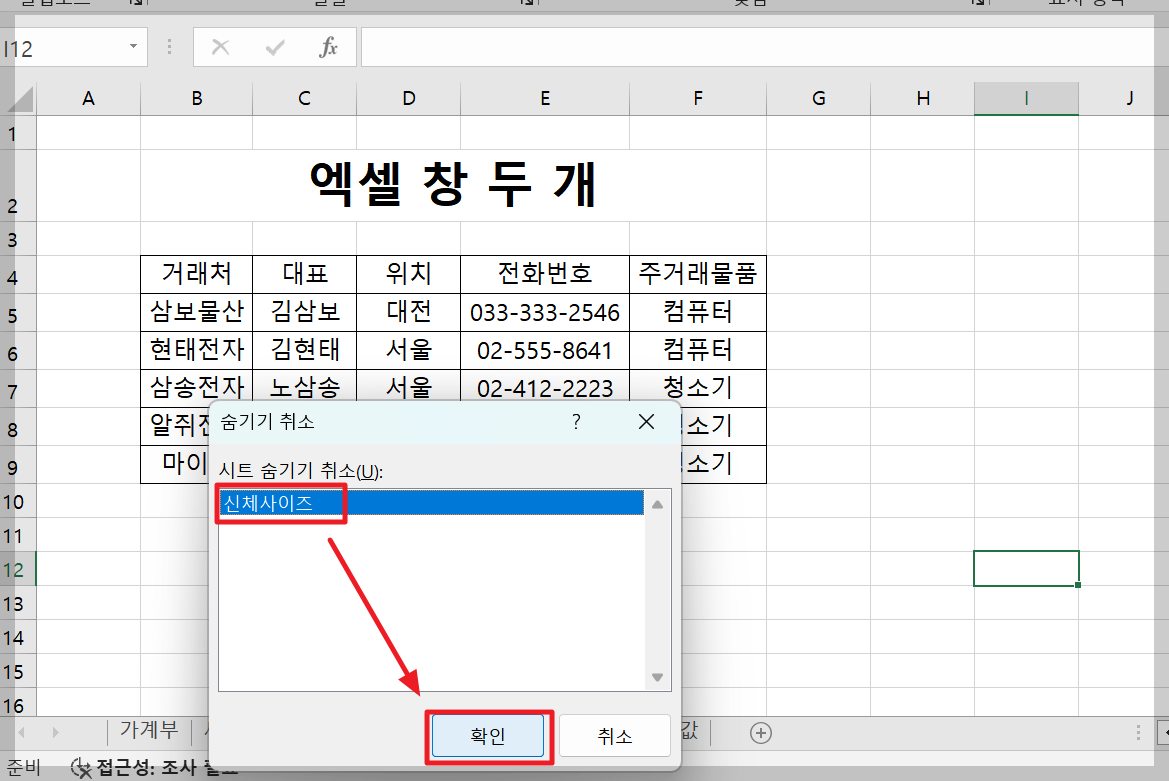
[숨기기 취소할 시트 선택] >> [확인] 클릭하시면 숨겨진 시트가 다시 나타나게 됩니다.
암호 걸어 시트 숨기기
위의 방법은 암호가 걸려있지 않기 때문에 누구나 숨겨진 시트를 다시 보이게 할 수 있는데요. 암호를 걸어서 특정 사용자만 시트 숨기기 해제를 할 수 있게 만들 수 있습니다.
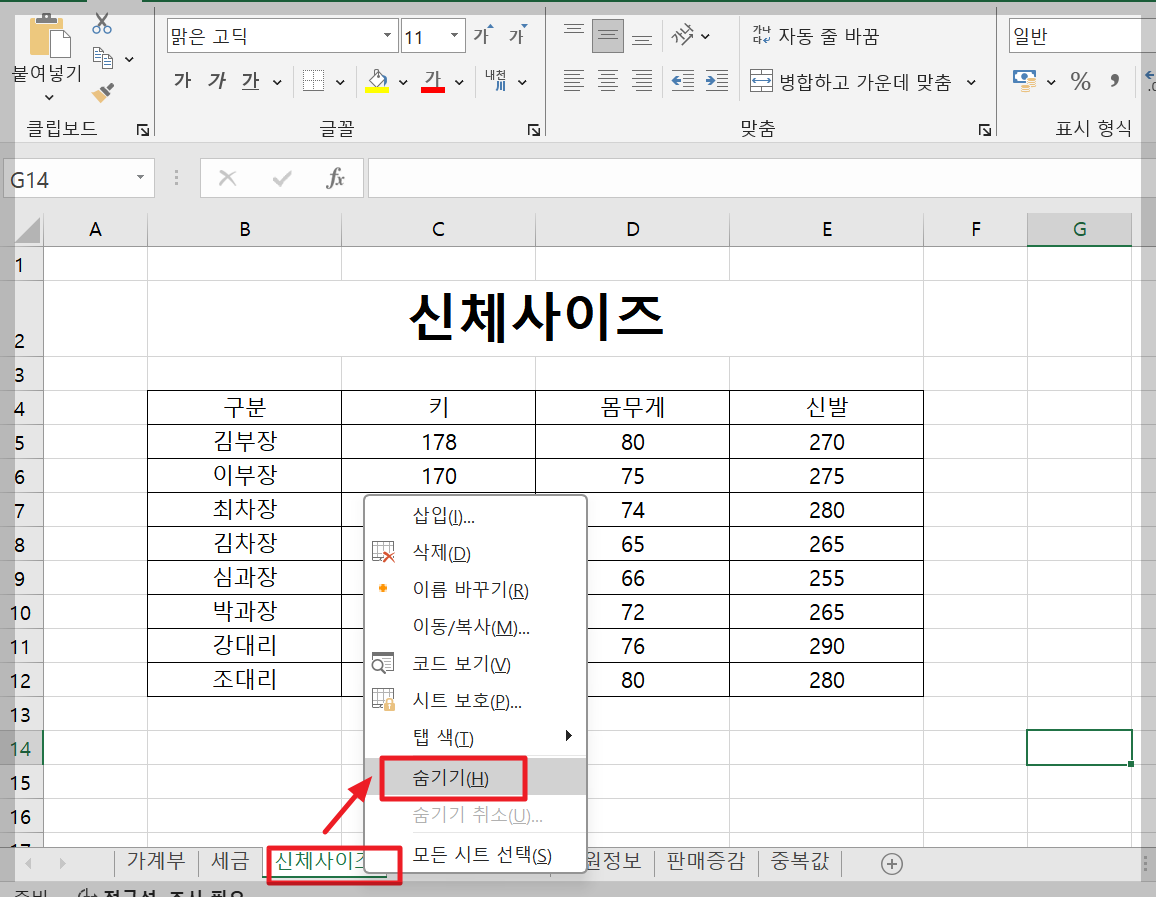
먼저 숨기고자 하는 시트탭에서 [마우스 우클릭] >> [숨기기]를 해서 시트를 숨겨 줍니다.
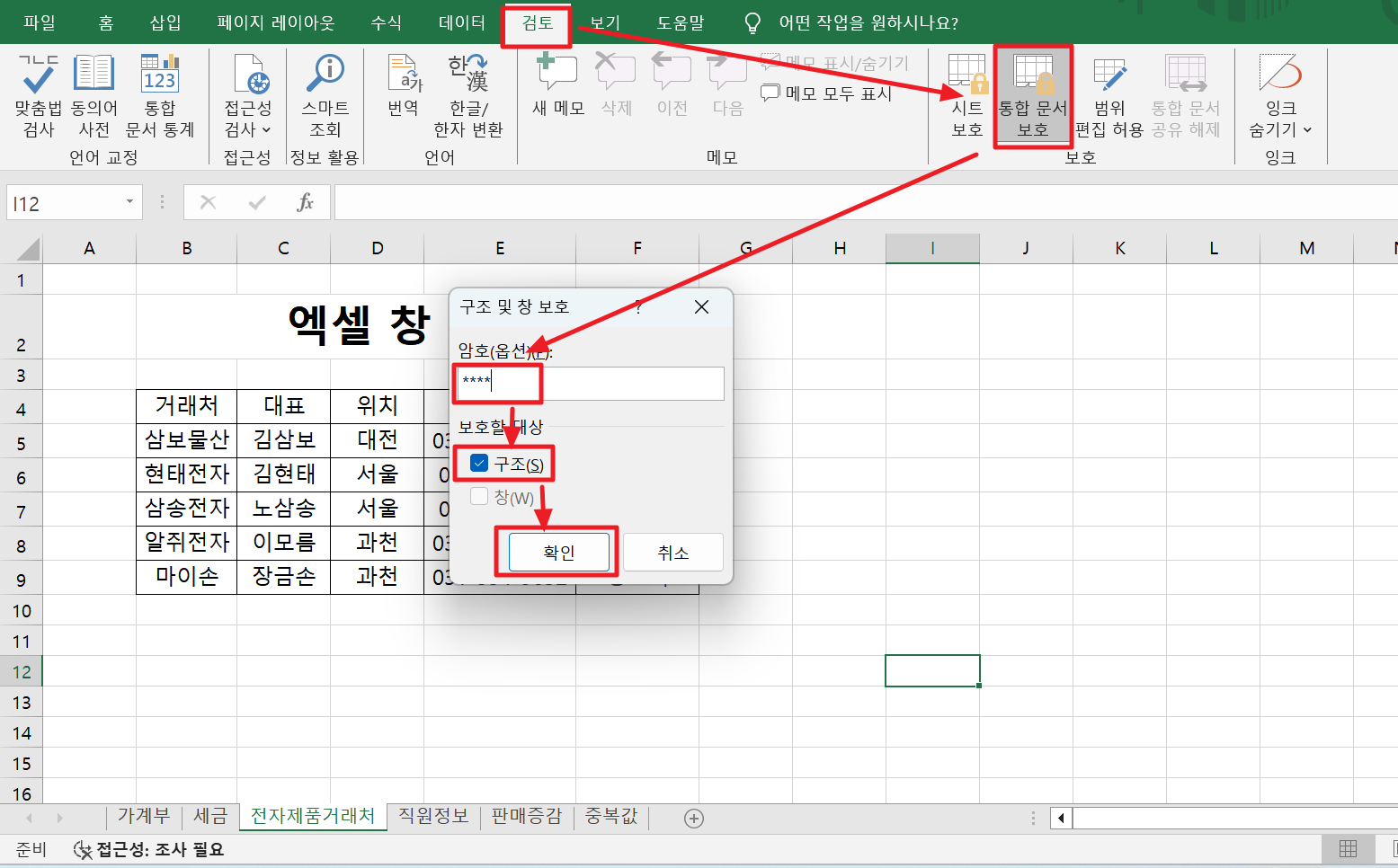
[검토] 탭 >> [통합 문서 보호] >> [암호입력] >> [구조 체크] >> [확인]
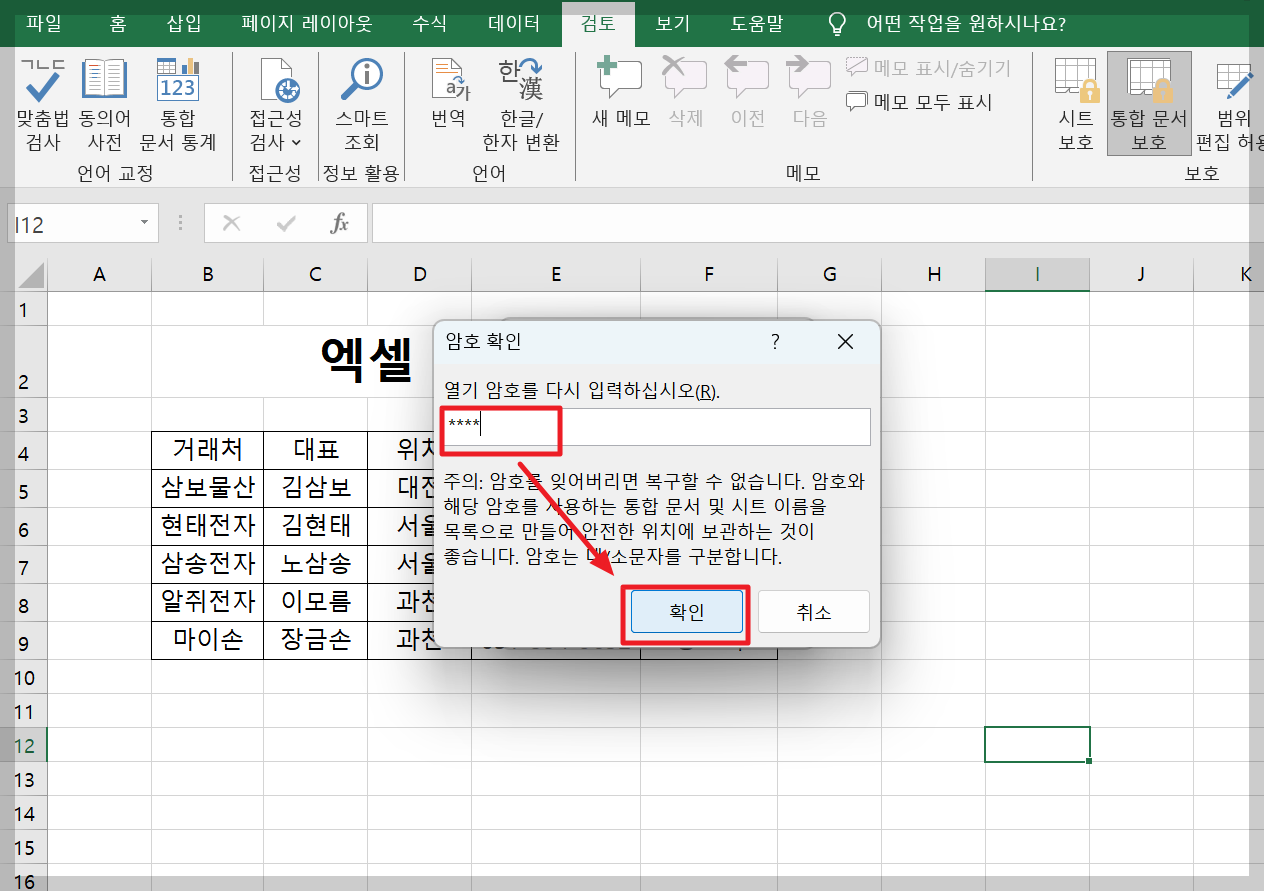
[비밀번호 재입력] >> [확인] 클릭
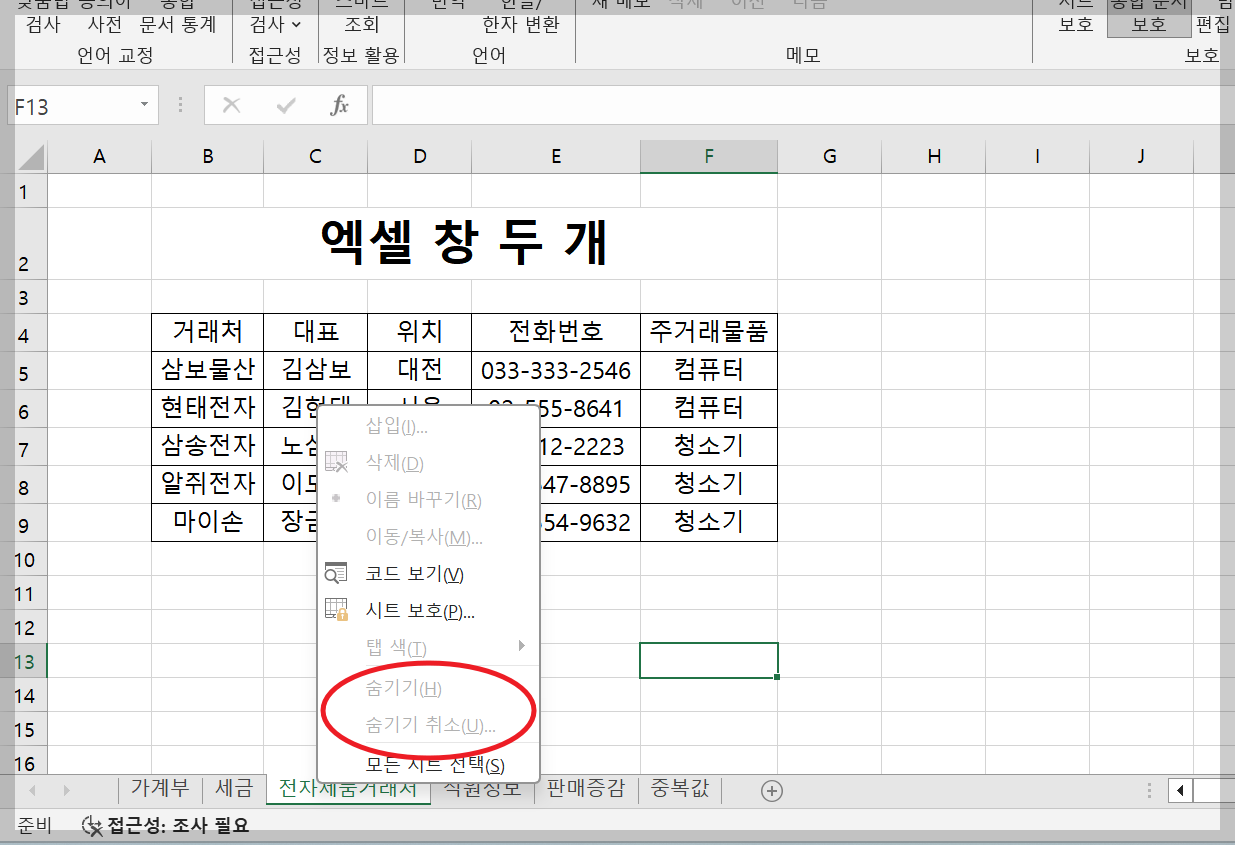
그럼 이렇게 숨기기와 숨기기 취소가 비활성화되면서 숨겨진 시트를 보이게 할 수 없게 됩니다.
※ 숨기기 취소를 하려면 [통합 문서 보호]를 클릭한 후 암호를 입력하면 해당 메뉴가 활성화되게 됩니다.
지금까지 엑셀 시트 숨기기와 취소 방법을 알려드렸습니다. 유용하게 사용하시길 바랍니다.
[함께 보면 좋은 글]
셀 안에서 엑셀 줄바꾸기, 줄바꿈 단축키
엑셀 작업을 하다 보면 한 셀안에 문장을 길게 작성하거나 여러 문장을 작성할 때가 있습니다. 이럴 때 셀에서는 이 문장을 한 줄로 길게 이어서 표시하게 되는데요. 이를 셀 크기에 맞추어 여러
allrepairman.tistory.com
엑셀 빠른채우기
다양한 엑셀의 기능에 대해 글을 작성하고 있는데요. 오늘은 데이터 가공 작업을 할 때 빈 셀을 빠르게 데이터로 채워주는 편리한 기능인 엑셀 빠른채우기 기능에 대해 알려드릴까 합니다. 빠른
allrepairman.tistory.com
엑셀 글자 바꾸기
지난 시간에는 엑셀 찾기 기능을 알아보았는데요. 바꾸기 기능은 찾기와 붙어있는 세트 기능입니다. 데이터가 많은 엑셀 시트에서 원하는 값을 찾은 다음 새로운 값으로 일괄 바꾸기가 가능한
allrepairman.tistory.com
엑셀 중복값 찾기, 같은 값 표시
엑셀 작업을 하고 나서 검수 작업을 할 때가 있는데요. 동일하지 않아야 하는 개인의 이름이나 전화번호 등이 동일할 경우 확인작업과 수정이 필요합니다. 이때 엑셀 중복값 찾기 기능을 이용하
allrepairman.tistory.com